9 iPhone adatvédelmi beállítás, amit azonnal be kell kapcsolnod

Az Apple jobban teljesít, mint a legtöbb cég az adatvédelem terén. De az iPhone összes alapértelmezett beállítása nem a felhasználó érdekeit szolgálja.
Az okostelefonok sokkal könnyebbé tették az életet, és rengeteg időt veszítettek el a teendőink listájáról. De amint azt ismét bebizonyítottuk, még könnyebb utakra vágyunk céljaink eléréséhez.
És ehhez az Apple is szívesen kötelezi magát. Az iOS nemcsak a főbb funkcióihoz kínál parancsikont, hanem azt is lehetővé teszi a felhasználók számára, hogy ízlésüknek vagy igényeiknek megfelelően testreszabják ezeket a parancsikonokat. Elég ügyes, mi?
A legújabb iOS rejtett parancsikonokat is tartalmaz, valamint azt, hogy hogyan szabhatja testre azokat az iPhone használatának javítása érdekében. Többféleképpen is elérheti a parancsikonokat Apple-eszközén. A kisegítő lehetőségeken keresztül aktiválhat néhány parancsikont eszközén, vagy egyszerűen kérheti az iPhone parancsikont az Apple Store-on keresztül.
Ha a legújabb iPhone-sorozatot használja, akkor nagy az esélye, hogy a telefonja az iOS parancsikon alkalmazással érkezett. De még ha nem is, egyszerűen letöltheti az iOS App Store-ból. Ez az alkalmazás segít végrehajtani a feladatokat az eszközön egy kattintással vagy a Siri használatával.
A parancsikon olyan műveletekből áll, amelyek elősegítik a funkció lehetővé tételét. Például egy parancsikon, amely a Sirit bármikor elindítja, amikor megrázza a fejét, a következő műveletekből állhat.
Kapcsolja be a kamerát
Használja a kamerát a fej pásztázásához és a mozgás észleléséhez
Kapcsolja be a Sirit.
A parancsikonok alkalmazásában a jobb alsó sarokban találja a Galéria lapot, amely csak kreatív és hasznos parancsikonok válogatott gyűjteménye.
Szánjon egy percet a galéria böngészésére, és megismerkedjen a lehetséges elérhető parancsikonokkal, és ellenőrizze a műveleteiket a „műveletek megjelenítése” kiválasztásával, hogy megtudja, hogyan épül fel. Amikor találkozik egy parancsikonnal, hasznosnak találja, csak érintse meg, hogy hozzáadja parancsikontárához a későbbi testreszabáshoz.
Csúsztassa felfelé vagy lefelé a kategóriákat, és koppintson az összes megtekintése elemre, hogy egy kategória további parancsikonjait tekintse meg. Ha látni szeretné a kiválasztott parancsikonokat, válassza ki a Könyvtár ikont .
Parancsikon létrehozásához lépjen a könyvtárba, és válassza a Parancsikon létrehozása lapot vagy a tetején található Plusz ikont .
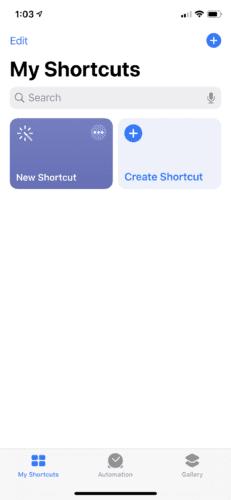
Itt hozhatja létre a parancsikont úgy, hogy kiválasztja vagy megkeresi a parancsikonban használni kívánt műveleteket, majd megérinti őket. A kiválasztott műveleteket átrendezheti úgy, hogy megnyomja, lenyomva tartja, majd húzza a többi művelet fölé vagy alá.
A parancsikon tesztelésének lehetőségével megismételheti, visszavonhatja és törölheti a műveletet. A parancsikon elnevezése is egyszerű. Csak érintse meg a két kapcsoló ikont egymás tetején, írjon be egy nevet, és nyomja meg a Kész gombot. Kattintson a Kész gombra a parancsikonok mentéséhez, ha végzett a testreszabással.
A parancsikonok szerkesztéséhez kattintson a három pontozott vonalra a könyvtárban a szerkesztő megnyitásához. Itt szerkesztheti a műveleteket, a nevet és a megjelenést. Ha végzett, futtathatja a parancsikont, ha megérinti a parancsikon alkalmazásban, vagy megkéri a Sirit, hogy futtasson egy egyéni kifejezéssel.
A parancsikon elejére hozásához lépjen a kezdőképernyőre , kattintson a három pontra a parancsikon jobb sarkában, majd válassza ki a két váltó ikont egymás felett. Itt meg kell adnia a parancsikon eléréséhez szükséges lehetőségeket:
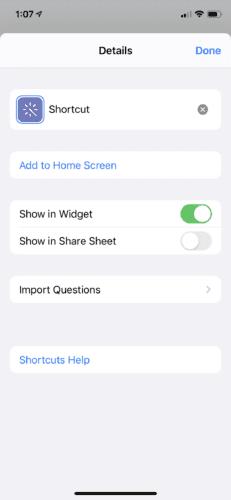
Válassza ki, hogyan szeretne könnyen hozzáférni rövidnadrágjához. A parancsikonokat a beállításokon keresztül is személyre szabhatja.
Az iPhone egyik nagyszerű funkciója a Switch Control ; úgy működik, hogy a kamerát mozgásérzékelőként használja, és bizonyos mozgásokat parancsokként értelmez bizonyos funkciók eléréséhez. Az eszközön a Kapcsolóvezérlést a Beállítások => Általános , majd a Kisegítő lehetőségek menüpontban érheti el . Miután belépett a Kapcsolóvezérlésbe, bekapcsolhatja a Szkennelési stílus , majd a Kézi lehetőség kiválasztásával . Ekkor kapcsolók jelennek meg, amelyekből kiválaszthat és új kapcsolót adhat hozzá.
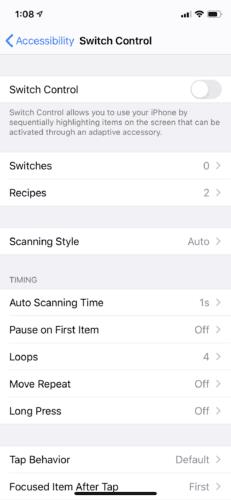
Itt kiválaszthatja a kívánt fejmozgást, akár balra, akár jobbra, majd testreszabhatja az aktiválni kívánt funkcióhoz. Nyolc funkció közül választhat. Ide tartozik többek között a Siri, az App Switcher és a Home gomb.
Ha megnézi a „Siri és keresés” elemet, lehetősége lesz szinte bármilyen funkcióból létrehozni a parancsikonokat. Ha a „További billentyűparancsok” lehetőséget választja, további parancsikonjavaslatok állnak rendelkezésre, amelyekkel dolgozhat. Válassza a javaslat melletti kék pluszjelet és a Siri kifejezés aktiválásához a piros gombot. Bármikor kimondja a kifejezést Sirinek, ez a parancsikon aktiválódik.
Adott szavakhoz, nevekhez és kifejezésekhez billentyűparancsokat hozhat létre a Beállítások és az Általános, majd a Billentyűzet és szövegcsere menüpontban . Itt tetszőleges számú szót, kifejezést vagy mondatot testreszabhat. Segít lefoglalni az energiát, amikor gépel.
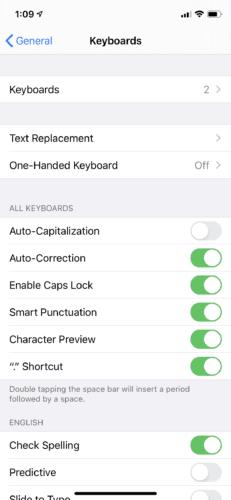
Eszköze felismeri az egyéni rövidített szövegeket, és automatikusan kiegészít bizonyos szavakat, neveket és kifejezéseket, amint elkezdi őket.
Ha továbbra is szeretne többet megtudni a cselekvésekről és azok jelentéséről, nézze meg itt . Itt ellenőrizheti az Apple támogatását is.
Az Apple jobban teljesít, mint a legtöbb cég az adatvédelem terén. De az iPhone összes alapértelmezett beállítása nem a felhasználó érdekeit szolgálja.
Ezzel a műveletgombbal bármikor felhívhatja a ChatGPT-t a telefonjáról. Íme egy útmutató a ChatGPT megnyitásához az iPhone-on található műveletgombbal.
Hogyan készíthetsz hosszú képernyőképet iPhone-on, könnyedén rögzítheted a teljes weboldalt. Az iPhone görgethető képernyőkép funkciója iOS 13 és iOS 14 rendszereken érhető el, és itt egy részletes útmutató arról, hogyan készíthetsz hosszú képernyőképet iPhone-on.
Az iCloud-jelszó módosításához többféleképpen is lehetőséged van. Az iCloud-jelszavadat megváltoztathatod a számítógépeden vagy a telefonodon egy támogatási alkalmazáson keresztül.
Amikor egy közösen készített albumot küldesz valaki másnak iPhone-on, az illetőnek bele kell egyeznie a csatlakozásba. Az iPhone-on többféleképpen is elfogadhatod az album megosztására vonatkozó meghívókat, az alábbiak szerint.
Mivel az AirPodsok kicsik és könnyűek, néha könnyű elveszíteni őket. A jó hír az, hogy mielőtt elkezdenéd szétszedni a házadat az elveszett fülhallgatód keresése közben, nyomon követheted őket az iPhone-oddal.
Tudtad, hogy attól függően, hogy az iPhone-od gyártási régiója hol készült, eltérések lehetnek a más országokban forgalmazott iPhone-okhoz képest?
Az iPhone-on a fordított képkeresés nagyon egyszerű, ha a készülék böngészőjét használhatja, vagy harmadik féltől származó alkalmazásokat is használhat további keresési lehetőségekért.
Ha gyakran kell kapcsolatba lépned valakivel, néhány egyszerű lépéssel beállíthatod a gyorshívást iPhone-odon.
Az iPhone képernyőjének vízszintes elforgatása segít filmeket vagy Netflixet nézni, PDF-eket megtekinteni, játékokat játszani... kényelmesebben és jobb felhasználói élményben részesülni.








