Hogyan lehet megnyitni a ChatGPT-t iPhone-on egy akciógombbal

Ezzel a műveletgombbal bármikor felhívhatja a ChatGPT-t a telefonjáról. Íme egy útmutató a ChatGPT megnyitásához az iPhone-on található műveletgombbal.
Az iOS 16 számos új funkciót és változást tartalmaz, beleértve a zárolási képernyő testreszabásának lehetőségét , a fókuszszűrőket, a lezárási képernyőhöz kapcsoló fókuszmódot és még sok mást. A Visual Lookup és az Élő szöveg továbbfejlesztését is magában foglalja, amelyek lehetővé teszik a témák kiemelését és kivágását a fényképről egy egyszerű érintéssel és tartással.
Ez a funkció nagyszerű módja annak, hogy kivágjon valamit egy fényképből vagy videóból anélkül, hogy órákat kellene eltöltenie a Photoshop éleinek kézi fésülésével. Egyes felhasználók azonban nem tudták használni a Photo Cutout funkciót iOS 16-ot futtató eszközeiken, mert egy-két problémába ütköztek. Ha az iOS 16 frissítés Photo Cutout funkciója nem működik az iPhone-on, akkor itt van néhány javítás, amely megoldja a problémát.
8 módszer a Photo Cutout nem működő probléma megoldására az iOS 16 rendszeren futó iPhone készüléken
A Fotó kivágását úgy javíthatja ki, hogy először ellenőrizze a kompatibilitást, majd szükség szerint elhárítja az iOS 16 többi összetevőjét. Mivel a Photo Cutout egy beépített funkció, amelyhez nincsenek elérhető beállítások vagy kapcsolók, a hibaelhárítása kissé nehézkes lehet. Javasoljuk, hogy kezdje az alábbi módszerekkel, és haladjon végig a listán, amíg meg nem oldja a problémát.
1. módszer: Győződjön meg arról, hogy a Photo Cutout funkciót kompatibilis fájllal használja
A Photo Cutout csak bizonyos kép- és videóformátumokat támogat. Ezenkívül a rendeltetésszerű működéséhez kompatibilis alkalmazásra van szükség. Ha nem tudta használni a Photo Cutout funkciót, javasoljuk, hogy ellenőrizze, hogy a kérdéses képet támogatja-e a funkció. A Photo Cutout jelenleg a következő fájlformátumokat támogatja az iOS 16 rendszeren.
Ha kompatibilis fájlformátumot használ, folytassa az alábbi javításokkal az eszköz hibaelhárításához. Ha azonban nem támogatott formátumot használt, javasoljuk, hogy próbálja meg a funkciót egy másik képen vagy az alább hivatkozott képen használni. Ha a nem támogatott fájltípus okozta a problémát, akkor működnie kell az eszközén.
2. módszer: Győződjön meg arról, hogy kompatibilis eszközt használ
Meglepő lehet, de nem minden iOS 16-os eszköz tudja használni a Photo Cutout funkciót. A Photo Cutout bonyolult háttérkép- és mesterséges intelligencia-feldolgozást igényel, amely jelenleg csak az A12 Bionic chipet vagy újabbat futtató eszközökön lehetséges. Ez azt jelenti, hogy az A12 Bionic vagy újabb kártyával nem rendelkező eszközök nem fogják tudni használni a Photo Cutout funkciót.
Photo Cutout által támogatott eszközök:
Photo Cutout nem támogatott eszközök:
Ez azt jelenti, hogy az iPhone 8, 8 Plus, iPhone X és régebbi iPhone-ok nem fogják tudni használni a Photo Cutout funkciót. Mind az iPhone 8, mind az X termékcsalád az A11 Bionic Chipet használja, amelyet a Photo Cutout jelenleg nem támogat. Ha ezen eszközök bármelyikét használja, akkor ez az oka annak, hogy a Photo Cutout nem működik az Ön számára.
3. módszer: Indítsa újra az eszközt
Most azt javasoljuk, hogy próbálkozzon kemény újraindítással az eszközön. Ez segít a háttérszolgáltatások újraindításában, az összetevők újraregisztrálásában, és potenciálisan kijavítja azokat a hibákat, amelyek a Photo Cutout funkcióval kapcsolatos problémákat okoznak az eszközön. Így hajthat végre kemény újraindítást eszközén.
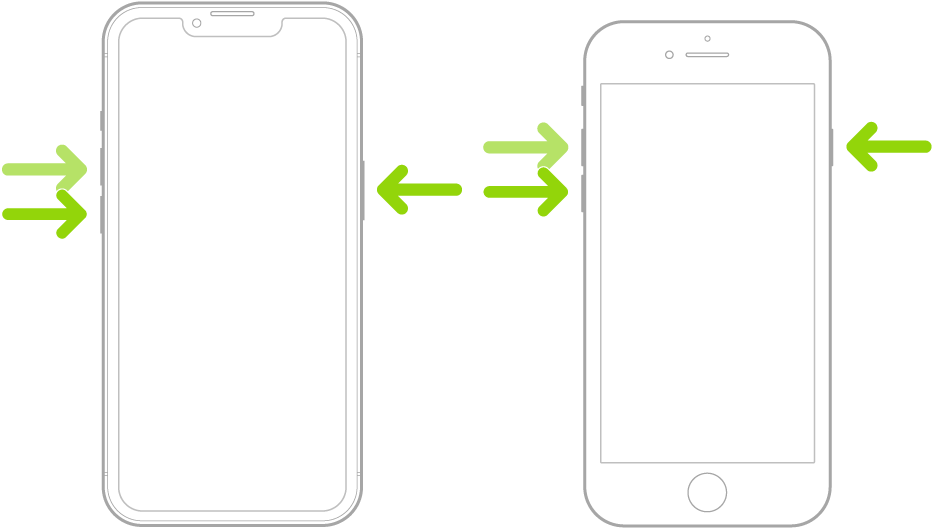
Forrás: Apple.com
Face ID-vel rendelkező iPhone készülékekhez
Nyomja meg és engedje fel gyorsan a Hangerő fel gombot, majd a Hangerő le gombot az eszközön. Most nyomja meg és tartsa lenyomva az Alvás/Ébresztés gombot, amíg meg nem jelenik az Apple logó az eszközön. Ha látja az Apple logót, engedje el az Alvás/Ébresztés gombot, és hagyja, hogy az eszköz a szokásos módon újrainduljon,
iPhone 8 és SE (gen 2 és gen 3) számára
Gyorsan nyomja meg és engedje fel a Hangerő növelése gombot, majd a Hangerő csökkentése gombot az eszközön. Ha elkészült, nyomja meg és tartsa lenyomva a Sleep/Wake gombot, amíg meg nem jelenik az Apple logó. Engedje el a gombot, és hagyja, hogy az eszköz a szokásos módon újrainduljon a kemény újraindítás végrehajtásához.
Miután az eszköz újraindul, próbálja meg újra használni a Photo Cutout funkciót az eszközön. Ha a gyorsítótár- vagy háttérproblémák miatt nem tudta használni a funkciót, akkor most a tervezett módon kell működnie.
4. módszer: Ellenőrizze, hogy a Visual Lookup megfelelően működik-e
A Visual Lookup lehetővé teszi, hogy információkat tekintsen meg a tárgyairól bármely adott fényképen. Ez segíthet többet megtudni azokról a helyekről, növényekről és állatokról, amelyeket utazása során fényképezett. A Photo Cutout a Visual Lookup része, így működésének ellenőrzése tovább segít a probléma diagnosztizálásában az eszközön. Az alábbi lépések segítségével ellenőrizheti a Vizuális keresést eszközén.
Nyissa meg a Fotók alkalmazást, és nyissa meg a jól bekeretezett témát tartalmazó fényképet. Ha össze van zavarodva, használhatja ezt a stockfotót, amely segít a Visual Lookup tesztelésében az eszközön.
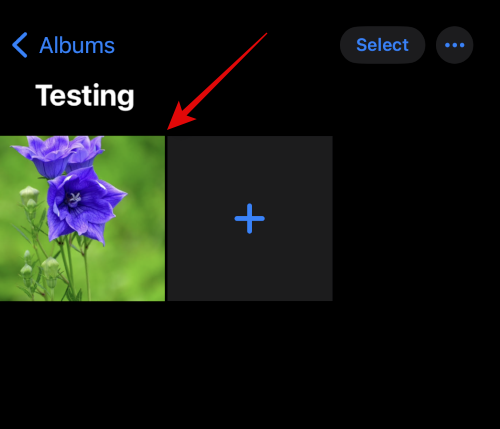
Csúsztassa felfelé vagy koppintson az  ikonra.
ikonra.
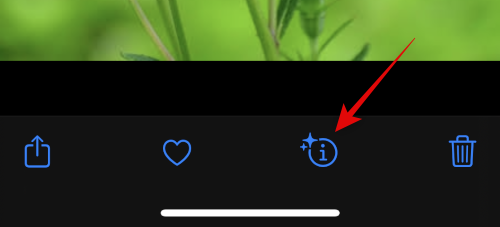
Koppintson a Look Up Plant elemre , vagy koppintson a fényképen látható ikonra .
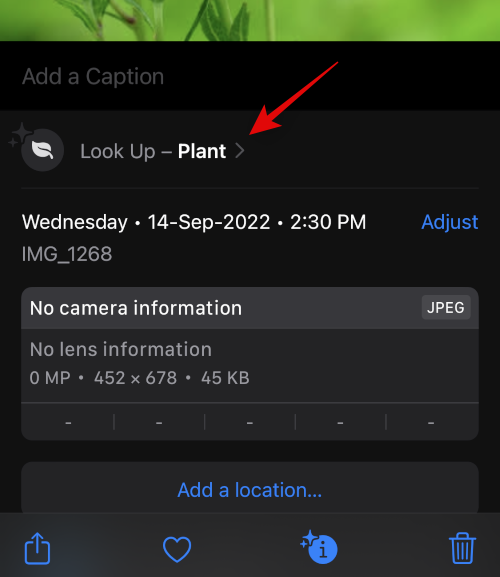
Most meg kell jelenítenie a fénykép témájával kapcsolatos információkat.
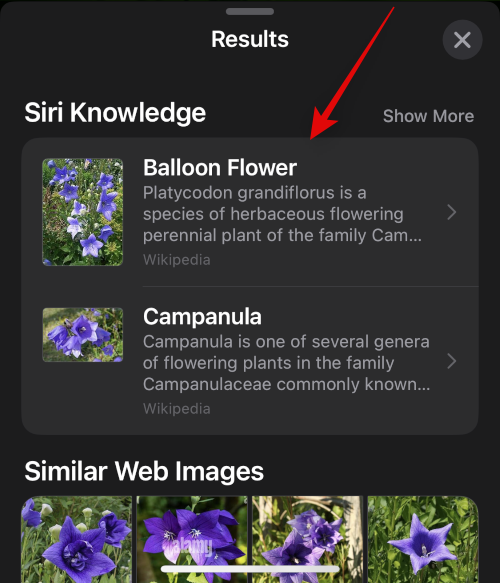
Ha a Visual Look Up nem működik, vagy nem tudja megtekinteni az ikonját, akkor az alábbi lépések segítségével győződjön meg arról, hogy engedélyezve van az eszközén.
Nyissa meg a Beállítások alkalmazást, és koppintson a Siri és keresés elemre .
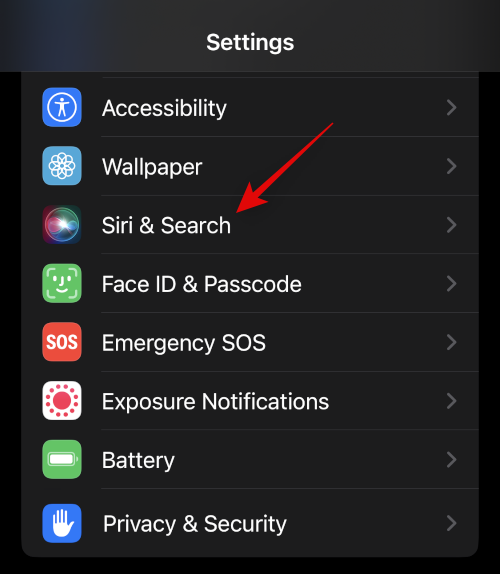
Most győződjön meg arról, hogy a következő kapcsolók engedélyezve vannak a CONTENT FROM FROM APPLE és a SUGGESTIONS FROM APPLE alatt . Ha nem, érintse meg és engedélyezze a szükségeseket az eszközön.
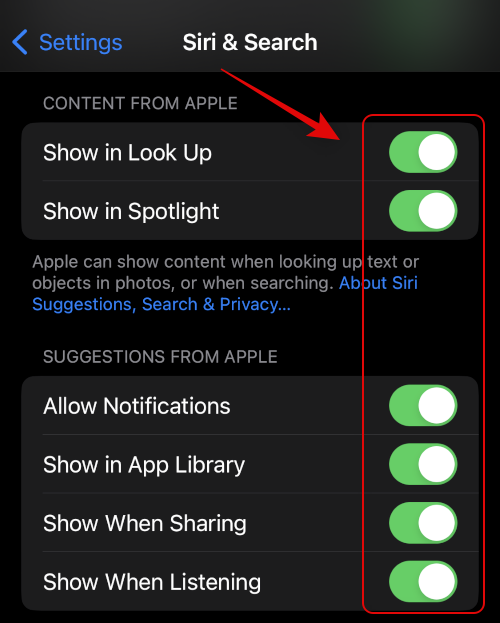
Próbálja újra a Visual Look Up alkalmazást eszközén a fenti lépések végrehajtásával. Ha a Visual Look Up továbbra is hibásnak tűnik, folytassa az alábbi javításokkal.
5. módszer: Próbálja meg megváltoztatni a régióját
Egyes régiók nem férnek hozzá az iOS bizonyos funkcióihoz. Lehet, hogy olyan régióban tartózkodik, ahol a Photo Cutout korlátozott, vagy még nem adták ki. Javasoljuk, hogy módosítsa régióját az Egyesült Államokra, és ellenőrizze, hogy ez segíthet-e a Photo Cutout visszaállításában. Kövesse az alábbi lépéseket, hogy segítsen az úton.
Nyissa meg a Beállítások alkalmazást, és koppintson az Általános elemre .

Most érintse meg a Nyelv és régió elemet .
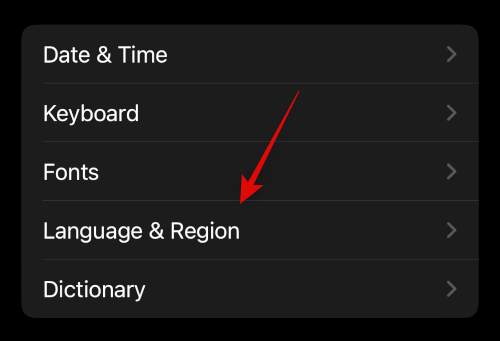
Érintse meg a Régiót az eszköz régiójának módosításához.
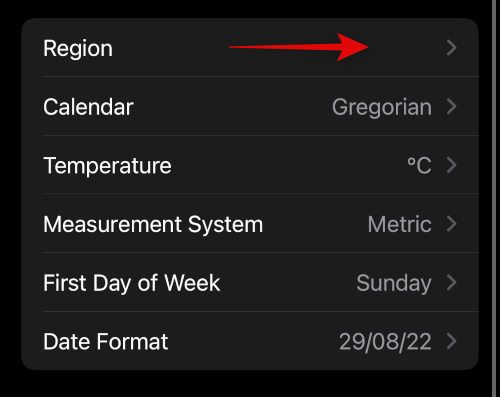
Érintse meg a gombot, és válassza ki az Egyesült Államokat a képernyőn megjelenő listából. Használhatja a felül található keresősávot is a kereséshez és a gyors kiválasztásához.
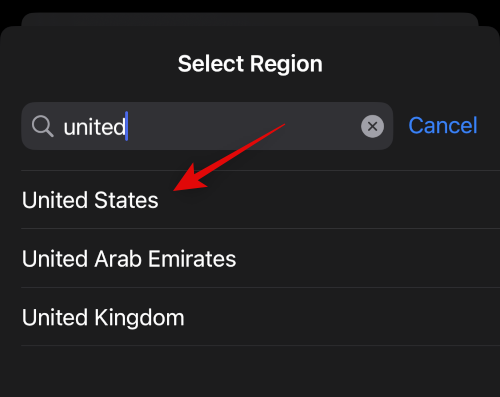
A választás megerősítéséhez érintse meg a Változás az Egyesült Államokra lehetőséget.
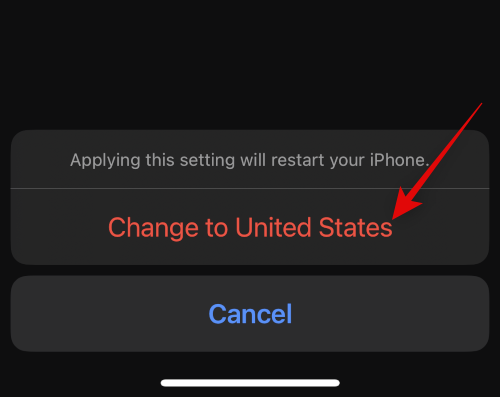
Miután megváltoztatta az eszköz régióját, módosítania kell az Apple ID régióját. Használja az alábbi lépéseket, hogy segítsen az úton.
Megjegyzés: Az alábbi lépések végrehajtása előtt le kell mondania az összes előfizetést, és el kell költenie az összes pénzt az Apple ID-jában. Ez ideális, ha nem rendelkezik ilyennel, de ha nem szeretné elkölteni a pénzét, és előfizetéseket veszítene, a listában szereplő többi módszer a legmegfelelőbb az Ön számára.
Nyissa meg a Beállítások alkalmazást, és koppintson felül az Apple ID- jára.
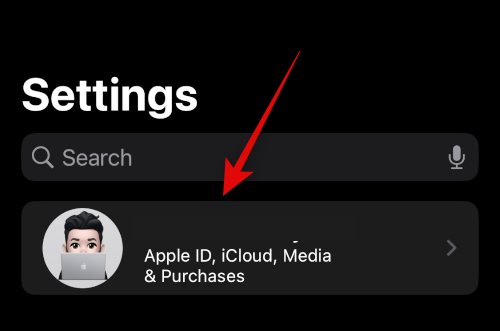
Koppintson a Média és vásárlások elemre .
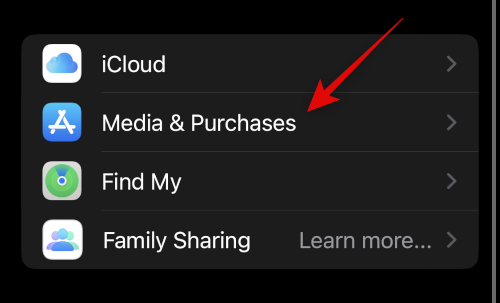
Érintse meg a gombot, és válassza a Fiók megtekintése lehetőséget .
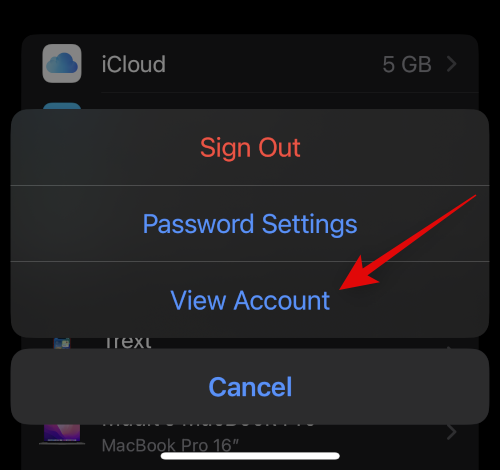
Most érintse meg az Ország/régió elemet .
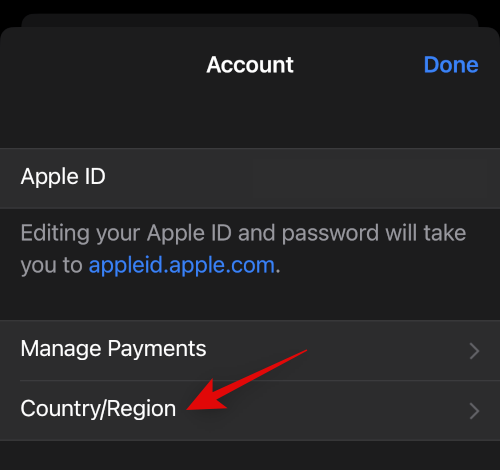
Koppintson az Ország vagy régió módosítása elemre.
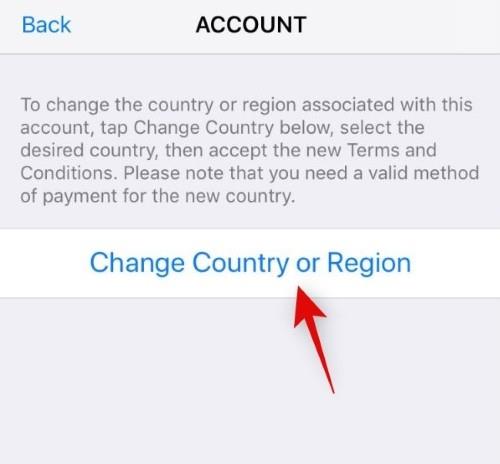
Érintse meg a gombot, és válassza ki az Egyesült Államokat a képernyőn megjelenő listából.
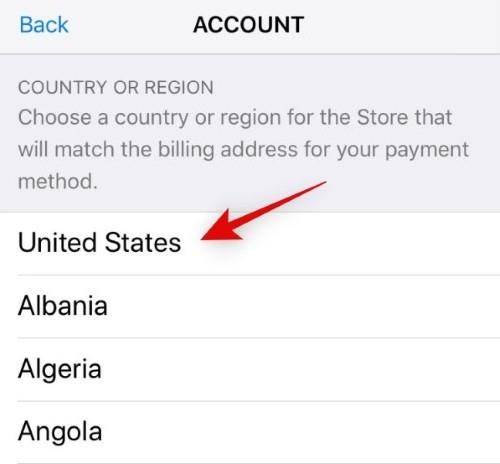
Most meg kell adnia egy új fizetési módot. Ha van hozzáférése valamelyikhez, hozzáadhat egyet, vagy válassza a Nincs lehetőséget .
Most tekintse át az Általános Szerződési Feltételeket, és koppintson az Elfogadom gombra, ha elkészült.
Szükség szerint adjon meg egyéb adatokat. Érvénytelen kombinációt használhat, ha nem fér hozzá telefonszámhoz az Egyesült Államokban. Koppintson a Tovább , majd a Kész elemre .
Mostantól megváltoztatta az eszközt és az Apple ID régiót. Ezen a ponton indítsa újra az eszközt a fenti szakasz segítségével. Ha végzett, hagyja az eszközt egy ideig töltőre csatlakoztatva és WiFi hálózathoz csatlakoztatva. Ez lehetővé teszi az iOS számára, hogy elvégezze a szükséges módosításokat, és letöltse a szükséges funkciókat az eszközére. 15–20 perc elteltével megpróbálhatja használni a Photo Cutout funkciót az eszközén. Ha tudja használni a funkciót, akkor valószínűleg nem érhető el az Ön jelenlegi régiójában. Ilyen esetekben létrehozhat egy ideiglenes Apple ID-t a megfelelő régióban a funkció további használatához.
6. módszer: Állítsa vissza az összes beállítást az eszközön
Itt az ideje néhány drasztikus intézkedésnek. Állítsuk vissza a készülék összes beállítását. Ez segít az összes olyan funkció újrakonfigurálásában, amelyek elősegítik a Photo Cutout újra működését. Kövesse az alábbi lépéseket, hogy segítsen a folyamatban.
Nyissa meg a Beállítások alkalmazást eszközén, és koppintson az Általános elemre .

Most érintse meg az iPhone átvitele vagy visszaállítása lehetőséget.

Koppintson a Visszaállítás elemre .
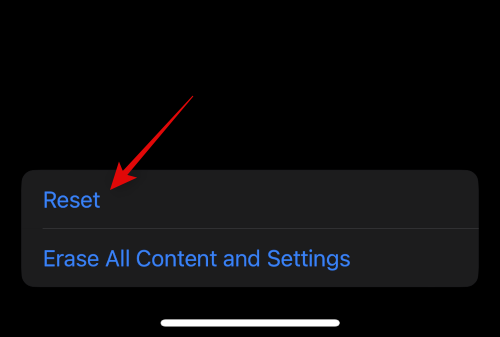
Érintse meg a gombot, és válassza az Összes beállítás visszaállítása lehetőséget .
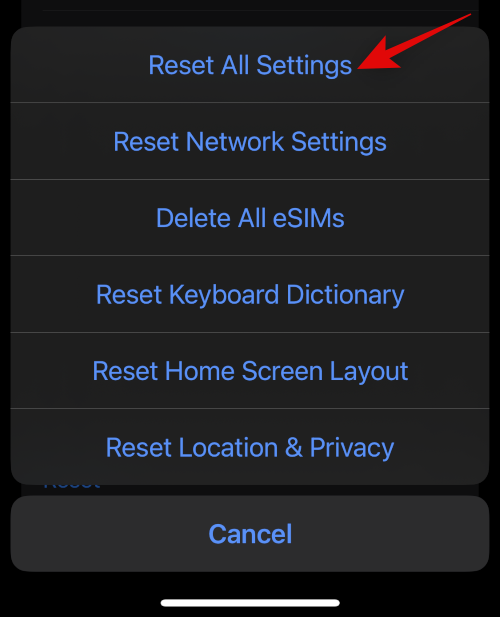
Adja meg a jelszót, és az eszköz automatikusan visszaállítja az összes konfigurált beállítást, és újraindul.
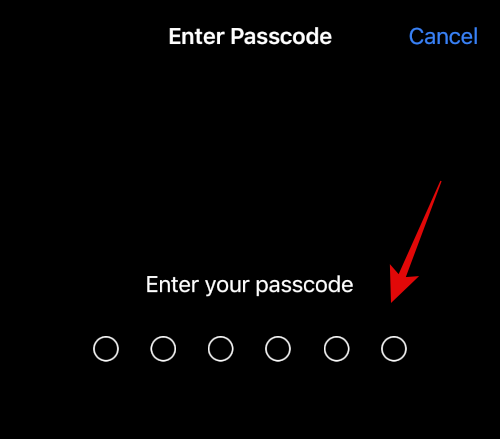
Ha a rosszul konfigurált vagy hibás beállítások megakadályoznák a Photo Cutout használatát, akkor a problémát most meg kellett volna javítani.
7. módszer: Állítsa vissza az eszközt
Ha a Beállítások visszaállítása nem segített, akkor ideje alaphelyzetbe állítani az eszközt. Javasoljuk, hogy az alábbi lépések végrehajtása előtt készítsen biztonsági másolatot minden adatáról, mivel az alaphelyzetbe állítás az eszközön jelenleg tárolt összes adatot törli.
Nyissa meg a Beállítások alkalmazást, és koppintson az Általános elemre .
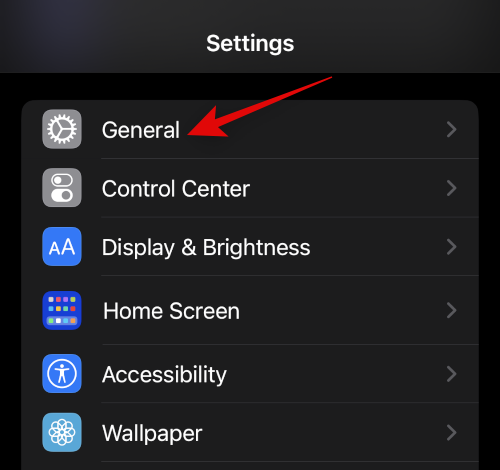
Most érintse meg az iPhone átvitele vagy visszaállítása elemet alul.

Koppintson az Összes tartalom és beállítás törlése elemre .
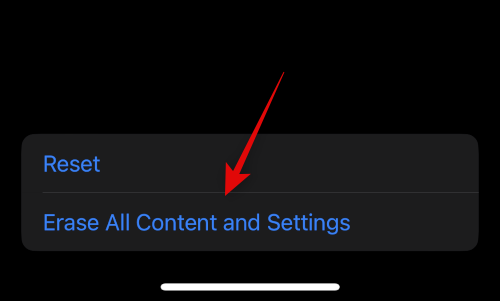
Most megjelenik az összes adat, amelyet eltávolítanak az iPhone-járól. Koppintson a Folytatás elemre .
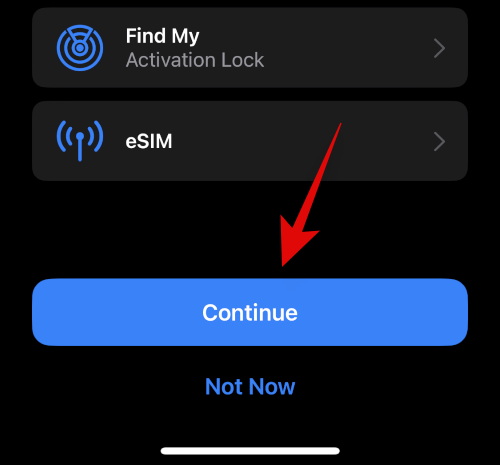
Személyazonossága igazolásához adja meg jelszavát.
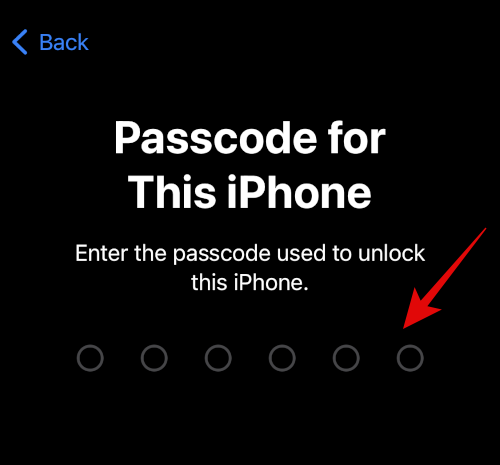
Ekkor a rendszer arra kéri, hogy kapcsolja ki a Find My funkciót az eszközön, ha be van kapcsolva. Írja be az Apple ID jelszavát a Find My funkció kikapcsolásához.
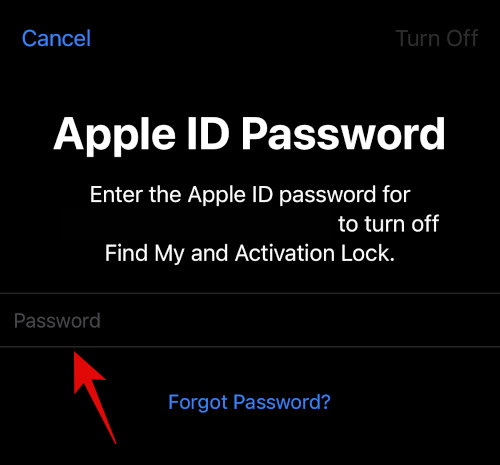
Most érintse meg a Kikapcsolás elemet .
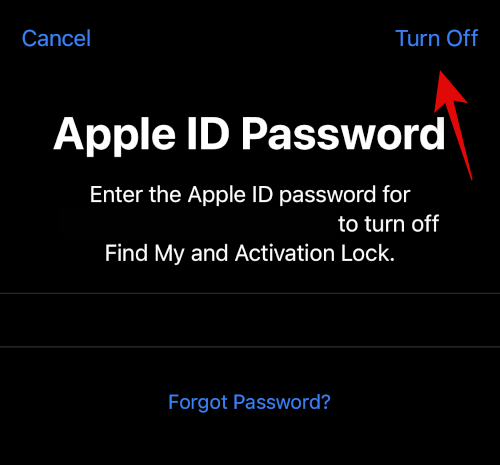
Végül érintse meg a Törlés gombot .
És ennyi, a készülék törli az összes benne lévő adatot, és visszaállítja a gyári alapértelmezett beállításokat. Eszköze a folyamat során néhányszor újraindul, és ha kész, az üdvözlő képernyő fogadja Önt. Most állítsa be az eszközt újként, és próbálja meg használni a Photo Cutout funkciót az eszközön anélkül, hogy visszaállítaná a biztonsági másolatot vagy testreszabná a beállításokat. A legtöbb esetben megoldotta a problémát, és most már használhatja a Photo Cutout funkciót az eszközön.
8. módszer: Telepítse újra az iOS-t eszközére IPSW használatával
Ha a visszaállítás nem oldotta meg a problémát, megpróbálhatja visszaállítani az eszközt IPSW használatával a helyreállítási módba való belépéssel. Az IPSW egy iOS firmware-fájl, amelyet közvetlenül az Apple-től tölt le, és egy friss fájl telepítése az eszközre javíthatja a korábbi biztonsági mentések vagy az iCloud-szinkronizálás miatti problémákat. Miután befejezte az eszköz visszaállítását az IPSW használatával, oldja fel az eszköz zárolását, és próbálja meg használni a Photo Cutout funkciót. Ha egy hiba vagy egy elhibázott biztonsági másolat okozta a problémát, akkor most már ki kellett volna javítani.
Utolsó megoldás: lépjen kapcsolatba az ügyfélszolgálattal
Ezen a ponton a probléma az Ön eszközére jellemző, és további diagnózist igényel. Javasoljuk, hogy a probléma diagnosztizálása és megoldása érdekében forduljon az Apple támogatási csapatához. Az alábbi link segítségével kapcsolatba léphet a támogatási csapattal.
GYIK
Íme néhány gyakran feltett kérdés az új Photo Cutout funkcióval kapcsolatban, amelyek segítenek a legfrissebb információk megismerésében.
Milyen fájlformátumot használnak a kivágások?
Minden kivágás PNG fájlformátumot használ. Amikor elmenti vagy elküldi valakinek, az PNG formátumban lesz, kivéve, ha a használt alkalmazás az összes elküldött médiafájlra alkalmazza a konvertálást és a tömörítést.
Milyen témákat lehet felismerni a Photo Cutout segítségével?
A Photo Cutout a következő témákat tudja felismerni a fényképeken.
A Photo Cutout minden alkalmazással kompatibilis?
A Photo Cutout kompatibilis az összes részvény és harmadik féltől származó alkalmazással, amely lehetővé teszi a képek és videók elérését és megtekintését a támogatott formátumukban. Előfordulhat, hogy a védett alkalmazások vagy az egyéni tartalommal rendelkező alkalmazások nem kompatibilisek a Photo Cutout funkcióval.
Reméljük, hogy ez a bejegyzés segített a Photo Cutout egyszerű kijavításában az eszközön. Ha bármilyen problémája van, vagy további kérdései vannak, forduljon hozzánk bizalommal az alábbi megjegyzések segítségével.
Ezzel a műveletgombbal bármikor felhívhatja a ChatGPT-t a telefonjáról. Íme egy útmutató a ChatGPT megnyitásához az iPhone-on található műveletgombbal.
Hogyan készíthetsz hosszú képernyőképet iPhone-on, könnyedén rögzítheted a teljes weboldalt. Az iPhone görgethető képernyőkép funkciója iOS 13 és iOS 14 rendszereken érhető el, és itt egy részletes útmutató arról, hogyan készíthetsz hosszú képernyőképet iPhone-on.
Az iCloud-jelszó módosításához többféleképpen is lehetőséged van. Az iCloud-jelszavadat megváltoztathatod a számítógépeden vagy a telefonodon egy támogatási alkalmazáson keresztül.
Amikor egy közösen készített albumot küldesz valaki másnak iPhone-on, az illetőnek bele kell egyeznie a csatlakozásba. Az iPhone-on többféleképpen is elfogadhatod az album megosztására vonatkozó meghívókat, az alábbiak szerint.
Mivel az AirPodsok kicsik és könnyűek, néha könnyű elveszíteni őket. A jó hír az, hogy mielőtt elkezdenéd szétszedni a házadat az elveszett fülhallgatód keresése közben, nyomon követheted őket az iPhone-oddal.
Tudtad, hogy attól függően, hogy az iPhone-od gyártási régiója hol készült, eltérések lehetnek a más országokban forgalmazott iPhone-okhoz képest?
Az iPhone-on a fordított képkeresés nagyon egyszerű, ha a készülék böngészőjét használhatja, vagy harmadik féltől származó alkalmazásokat is használhat további keresési lehetőségekért.
Ha gyakran kell kapcsolatba lépned valakivel, néhány egyszerű lépéssel beállíthatod a gyorshívást iPhone-odon.
Az iPhone képernyőjének vízszintes elforgatása segít filmeket vagy Netflixet nézni, PDF-eket megtekinteni, játékokat játszani... kényelmesebben és jobb felhasználói élményben részesülni.
Ha valaha is arra ébredtél, hogy iPhone-od akkumulátora hirtelen 20%-ra vagy az alá csökkent, nem vagy egyedül.








