Hogyan lehet megnyitni a ChatGPT-t iPhone-on egy akciógombbal

Ezzel a műveletgombbal bármikor felhívhatja a ChatGPT-t a telefonjáról. Íme egy útmutató a ChatGPT megnyitásához az iPhone-on található műveletgombbal.
Az iOS 16 bétaverziója már egy ideje elérhető mind a fejlesztők, mind a nyilvános felhasználók számára. Bár az új verzió sok frissítést tartalmaz, a béta még mindig azt jelenti, hogy a szoftver befejezetlen. Ha nem volt jó tapasztalata az iOS 16 bétaverziójával az elsődleges iPhone-ján, vagy ha azonnali hibák és egyéb problémák értek, érdemes lehet eltávolítani a béta verziót az eszközről, hogy ne kapjon további béta frissítések.
Ebben a bejegyzésben segítünk eltávolítani az iOS 16 bétaverzióját iPhone-járól anélkül, hogy számítógépet (Mac vagy Windows) kellene használnia, és azt is elmagyarázzuk, mit lehet (vagy mit nem) tenni, ha nem csatlakoztatja számítógéphez.
Az iOS 16 Beta eltávolítása Mac vagy Windows PC nélkül
Ha nem tervezi, hogy számítógépével távolítsa el az iOS 16 bétaverzióját iPhone-járól, csak egy módon távolíthatja el.
Hogyan működik?
Először eltávolíthatja az iOS 16 bétaprofilját az iPhone-ról, majd megvárhatja, amíg az Apple kiadja az iOS 16 hivatalos stabil verzióját, amikor az készen áll. Kövesse az alábbi lépéseket az iOS 16 bétaverziójának eltávolításához iPhone készülékéről.
1. lépés: Törölje az iOS 16 bétaprofilját iPhone-járól
Az iOS 16 bétaprofilját eltávolíthatja eszközéről, ha először nyissa meg a Beállítások alkalmazást iPhone-ján.
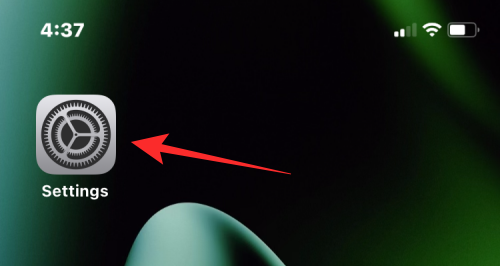
A Beállításokban válassza az Általános lehetőséget .
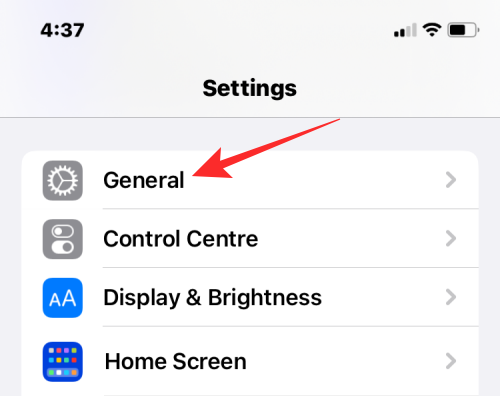
Itt érintse meg a VPN és eszközkezelés elemet .
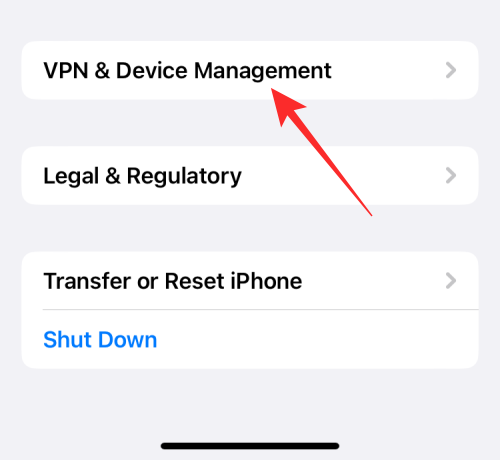
A következő képernyőn válassza az iOS 16 béta szoftverprofil lehetőséget .
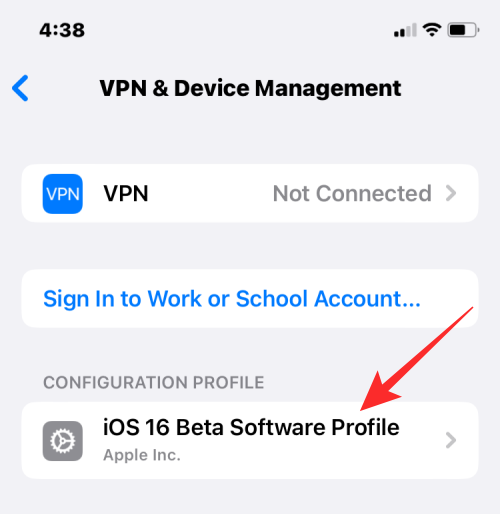
Ekkor megjelenik az iPhone-jára jelenleg telepített profil. A profil törléséhez érintse meg a Profil eltávolítása elemet .
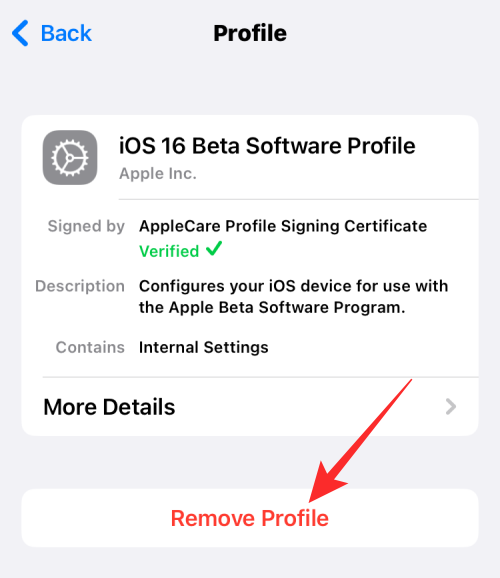
Az iOS kérni fogja az eszköz jelszavának megadását.
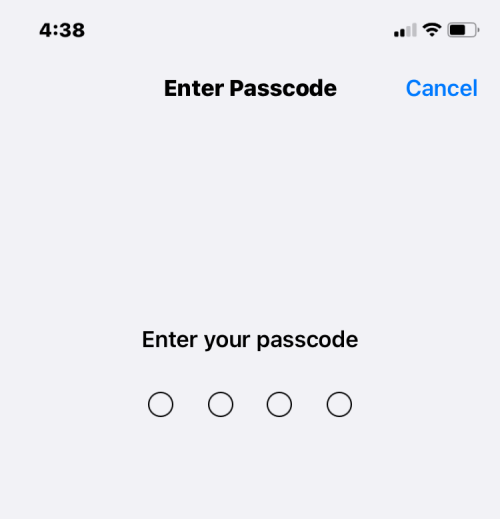
Miután beírta, egy másik üzenet jelenik meg a képernyő alján, amely a művelet megerősítésére kéri. A folytatáshoz érintse meg az Eltávolítás gombot .
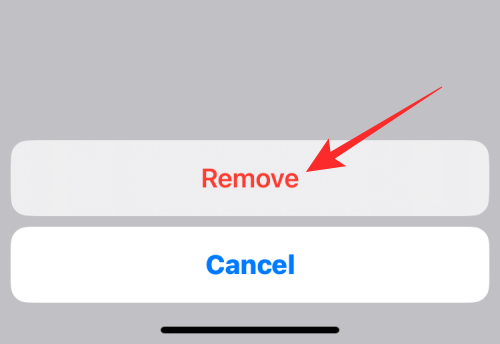
Az iPhone most eltávolítja az iOS 16 bétaprofilját. Amikor a folyamat befejeződött, megjelenik egy párbeszédpanel a képernyőn, amely arra kéri, hogy indítsa újra az eszközt. A továbblépéshez érintse meg az Újraindítás gombot .
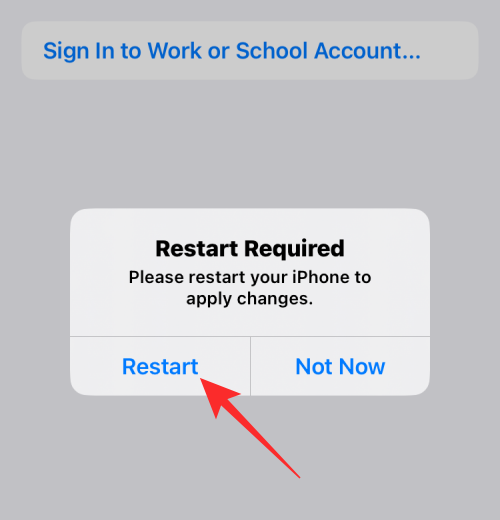
Most meg kell várnia, amíg az iPhone újraindul. Amikor teljesen újraindul, az iOS 16 bétaprofilja törlődik az eszközről.
2. lépés: Frissítés iOS 16 stabil kiadásra
Az iOS 16 bétaprofiljának törlése után iPhone-ja továbbra is a jelenlegi bétaverzión fog futni mindaddig, amíg meg nem jelenik az iOS hivatalos nyilvános verziója, amely elérhetővé válik iPhone-jához. Az Apple ideális esetben minden év ősszel (körülbelül szeptember/október) kiadja az iOS stabil verzióit. Ha még mindig hátra van néhány hét ettől a kiadástól, és nem szeretne számítógépet használni a stabil iOS-verzió visszaállításához, az egyetlen lehetőség, hogy várjon rá.
Amikor a frissítés elérhető, az „Új iOS-frissítés már elérhető” figyelmeztetést fog látni iPhone-ján.
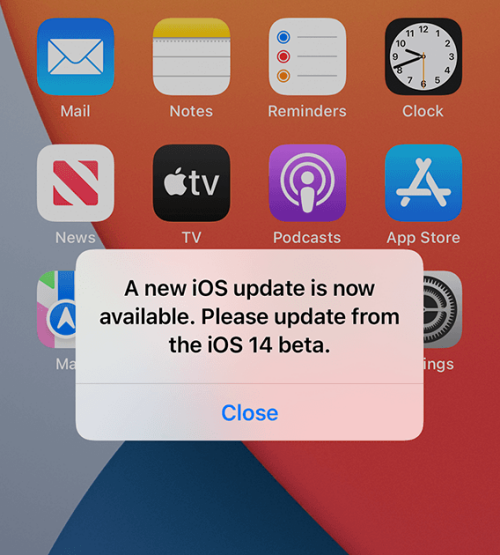
Manuálisan is ellenőrizheti, hogy van-e új frissítés az eszközén. Ehhez nyissa meg a Beállítások alkalmazást, és lépjen az Általános > Szoftverfrissítés menüpontra .

Ha elérhető frissítés, érintse meg a Letöltés és telepítés elemet .
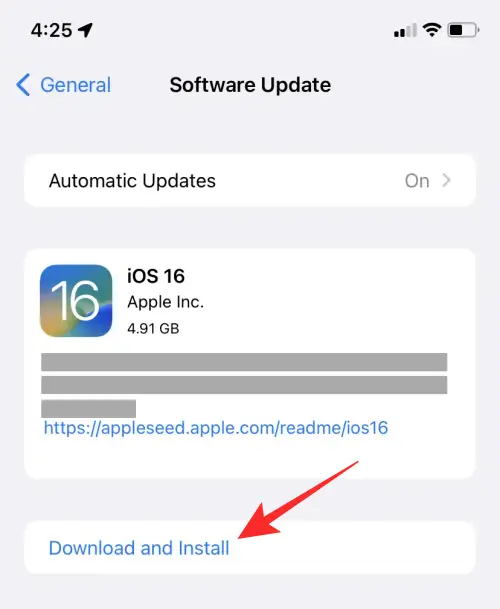
Amikor iPhone-jára telepíti az iOS 16 hivatalos stabil verzióját, az iOS béta verziója automatikusan törlődik. A mostantól kapott minden frissítés stabil kiadás lesz, hacsak nem regisztrálja újra eszközét egy bétaverzióba.
Visszatérhet az iOS 15-re számítógép nélkül?
Az egyszerű válasz: nem. Ha belefáradt az iOS 16 béta használatába, vagy nem hajlandó megvárni, amíg az Apple kiadja az iOS 16 hivatalos verzióját, akkor érdemes visszaállítania iPhone készülékét az iOS 15-re. Az iOS 16 bétaprofil eltávolítása Az iPhone egy dolog, de a korábbi iOS-verzióra való visszaváltás teljesen más, és ezt nem lehet megtenni Mac vagy számítógép használata nélkül.
Ha nincs magánál Mac vagy számítógép, az Apple nem kínál más módot arra, hogy az iOS 16 bétaverziójáról iOS 15-re váltson vissza iPhone-ján. Ennek az az oka, hogy a leminősítési folyamat az iPhone helyreállítási módját használja, amely csak akkor működik, ha az eszköz számítógéphez csatlakozik. Bár a helyreállítási módot az iPhone fizikai gombjaival is aktiválhatja, Mac vagy számítógép nélkül semmit sem tehet.
Vissza lehet állítani egy iPhone biztonsági másolatot számítógép nélkül?
Kétféleképpen állíthatja vissza az iOS biztonsági másolatot iPhone-on – az egyik az iCloud biztonsági másolatot, a másik pedig a számítógépet használja. Mivel már kizártuk a második lehetőséget, előfordulhat, hogy a „Visszaállíthatom az iPhone-omat iCloud biztonsági mentés segítségével” kérdésre. Bár ez minden bizonnyal igaz, az iCloud biztonsági mentések működéséhez el kell érnie a „Hello” képernyőt. Ez a képernyő csak az iPhone első indításakor vagy a tartalmának törlése után jelenik meg.
Még akkor is, ha törli az adatokat az iPhone-járól, az eszköz az iOS 16 új verziójával fog elindulni, nem az iOS 15-ön. Az iCloud biztonsági mentések csak akkor állíthatók vissza, ha az iPhone-on futó alap iOS verzió megegyezik az alapverzióval, amikor biztonsági másolatot készített. fel a készüléket.
Mivel iPhone-ja jelenlegi verziója iOS 16, és a biztonsági másolat az iOS 15 futtatásakor készült, ez nem egyezik. A „Hello” képernyő eléréséhez tehát szüksége van egy Mac-re vagy egy iTunes-szal rendelkező számítógépre, amely segít visszaállítani iPhone-ját az utolsó stabil iOS-verzióra.
Mi a teendő, ha problémái vannak az iOS 16 bétaverziójával?
Természetéből adódóan bármely béta szoftver hiányos és hosszú távú használatra nem megbízható. Ha hibákat és problémákat tapasztal iPhone-jával, miközben az iOS 16 bétaverzióját használja, és nem szeretné számítógépet használni a visszaállításhoz, néhány dolgot érdemes megfontolni, hogy elkerülje az ütközést.
1. tipp: Frissítse iPhone készülékét a legújabb béta firmware-re
A béta frissítéseket gyakrabban vezetik be, mint a stabilakat, és főként az iPhone-jával kapcsolatos problémák megoldására irányulnak. Függetlenül attól, hogy melyik béta csatornát használja, rendszeres frissítéseket kap, amelyeket a Beállítások alkalmazás megnyitásával és az Általános > Szoftverfrissítés menüponttal telepíthet telefonjára .

Ha van elérhető frissítés, érintse meg a Letöltés és telepítés elemet az alkalmazáshoz.
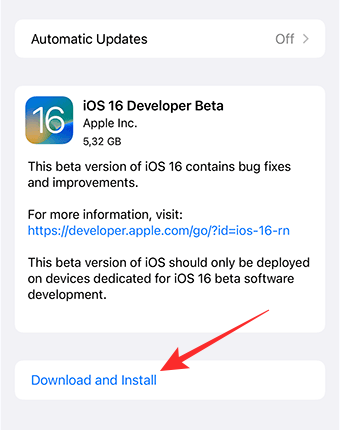
Az új béta frissítés megoldhatja az esetlegesen felmerülő problémákat.
2. tipp: Váltson fejlesztőről nyilvános bétaverzióra
Amikor az Apple kiadja az iOS új verzióját, kétféle béta lesz – a fejlesztői béta és a nyilvános béta. Ideális esetben az iOS első fejlesztői bétaverziója 2-3 héttel a nyilvános béta előtt jelenik meg, ami lehetővé teszi a fejlesztőknek, hogy az utóbbi kiadások előtt megkapják az alkalmazásaik frissítéséhez szükséges időt. Emiatt a nyilvános bétaverziók stabilabbak, mint a fejlesztői béták.
Ha problémákba ütközik a fejlesztői bétaverziójával, és egy másik fejlesztői bétaverzióra való frissítés nem sokat segít, akkor javasoljuk, hogy ehelyett telepítse az iOS 16 nyilvános bétaverzióját. Azok a felhasználók, akik jelenleg az iOS 16 fejlesztői bétaverzióját futtatják, nyilvános bétaverziót telepíthetnek az aktuális bétaprofil eltávolításával. Ehhez kövesse a fenti útmutató 1. lépésének utasításait. Ez segít először eltávolítani a fejlesztői béta verziót.
A fejlesztői béta eltávolítása után telepítheti az iOS 16 nyilvános bétáját iPhone-jára. Ehhez lépjen a beta.apple.com webhelyre a Safari alkalmazásban, és koppintson a Regisztráció lehetőségre , hogy regisztráljon a nyilvános bétaprogramba.
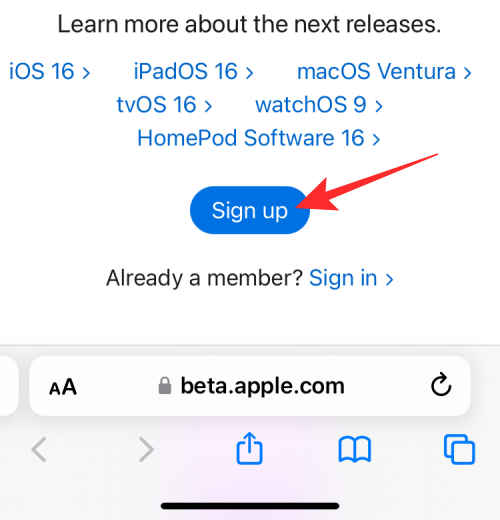
Előfordulhat, hogy be kell jelentkeznie Apple ID azonosítójával és jelszavával ahhoz, hogy elfogadja az Apple általános szerződési feltételeit a regisztráció befejezéséhez.
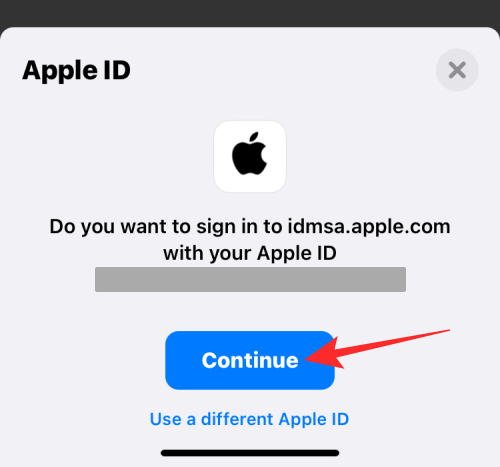
Miután feliratkozott a nyilvános bétaverzióra, nyissa meg a Safarit , és lépjen a beta.apple.com/profile webhelyre . Ezen az oldalon érintse meg a Profil letöltése elemet , hogy elmentse a nyilvános bétaprofilt iPhone-jára.
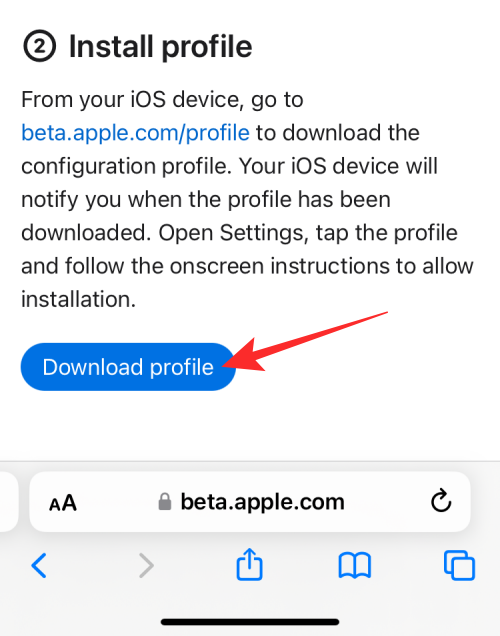
Amikor a Safari felkéri a művelet megerősítésére, érintse meg az Engedélyezés gombot .
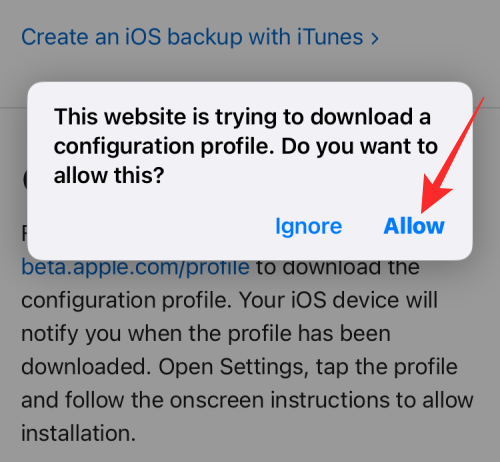
Az iOS 16 nyilvános bétaprofilja mostantól letöltődik iPhone-jára.
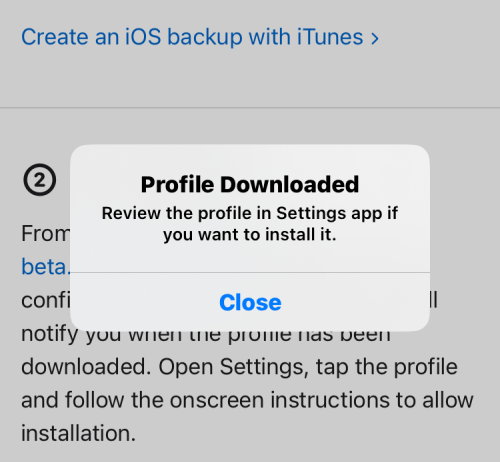
A telepítéshez nyissa meg a Beállítások alkalmazást, és érintse meg a Profil letöltve mezőt a hozzáadott bétaprofil megtekintéséhez.
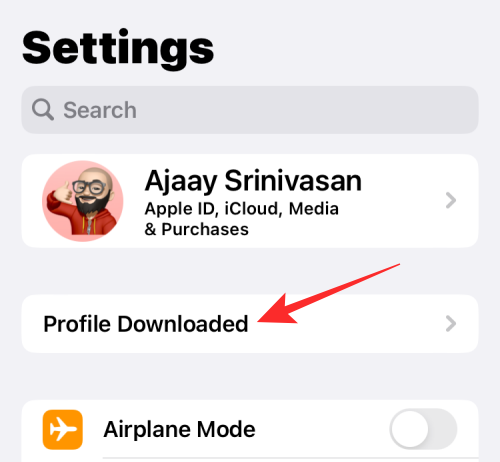
Amikor a profil betöltődik a következő képernyőn, érintse meg a Telepítés lehetőséget a jobb felső sarokban, hogy betöltse a telefonra.
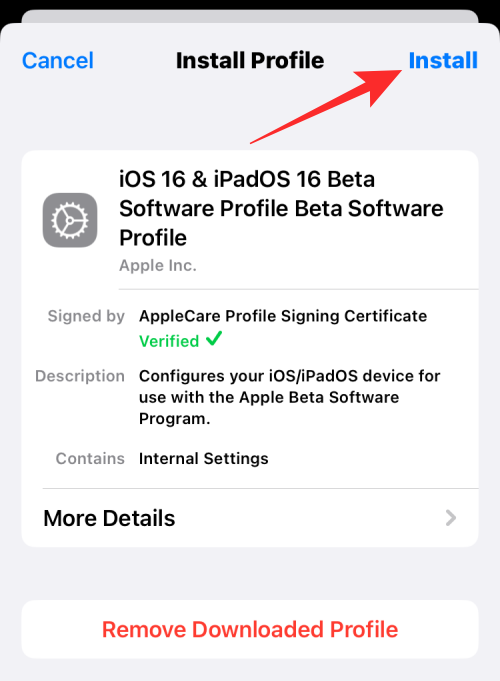
Előfordulhat, hogy a folytatáshoz meg kell adnia az eszköz jelszavát.
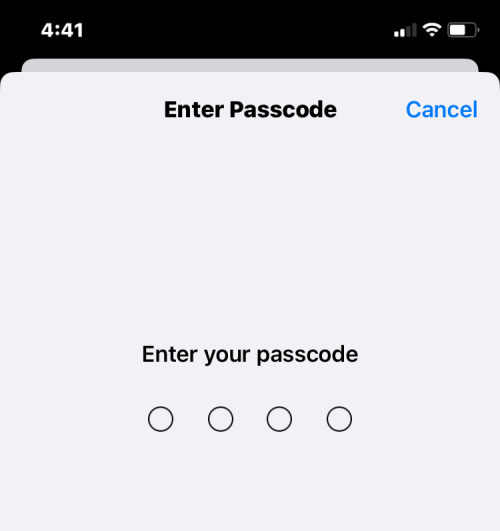
A következő képernyőn érintse meg ismét a Telepítés lehetőséget a jobb felső sarokban, hogy beleegyezzen az Apple Általános Szerződési Feltételeibe.
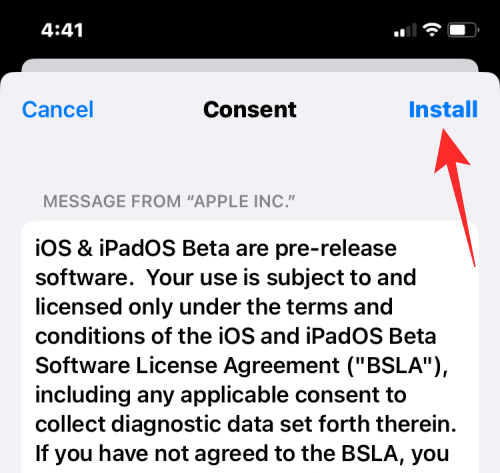
Most érintse meg a Telepítés elemet az alján megjelenő promptban.
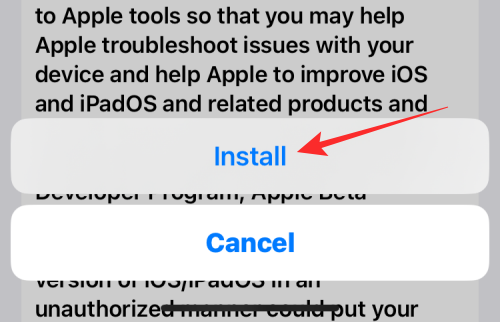
Miután az iOS telepítette az új bétaprofilt, felkéri az iPhone újraindítására. A folytatáshoz érintse meg az Újraindítás gombot.
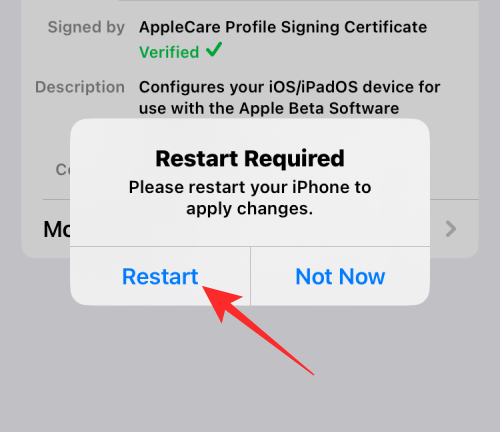
Amikor az eszköz újraindul, ellenőriznie kell, van-e új nyilvános bétafrissítés. Ha az iOS 16 újabb fejlesztői bétaverzióját használja, néhány napba telhet, amíg az új nyilvános bétaverzió elérhetővé válik iPhone-ján. Lehet, hogy nem kell sokáig várnia, ha az iOS 15 fejlesztői béta régebbi verzióját használja. Az új nyilvános bétafrissítéseket ugyanúgy ellenőrizheti, mint bármely új frissítést iPhone-ján. Az új verziók kereséséhez lépjen a Beállítások > Általános > Szoftverfrissítés menüpontba .

Ha elérhető frissítés, annak meg kell jelennie a letöltéshez, és a Letöltés és telepítés elemre koppintva futtassa iPhone-ján.
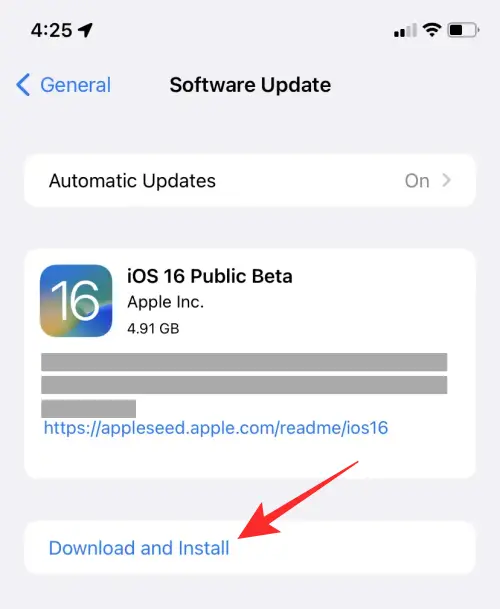
Miután iPhone-ja nyilvános bétaverzión fut, ellenőrizheti, hogy a problémák továbbra is fennállnak-e. Általában kevesebb hibát és problémát tapasztalhat, ha nyilvános bétaverziót futtat iPhone-ján.
3. tipp: Ha a problémák továbbra is fennállnak…
Ha megpróbálta frissíteni iPhone-ját egy másik fejlesztői béta vagy nyilvános béta verzióra, de az Ön által tapasztalt problémák továbbra is fennállnak az iOS jelenlegi verziójában, érdemes lehet visszatérni az iOS egy régebbi stabil verziójához, azaz az iOS 15.6-hoz. Most. Ehhez Mac-et vagy számítógépet kell használnia a munka elvégzéséhez, amelyet az alábbi útmutatóban elmagyarázunk.
Miért érdemes számítógépet használni az iOS 16 bétaverziójának eltávolításához?
Több okból is fontolóra veheti számítógép vagy Mac használatát az iOS 16 bétaverziójának eltávolításához iPhone-járól.
Ha számítógépet használ az iOS 16 bétaverziójának eltávolításához, visszaállíthatja azt az iOS 15 működő stabil verziójára, és bármikor megvárhatja az iOS 16 hivatalos kiadását. iPhone-ja az iOS 16 kiadása után is megkaphatja az iOS 15 új verzióit, és Ön dönti el, mikor vált a következő iOS-re.
Az iOS 16 Beta eltávolítása számítógép segítségével
A fentebb kifejtetteknek megfelelően eltávolíthatja az iOS 16 bétaprofilját iPhone-járól anélkül, hogy Machez vagy számítógéphez kellene csatlakoznia. Ennek egyetlen hátránya, hogy meg kell várnia, amíg az Apple kiadja az iOS 16 hivatalos stabil verzióját, hogy teljesen eltávolíthassa a béta verziót az eszközről.
Ha nem hajlandó játszani a várakozó játékkal, és egyelőre vissza szeretne váltani az iOS 15-re, nincs más lehetőség, mint számítógép segítségével végleg eltávolítani az iOS 16 béta verzióját iPhone-járól.
Követelmények
Mielőtt elkezdené, meg kell győződnie arról, hogy rendelkezik a következőkkel, hogy visszaállítsa iPhone készülékét az iOS 15 rendszerre:
Miután teljesítette ezeket a követelményeket, folytassa az alábbi 1. lépéssel.
1. lépés: Aktiválja a helyreállítási módot iPhone-ján
Ha az iPhone be van kapcsolva, használja az iPhone-jához kapott USB-Lightning kábelt, hogy kapcsolatot létesítsen iPhone és Mac vagy számítógép között. Az újabb iPhone-ok USB-C-Lightning kábellel érkeznek, és ha Mac vagy számítógépe nem rendelkezik USB-C porttal, további adapterre lesz szüksége a két eszköz csatlakoztatásához.
Miután az iPhone és a számítógép/Mac csatlakoztatva van, a kezdéshez aktiválhatja a helyreállítási módot az iPhone-on. A helyreállítási mód engedélyezéséhez kövesse az alábbi lépéseket az alábbi sorrendben:
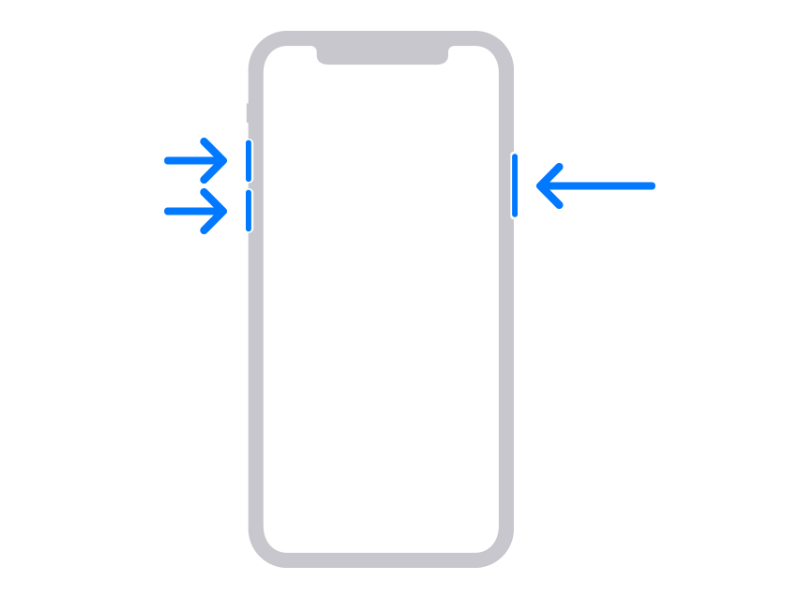
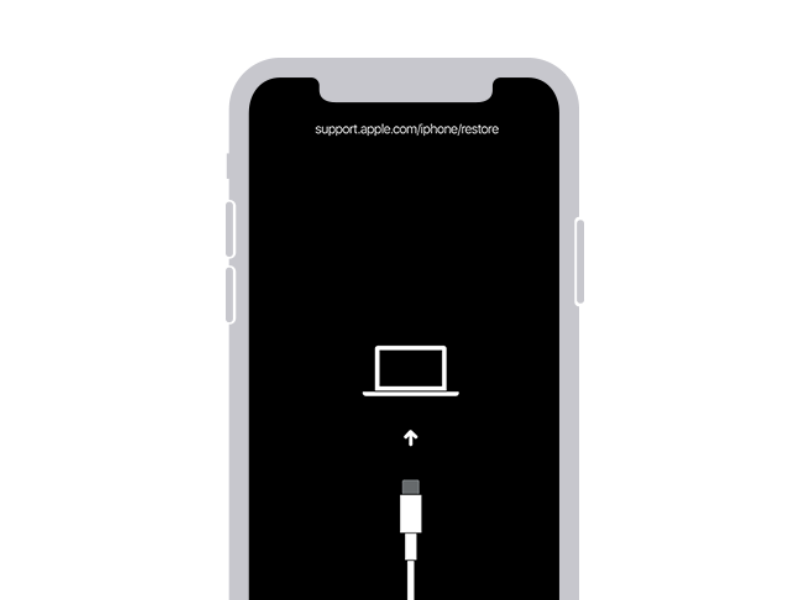
A Helyreállítási mód képernyőjén egy Mac ikon látható a közepén, és egy villámkábel az alsó felében. Miután iPhone-ján megjelenik ez a képernyő, elvégezheti a következő lépéseket Mac-en vagy számítógépen.
2. lépés: Állítsa vissza iPhone-ját iOS 15-re
Miután iPhone-ja helyreállítási módban van, eltávolíthatja az iOS 16 bétaverzióját, és telepítheti rá az iOS 15 friss példányát. Amikor ez az iPhone csatlakozik a Mac-hez vagy a számítógéphez, a „Probléma van az iPhone-nal” üzenetnek kell megjelennie a képernyőn. Ebben a promptban kattintson a Visszaállítás gombra .
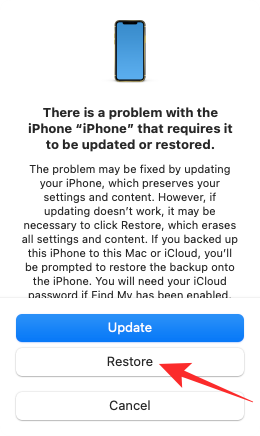
Ha nem látja ezt az üzenetet, nyissa meg a Finder alkalmazást Mac számítógépén, és válassza ki iPhone készülékét a bal oldalsávon, hogy megjelenjen. Windows rendszeren nyissa meg az iTunes alkalmazást, hogy megkapja ezt a promptot, majd kattintson a Visszaállítás gombra .
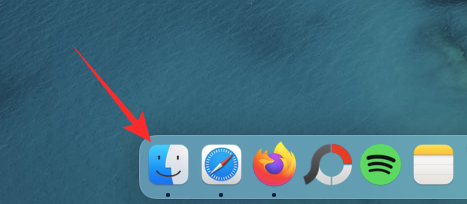
Számítógépe vagy Mac-je most az iPhone-jával kompatibilis legújabb, nem béta szoftvert fogja keresni. Miután megtalálta az Ön számára megfelelő frissítést, egy másik üzenet jelenik meg, amely a következő szöveggel jelenik meg: „Szoftverfrissítés szükséges az iPhone visszaállításához”. Ezen a prompton belül kattintson a Telepítés gombra , hogy visszaállítsa iPhone-ját az iOS 15-re.
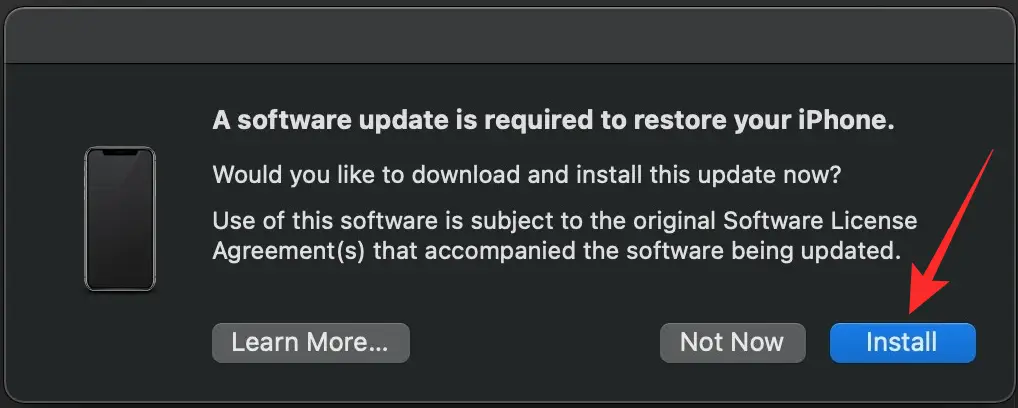
A frissítés letöltődik, majd telepítve lesz iPhone-jára, és a befejezést követően az iPhone újraindul a Hello képernyőn.
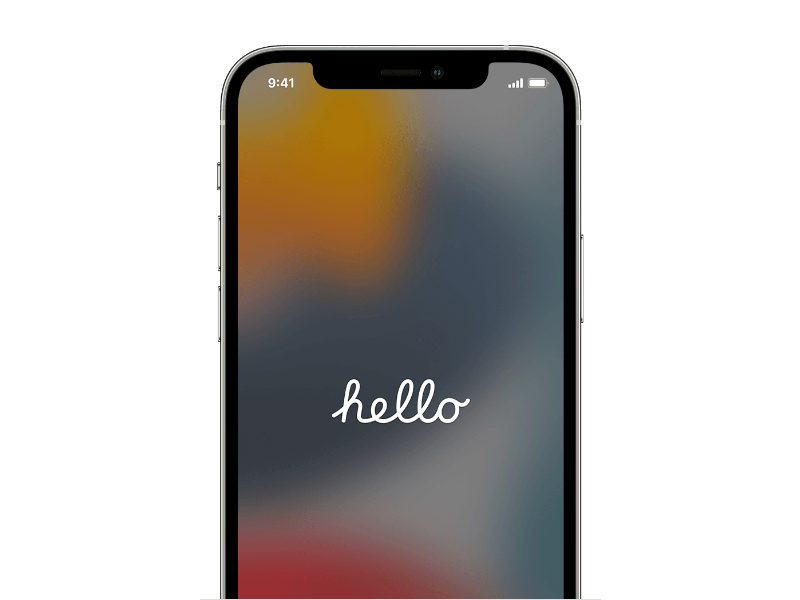
Innentől kezdve követheti a képernyőn megjelenő utasításokat, hogy visszaállítsa egy régebbi iOS 15 biztonsági másolatra a Mac-en/számítógépen vagy az iCloud biztonsági másolatból mentett biztonsági másolat használatával.
Ennyit kell tudnia az iOS 16 bétaverziójának eltávolításához az iPhone készülékről.
Ezzel a műveletgombbal bármikor felhívhatja a ChatGPT-t a telefonjáról. Íme egy útmutató a ChatGPT megnyitásához az iPhone-on található műveletgombbal.
Hogyan készíthetsz hosszú képernyőképet iPhone-on, könnyedén rögzítheted a teljes weboldalt. Az iPhone görgethető képernyőkép funkciója iOS 13 és iOS 14 rendszereken érhető el, és itt egy részletes útmutató arról, hogyan készíthetsz hosszú képernyőképet iPhone-on.
Az iCloud-jelszó módosításához többféleképpen is lehetőséged van. Az iCloud-jelszavadat megváltoztathatod a számítógépeden vagy a telefonodon egy támogatási alkalmazáson keresztül.
Amikor egy közösen készített albumot küldesz valaki másnak iPhone-on, az illetőnek bele kell egyeznie a csatlakozásba. Az iPhone-on többféleképpen is elfogadhatod az album megosztására vonatkozó meghívókat, az alábbiak szerint.
Mivel az AirPodsok kicsik és könnyűek, néha könnyű elveszíteni őket. A jó hír az, hogy mielőtt elkezdenéd szétszedni a házadat az elveszett fülhallgatód keresése közben, nyomon követheted őket az iPhone-oddal.
Tudtad, hogy attól függően, hogy az iPhone-od gyártási régiója hol készült, eltérések lehetnek a más országokban forgalmazott iPhone-okhoz képest?
Az iPhone-on a fordított képkeresés nagyon egyszerű, ha a készülék böngészőjét használhatja, vagy harmadik féltől származó alkalmazásokat is használhat további keresési lehetőségekért.
Ha gyakran kell kapcsolatba lépned valakivel, néhány egyszerű lépéssel beállíthatod a gyorshívást iPhone-odon.
Az iPhone képernyőjének vízszintes elforgatása segít filmeket vagy Netflixet nézni, PDF-eket megtekinteni, játékokat játszani... kényelmesebben és jobb felhasználói élményben részesülni.
Ha valaha is arra ébredtél, hogy iPhone-od akkumulátora hirtelen 20%-ra vagy az alá csökkent, nem vagy egyedül.








