Hogyan lehet megnyitni a ChatGPT-t iPhone-on egy akciógombbal

Ezzel a műveletgombbal bármikor felhívhatja a ChatGPT-t a telefonjáról. Íme egy útmutató a ChatGPT megnyitásához az iPhone-on található műveletgombbal.
Az Apple iOS 15-je egy csomó ügyes, új funkciót vezetett be az iPhone-felhasználók számára. A Siri most okosabb, a kamera szövegolvasóként is működik, és van a SharePlay, amely minden eddiginél jobban tud kapcsolatot teremteni barátaival és bulizni.
Életciklusának kezdetén az iOS 15 is tartalmaz néhány bosszantó hibát. Ma megnézzük az egyiket, és elmondjuk, hogyan tudnád működőképessé tenni zseblámpádat iOS 15-ön.
Kapcsolódó: Véletlenszerű háttérkép beállítása ismétlés nélkül az iPhone-on
Miért nem működik a zseblámpa iOS 15-ön?
Az iPhone-ok mindig a vakujukat használták arra, hogy megvilágítsák az utat a sötétben, és az iOS 15 nem változtat a jól bevált formulán. Az iOS 15-re való frissítés óta azonban sok felhasználó panaszkodott a zseblámpára.
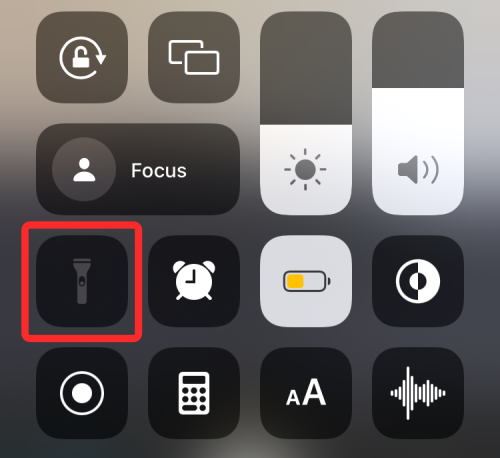
Az Apple hivatalosan nem magyarázta el a problémát, de számos ok állhat a háttérben. Túlmelegedés, alacsony akkumulátor, hibás frissítés és még sok más – a lista meglehetősen kiterjedt lehet. Az alábbi részben azonban feljegyezzük az összes lehetséges megoldást, lefedve az összes okot.
Kapcsolódó: Az iCloud kulcstartó jelszavak azonnali elérése Mac és iPhone rendszeren
12 módszer a zseblámpa nem működő problémájának megoldására az iPhone készüléken
Tekintse meg az alábbi tippeket és trükköket a zseblámpa probléma megoldásához iPhone vagy iPad készülékén iOS 15, iOS 14 vagy régebbi verziókon.
1. megoldás: Kényszerítse be a fényképezőgépet, majd indítsa el a zseblámpát a Vezérlőközpontból
Az iPhone LED-je nem csak a zseblámpa használatára szolgál, hanem a Fényképezőgép alkalmazással készült képek készítésekor is. Tehát, ha aktívan használja a Kamera alkalmazást iPhone-ján, az ütközést okozhat a zseblámpa eszközzel. A zseblámpa külön használatához és annak ellenőrzéséhez, hogy megfelelően működik-e, először be kell kényszerítenie a Kamera alkalmazás bezárását iOS rendszeren, ha az nyitva van. Ehhez kövesse az alábbi lépések egyikét:
Kezdőlap gomb nélküli iPhone készülékeken : Húzza felfelé az ujját a kezdőképernyőn az alsó szélétől, és tartsa lenyomva az ujját, amíg meg nem jelenik az Alkalmazásváltó.
Kezdőlap gombbal rendelkező iPhone készülékeken : Nyomja meg kétszer a Kezdőlap gombot.
Az Alkalmazásváltó megjeleníti az iPhone-on megnyitott alkalmazások listáját. Innen keresse meg a Fényképezőgép alkalmazást, és ha megtalálta, húzza felfelé az ujját a bezárásához.
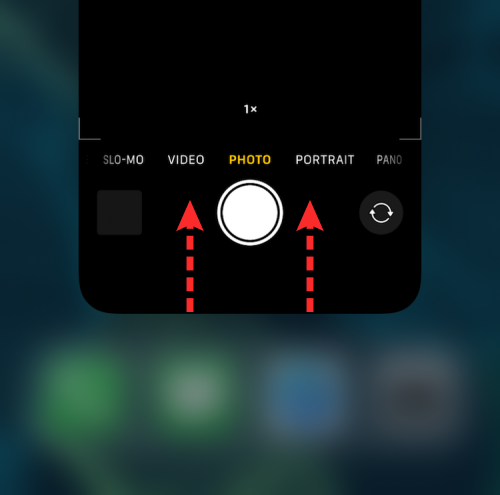
Most indítsa el a Vezérlőközpontot az alábbi lépések valamelyikével:
Kezdőlap gomb nélküli iPhone készülékeken : Húzza lefelé az ujját a képernyő jobb felső sarkából.
Kezdőlap gombbal rendelkező iPhone készülékeken : Csúsztassa felfelé az ujját bármelyik képernyő alsó szélétől.
A Vezérlőközpontban érintse meg a Zseblámpa opciót a bekapcsoláshoz.
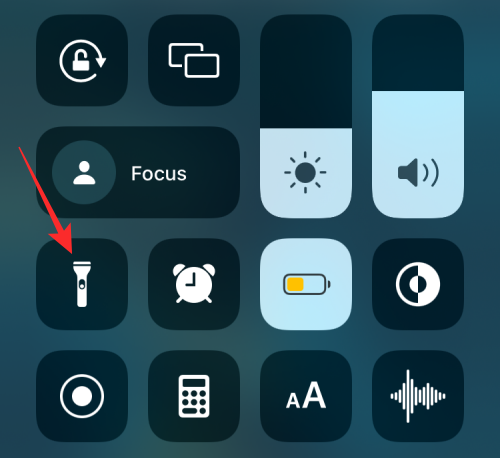
Amikor a zseblámpa be van kapcsolva, a háttérnek világítania kell a Vezérlőközpontban.
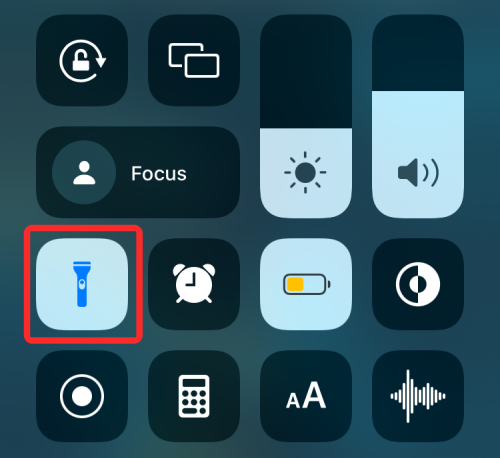
Kapcsolódó: Mit jelent a háttérben futó alkalmazásfrissítés?
2. megoldás: Indítsa el a zseblámpát a Vezérlőközpontból, majd nyissa meg a Kamera alkalmazást
Ha nem tudja engedélyezni a zseblámpát a fenti módszerrel, először engedélyezze a Vezérlőközpontból, majd indítsa el a Kamera alkalmazást, hogy működjön. Ehhez nyissa meg a Vezérlőközpontot iPhone-ján az alábbi lépések végrehajtásával:
Kezdőlap gomb nélküli iPhone készülékeken : Húzza lefelé az ujját a képernyő jobb felső sarkából.
Kezdőlap gombbal rendelkező iPhone készülékeken : Csúsztassa felfelé az ujját bármelyik képernyő alsó szélétől.
A Vezérlőközpontban érintse meg a Zseblámpa opciót a bekapcsolásához.
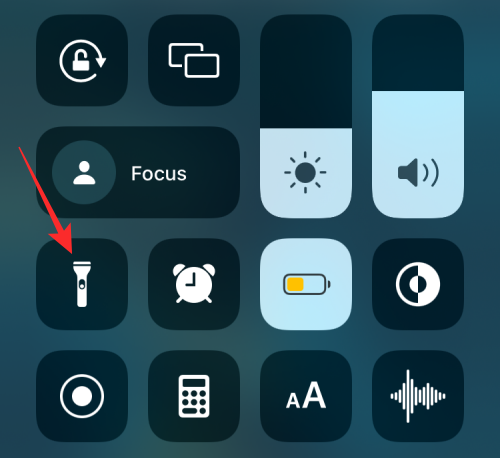
Most zárja be a Vezérlőközpontot, és indítsa el a Kamera alkalmazást, és ellenőrizze, hogy a zseblámpa bekapcsol-e.
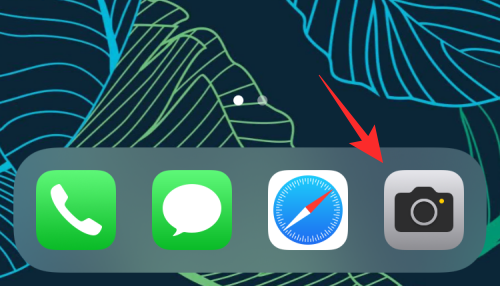
Ezenkívül megpróbálhatja bekapcsolni a vaku opciót a fényképezőgépen belül, hogy megnézze, hogy a LED-es zseblámpa engedélyezhető-e a fényképezőgépen belüli képek készítésére.
Kapcsolódó: Hogyan lehet megnyitni a privát böngészőt iPhone-on
3. megoldás: Indítsa újra a kameraalkalmazást
Lenyűgöző fotóra készül, és a vaku elhal? Ne aggódj, a megoldás nagyon egyszerű. Csak annyit kell tennie, hogy felfelé csúsztatja és tartsa lenyomva a képernyő aljáról, majd csúsztassa felfelé a Kamera alkalmazást, hogy megölje. Most indítsa újra a fényképezőgép alkalmazást, és a vakunak a szokásos módon kell működnie.
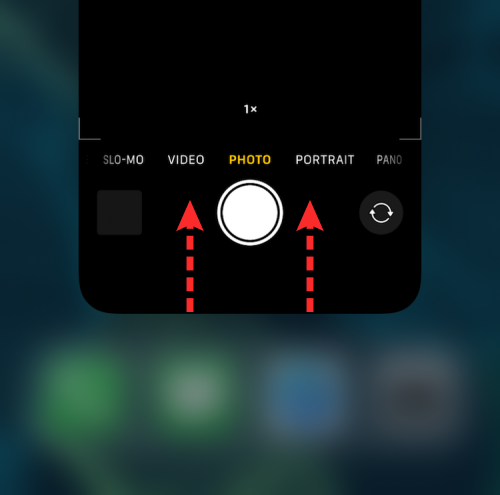
Kapcsolódó: Riasztás megváltoztatása iPhone készüléken iOS 15 rendszeren
4. megoldás: Kényszerítse újra az iPhone-t
Mielőtt folytatná a Force újraindítást, végezzen egy szokásos újraindítást. Ha Face ID-vel rendelkező iPhone-ja van, nyomja meg és tartsa lenyomva a Hangerő csökkentése gombot az oldalsó gomb mellett, amíg meg nem jelenik a kikapcsolás opció. A Face ID nélküli telefonokat az oldalsó (bekapcsoló) gomb lenyomásával lehet kikapcsolni. Most tolja a csúszkát teljesen jobbra a telefon kikapcsolásához.
Várjon 30 másodpercet, amíg a telefon teljesen kikapcsol. Most nyomja meg és tartsa lenyomva az oldalsó gombot a telefon újraindításához.
Ha ez nem oldja meg a vakut, választhatja az Újraindítás kényszerítése opciót. Az újraindítás kényszerítéséhez először gyorsan nyomja meg és engedje fel a Hangerő fel gombot, majd nyomja meg és engedje fel a Hangerő csökkentése gombot, végül pedig tartsa lenyomva az oldalsó gombot, amíg meg nem jelenik az Apple logó.
Kapcsolódó: Az utolsó sor már nem érhető el az iPhone 13-on, problémajavítás
5. megoldás: Kapcsolja be a vakut a fényképezőgépben
Az Apple alapértelmezett kameraalkalmazása a vaku ikont mutatja a kereső bal felső sarkában.
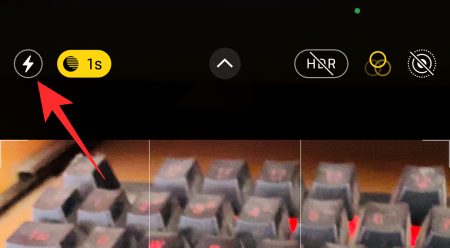
Ez azonban nem teszi lehetővé a vaku használatát, függetlenül a fényképezett jelenettől. A vakut vagy Auto-ra kapcsolja, vagy teljesen letiltja. Nincs lehetőség vaku használatára minden fényképnél.
Tehát, ha teljes irányítást szeretne a kameraalkalmazás felett, meg kell találnia a módot a mélyebb beállítások elérésére és a vaku engedélyezésére.
Miután elindította a Kamera alkalmazást a telefonján, érintse meg a képernyő tetején lévő kis nyilat.
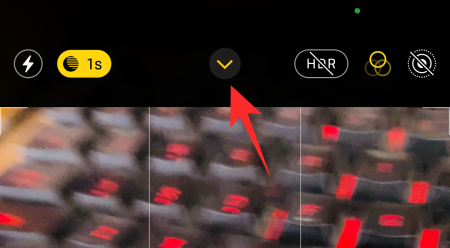
Ez felfedi a kamera felhasználói felületének alján található részletes kamerabeállításokat. Most érintse meg a vaku ikont.
Végül válassza a „Vaku bekapcsolva” lehetőséget, hogy a fényképezőgép használata közben mindig vakut használjon.
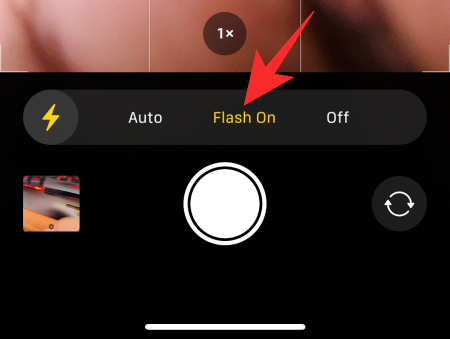
Kapcsolódó: Az akkumulátor lemerülésének javítása iPhone-on: 13 tipp
6. megoldás: Győződjön meg arról, hogy a telefon elegendő akkumulátorral rendelkezik
Amikor az eszköz energiatakarékos állapotban van, és nincs elég akkumulátora, az iPhone csak az elsődleges funkciókra összpontosít, például a hívásra vagy az SMS-ezésre. Tekintettel arra, hogy a zseblámpa mekkora akkumulátor-kapacitású, nem működik, ha a telefon jelentősen lemerül. Az egyetlen megoldás, hogy töltse fel a telefont tekintélyes összegre, és próbálja újra.
7. megoldás: Ügyeljen arra, hogy a telefon ne legyen túl forró
A zseblámpa gyakran nem működik megfelelően, ha a készülék túl meleg. Ezért ügyeljen arra, hogy a telefont ne használja a megengedett 35°C-os tartományon túl. A küszöb átlépése iPhone-ja meghibásodását okozhatja.
Ezenkívül a vaku egy ideig történő használata meglehetősen gyorsan felmelegíti a telefont. Egyszerűen hagyja egy ideig lehűlni, és próbálja újra dolgozni.
Kapcsolódó: Mit jelent az „Értesítés mindenképpen” az iPhone-on?
8. megoldás: Adja hozzá újra a zseblámpát a Vezérlőközponthoz
A zseblámpa bekapcsolásának leggyorsabb módja a Vezérlőközpont. Időnként azonban előfordulhat, hogy a rendszer kiszürkíti az opciót. Amikor ez megtörténik, el kell távolítania az elemet a Vezérlőközpontból, és újra hozzá kell adnia.
A zseblámpa Vezérlőközpontból való eltávolításához először lépjen a Beállításokba, és érintse meg a „Vezérlőközpont” elemet.
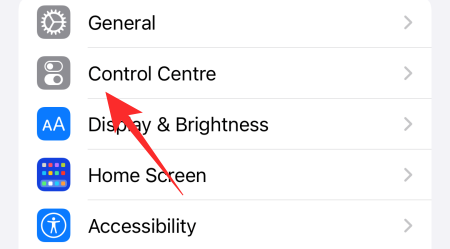
Most görgessen le, és érintse meg a piros gombot a „Fáklya” bal oldalán az eltávolításához.
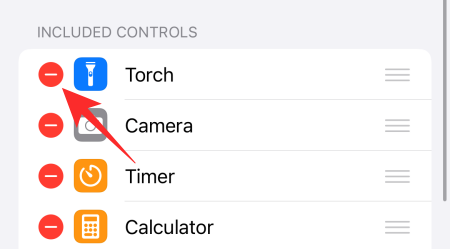
Most hajtsa végre a kényszerített újraindítást a 2. megoldás szerint, és lépjen vissza a Beállításokba. Nyissa meg újra a „Vezérlőközpontot”, és érintse meg a zöld plusz gombot a „Fáklya” gomb bal oldalán az újbóli hozzáadásához.
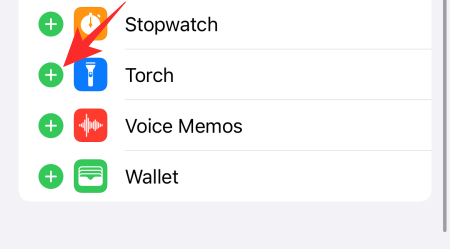
Kapcsolódó: iOS 15 riasztás nem működik
9. megoldás: Kapcsolja ki a Ne zavarjanak funkciót a LED-figyelmeztetések megjelenítéséhez
Az iOS 15 egy kisegítő lehetőséggel rendelkezik, amely lehetővé teszi iPhone zseblámpájának riasztási rendszerként való használatát. Amikor új értesítés vagy hívás érkezik, a zseblámpája villogni kezd, jelezve a hívásról.
Ha a Ne zavarjanak funkció be van kapcsolva, a vizuális zavaró tényezők is kikapcsolódnak, beleértve a LED-figyelmeztetéseket. Tehát, hogy megbizonyosodjon arról, hogy a Ne zavarjanak funkció nincs bekapcsolva, kapcsolja ki a Vezérlőközpontból, vagy váltson másik fókuszprofilra.
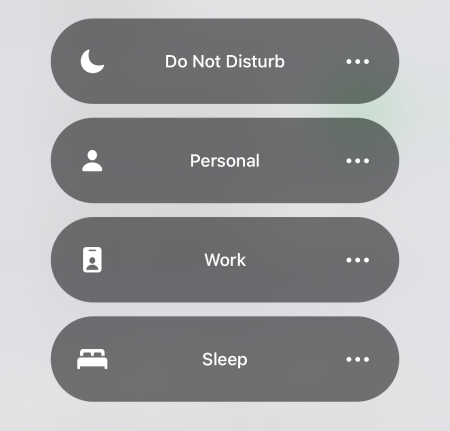
A Beállítások > Kisegítő lehetőségek > Audio/vizuális menüpontban letilthatja a „LED vaku figyelmeztetésekhez” opciót, majd újra bekapcsolhatja.
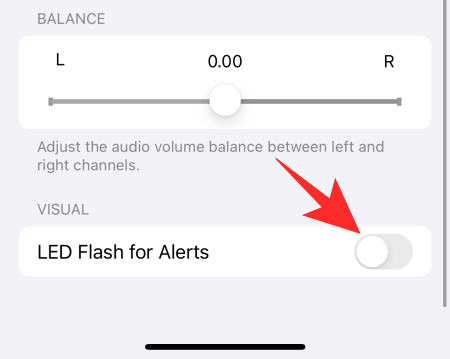
Kijavíthatja a LED-vakuval kapcsolatos problémákat is.
10. megoldás: Állítsa vissza az iPhone gyári beállításait
Ha az öt megoldás egyike sem működik az Ön számára, folytathatja a telefon gyári alaphelyzetbe állítását. Először lépjen a Beállításokba, és érintse meg az "Általános" elemet.
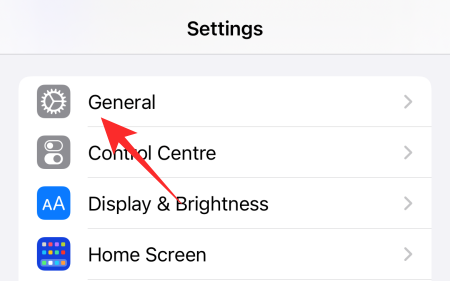
Ezután lépjen az „iPhone átvitele vagy visszaállítása” elemre.
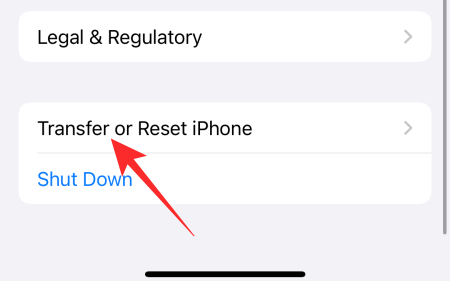
Ezután érintse meg az „Összes tartalom és beállítás törlése” lehetőséget.
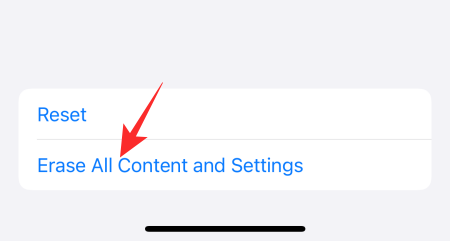
Az iPhone pontosan megmondja, hogy mit töröl az eszközről, és a folytatáshoz érintse meg a „Folytatás” gombot.
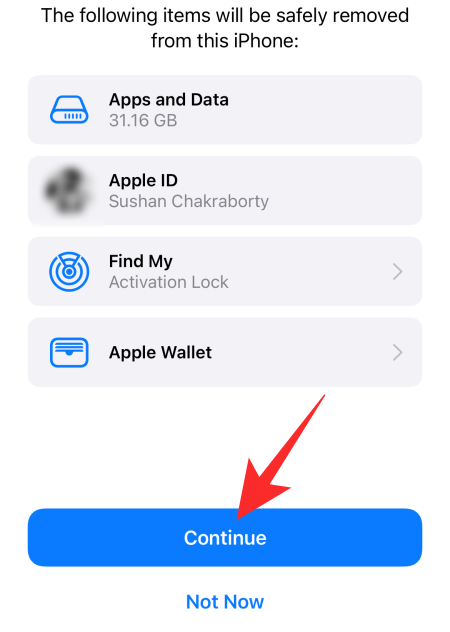
Végül adja meg az eszköz jelszavát a formázás folytatásához.
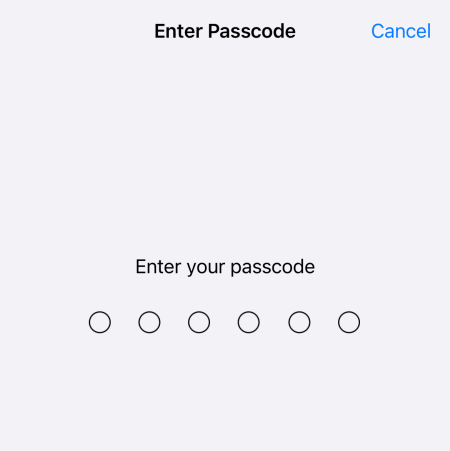
Amikor az eszköz újraindul, állítsa be újként, ahelyett, hogy a biztonsági másolatból visszaállítaná. Így a régi hibák nem kerülnek vissza a frissen formázott okostelefonba.
11. megoldás: Várjon a frissítésre
Bármennyire is próbálkozik, bizonyos szoftverhibákat lehetetlen elhárítani. Az egyetlen megoldás, ha megvárod a szoftverfrissítést, és a lehető leghamarabb alkalmazod. Ha manuálisan szeretne szoftverfrissítést keresni, először lépjen a Beállítások menübe, majd érintse meg az „Általános” lehetőséget.
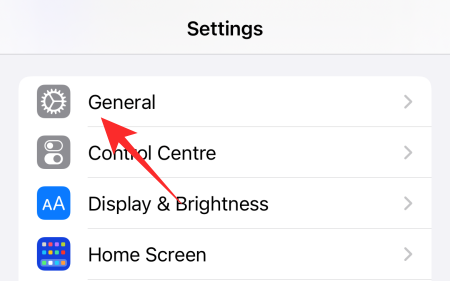
Most görgessen le, és érintse meg a „Szoftverfrissítés” elemet.
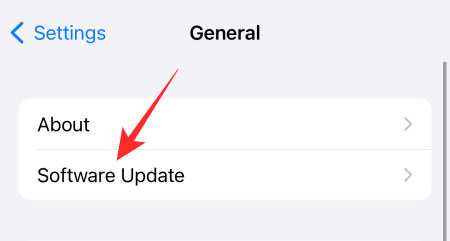
Ha elérhető frissítés, a frissítés leírása alatt megjelenik a „Letöltés és telepítés” gomb.
12. megoldás: Keressen hardverhibát
Egy-két csúnya csepp után nem ritka, hogy egy készülék elromlik. A készülék belső részei súlyosan megsérülhetnek, ami megakadályozhatja a zseblámpa szokásos működését. Tehát, ha eszébe jut egy ilyen esemény, a legjobb, ha felkeresi a legközelebbi Apple szervizközpontot, és alaposan kivizsgálja.
ÖSSZEFÜGGŐ
Ezzel a műveletgombbal bármikor felhívhatja a ChatGPT-t a telefonjáról. Íme egy útmutató a ChatGPT megnyitásához az iPhone-on található műveletgombbal.
Hogyan készíthetsz hosszú képernyőképet iPhone-on, könnyedén rögzítheted a teljes weboldalt. Az iPhone görgethető képernyőkép funkciója iOS 13 és iOS 14 rendszereken érhető el, és itt egy részletes útmutató arról, hogyan készíthetsz hosszú képernyőképet iPhone-on.
Az iCloud-jelszó módosításához többféleképpen is lehetőséged van. Az iCloud-jelszavadat megváltoztathatod a számítógépeden vagy a telefonodon egy támogatási alkalmazáson keresztül.
Amikor egy közösen készített albumot küldesz valaki másnak iPhone-on, az illetőnek bele kell egyeznie a csatlakozásba. Az iPhone-on többféleképpen is elfogadhatod az album megosztására vonatkozó meghívókat, az alábbiak szerint.
Mivel az AirPodsok kicsik és könnyűek, néha könnyű elveszíteni őket. A jó hír az, hogy mielőtt elkezdenéd szétszedni a házadat az elveszett fülhallgatód keresése közben, nyomon követheted őket az iPhone-oddal.
Tudtad, hogy attól függően, hogy az iPhone-od gyártási régiója hol készült, eltérések lehetnek a más országokban forgalmazott iPhone-okhoz képest?
Az iPhone-on a fordított képkeresés nagyon egyszerű, ha a készülék böngészőjét használhatja, vagy harmadik féltől származó alkalmazásokat is használhat további keresési lehetőségekért.
Ha gyakran kell kapcsolatba lépned valakivel, néhány egyszerű lépéssel beállíthatod a gyorshívást iPhone-odon.
Az iPhone képernyőjének vízszintes elforgatása segít filmeket vagy Netflixet nézni, PDF-eket megtekinteni, játékokat játszani... kényelmesebben és jobb felhasználói élményben részesülni.
Ha valaha is arra ébredtél, hogy iPhone-od akkumulátora hirtelen 20%-ra vagy az alá csökkent, nem vagy egyedül.








