9 iPhone adatvédelmi beállítás, amit azonnal be kell kapcsolnod

Az Apple jobban teljesít, mint a legtöbb cég az adatvédelem terén. De az iPhone összes alapértelmezett beállítása nem a felhasználó érdekeit szolgálja.
Tehát most kapott egy értesítést az iCloudtól, hogy hamarosan kifogy a tárhelye. Vagy ellenőrizte a tárhelyet, és rájött, hogy sokkal magasabb, mint elsőre gondolta. Bár az Apple ingyen ad 5 GB iCloud-tárhelyet, ez közel sem elegendő néhány hónapnyi fotók és üzenetek tárolására, nemhogy évekre.
Ebben a bejegyzésben mindent végigvezetünk az iCloud-tárhely csökkentéséért.
Először is tudnod kell, mi emészti fel az iCloud-tárhelyedet. Szerencsére ez meglehetősen könnyen ellenőrizhető az összes Apple-eszközén.
Mac számítógépen nyissa meg a Rendszerbeállítások elemet , kattintson az Apple ID elemre az alkalmazás jobb felső sarkában, majd kattintson a Kezelés… lehetőségre az ablak alján a használt és nem használt iCloud-tárhelyet megjelenítő színes sáv mellett. Ha végigkattint az összes alkalmazásra a bal oldali panelen, utasításokat kap az adott alkalmazás iCloud-használatának kezeléséhez.

iPhone-on vagy iPaden nyissa meg a Beállítások alkalmazást, koppintson a nevére az alkalmazás tetején, koppintson az iCloud elemre , majd koppintson a Tárhely kezelése elemre a használt és fel nem használt tárhelyet mutató színes sáv alatt. Ez lehetőséget ad arra, hogy törölje a listában látható összes alkalmazás tárhelyét, vagy megmondja, hogyan szabadíthat fel tárhelyet az adott alkalmazás/szolgáltatás számára.
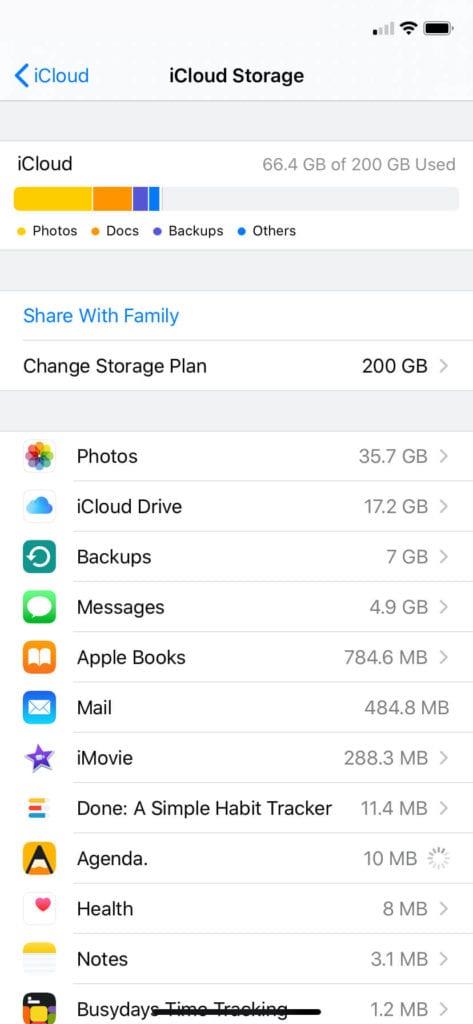
Itt is csak az a cél, hogy megnézzük, mi használja fel a tárhelyet. Valószínűleg több olyan alkalmazása is használja az iCloud-tárhelyét, amelyekről nem vette észre, és nem is akarja használni. Ezt a 2. lépésben javítjuk .
A továbbiakban csak a dolgok iOS oldalával foglalkozunk, bár a folyamat lényegében ugyanaz a Mac rendszeren.
Az iCloud-beállítások Tárhelykezelés szakaszában lehetősége van az iPhone-ján lévő különböző alkalmazások által létrehozott és tárolt fájlok törlésére.
Ezeket a fájlokat általában a többi eszközzel való szinkronizálásra használják. Ezek többnyire játékok és közösségi média alkalmazások lesznek. Ha csak egy Apple-eszköze van, és nem áll szándékában másodlagos eszközt vásárolni, akkor ezek a fájlok valószínűleg haszontalanok.
A másik ok, amiért egy alkalmazás iCloud-tárhelyet használ, az az, hogy biztonsági másolatot készítsen a fontos információkról, általában azoknál az alkalmazásoknál, ahol fájlokat hoz létre, például költségvetési vagy videószerkesztő alkalmazásban. Ha úgy gondolja, hogy ez az oka annak, hogy egy alkalmazás használja az Ön iCloud-tárhelyét, kérjük, ellenőrizze újra az adott alkalmazást, mielőtt törli ezeket a fájlokat, mivel tudtán kívül értékes dolgokat törölhet.
Kétféleképpen csökkentheti az alkalmazások által használt iCloud-tárhelyet. Először is törölheti ezeket a fájlokat, másodszor pedig megakadályozhatja, hogy az alkalmazás új iCloud-fájlokat hozzon létre. Ha mindkettőt megteszi, akkor a probléma teljesen megszűnik; Csak az első végrehajtása azt jelenti, hogy végül több fájl jön létre, és csak a második végrehajtása azt jelenti, hogy nem fognak új fájlok hozzáadni, de a régi fájlok nem fognak sehova menni.
A fájlok törléséhez lépjen az iCloud-beállítások Tárhely kezelése szakaszába, keresse meg a törölni kívánt alkalmazást/szolgáltatást, koppintson rá, majd koppintson az Adatok törlése elemre .
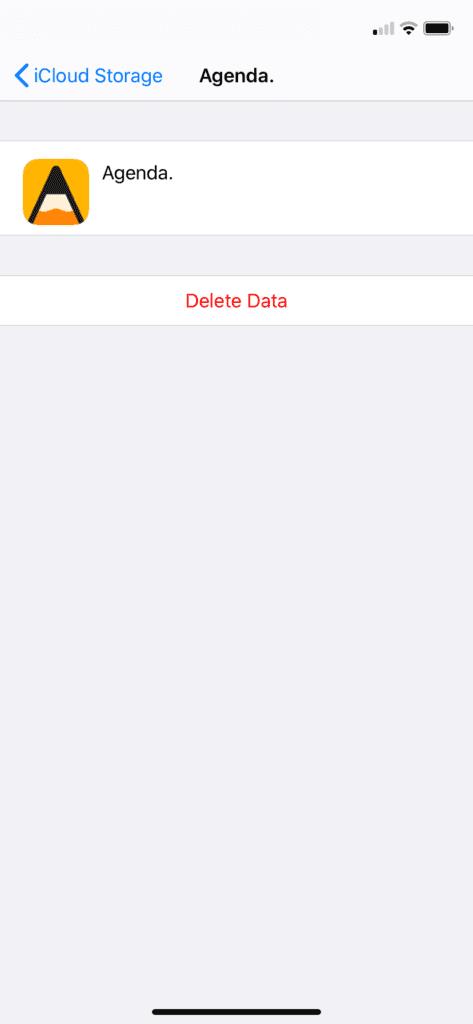
Ha meg szeretné akadályozni, hogy az alkalmazás új fájlokat adjon hozzá az iCloud-tárhelyhez, térjen vissza az iCloud-beállítások iCloud részéhez, és érintse meg a zöld kapcsolókat azon alkalmazások mellett, amelyekről nem szeretne adatokat feltölteni az iCloudba; ez kikapcsolja az alkalmazás hozzáférését az iCloudhoz.
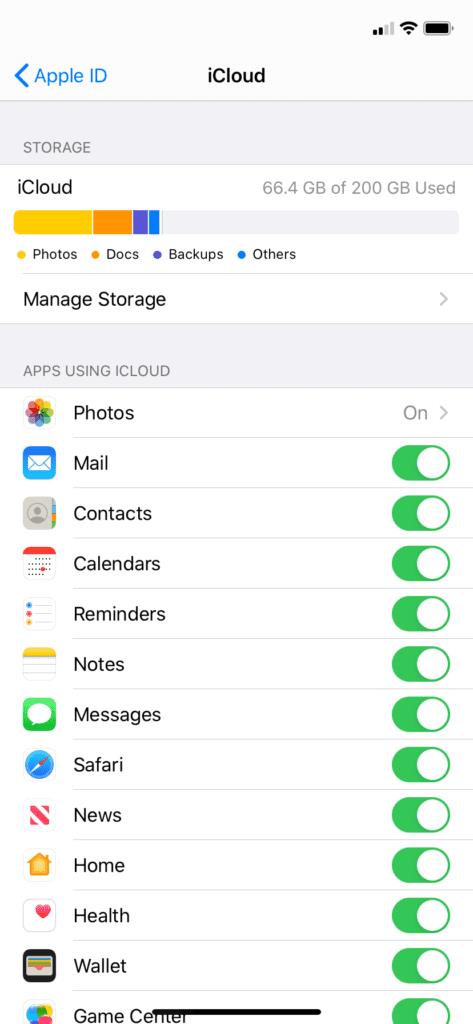
A fényképek iCloudon való tárolásának ingyenes alternatívája a Google Fotók. A Google Fotók automatikusan biztonsági másolatot készít az összes fotóról, és egyszerűvé teszi azok törlését a telefonról, miután biztonsági másolatot készítettek róluk. Lényegében az Apple Photos alkalmazást a Google Fotók alkalmazásra cseréli, amely ingyenes alternatívaként szolgál. A legtöbb ember számára ez egy könnyű döntés, kevés következménnyel.
Ne feledje, hogy támaszkodni fog a Google Fotókra. Le kell töltenie ezt az alkalmazást minden eszközére, hogy megtekinthesse a mentett fotóit, és a fényképek áthelyezése a Google-ról és az iCloudba sokkal nehezebb, mint fordítva. Ha több mint 15 GB-nyi fényképe van iOS-en, ez valószínűleg végleges lépés lesz. Ezenkívül a Google Fotók nem a legjobb minőségben tárolja a fotókat, így némi romlás következik be.
Most áttérünk arra a területre, amely a legtöbb ember számára kényelmetlenséget okoz, és ez a régi fájlok törlése. Nem csak néhány megabájtot használ egy mobiljáték, hanem régi fényképeket, videókat, dalokat, dokumentumokat stb., amelyeket az iCloudban tárol.
Itt nincs sok oktatóanyag; tudod mi számít neked és mi nem. Csak nyissa meg a Fájlok alkalmazást iPhone-ján vagy iPadjén, és kezdje el a törlést.
Van azonban néhány tippünk. Ha a Fotók alkalmazásban töröl fényképeket, ne felejtse el törölni őket a Legutóbbi törlések közül is . Anélkül, hogy itt törölnék őket, 30 napba telik a tényleges törlésük, ami azt jelenti, hogy még egy hónapig elfoglalják a tárhelyet.
Győződjön meg arról is, hogy a törölni kívánt fájlok valóban az iCloudban vannak. Az utolsó dolog, amit szeretne, az az, hogy törölje az összes fényképét, csakhogy rájöjjön, hogy a fényképei nem is voltak az iCloudban. Az 1. és 2. lépésben ellenőrizheti, hogy egy alkalmazás tárol-e fájlokat az iCloudban .
Ha iPad vagy Mac számítógépe van, akkor sok iCloud-fájlt könnyedén áthelyezhet a fizikai tárhelyre. Ha a Mac vagy iPad elegendő tárhellyel rendelkezik, fájljait közvetlenül ezeken az eszközökön tárolhatja. Alternatív megoldásként vásárolhat egy flash meghajtót vagy merevlemezt, és áthelyezheti a fájlokat arra.
Ne feledje, hogy lépést kell tartania azokkal a meghajtókkal, amelyeken fájlokat tárol. Mindenképpen készítsen biztonsági másolatot ezekről a meghajtókról más meghajtókra (ezt egyszerűen megteheti a Time Machine for Mac szoftverrel), mivel minden flash és merevlemez élettartama körülbelül 7 év, feltéve, hogy addig nem sérültek meg.
Ha eddig mindent megtett, és még mindig csökkentenie kell a tárhelyet, van néhány legrosszabb forgatókönyv megoldás. Egyszerűen elharaphatja a golyót, és mindent törölhet, és úgy dönthet, hogy a tárhelyet új fájlok számára fenntartja. Törölheti az iCloud biztonsági másolatait is, ami általában nem ajánlott, de ha nem ragaszkodik túlságosan a telefonon lévő adatokhoz, akkor ez felszabadít néhány gigabájtot.
És végül, ha semmi más nem működik, ha törölt mindent, amitől hajlandó volt megválni, és még mindig több helyre van szüksége, akkor valószínűleg itt az ideje, hogy bővítse iCloud-tárhelyét.
És ez, barátaim, szinte minden, amit megtehet az iCloud-tárhely ürítése érdekében. Reméljük segített!
Az iCloud-tárhely havi díjat számít fel. Ha iCloud-fiókot hoz létre, 5 GB tárhelyet kap ingyen, majd 0,99 USD/hó 50 GB, 2,99 USD/hó 200 GB és 9,99 USD/hó 2 TB.
A legtöbb iCloud-tárhelyet használó alkalmazás szinkronizálásra teszi ezt. A szinkronizálás azt jelenti, hogy ugyanazt az alkalmazást használhatja két különböző Apple-eszközön, ugyanazokkal a fájlokkal, folyamatokkal és beállításokkal. Néhány alkalmazás az iCloud tárhelyet is használja az adatok biztonsági mentésére az adott alkalmazáson belül. Ez jellemzően olyan alkalmazásokban történik, ahol az adatok elvesztése nagy csalódás lenne, például egy videószerkesztő alkalmazásban vagy egy hosszú mobiljátékban.
Az Apple jobban teljesít, mint a legtöbb cég az adatvédelem terén. De az iPhone összes alapértelmezett beállítása nem a felhasználó érdekeit szolgálja.
Ezzel a műveletgombbal bármikor felhívhatja a ChatGPT-t a telefonjáról. Íme egy útmutató a ChatGPT megnyitásához az iPhone-on található műveletgombbal.
Hogyan készíthetsz hosszú képernyőképet iPhone-on, könnyedén rögzítheted a teljes weboldalt. Az iPhone görgethető képernyőkép funkciója iOS 13 és iOS 14 rendszereken érhető el, és itt egy részletes útmutató arról, hogyan készíthetsz hosszú képernyőképet iPhone-on.
Az iCloud-jelszó módosításához többféleképpen is lehetőséged van. Az iCloud-jelszavadat megváltoztathatod a számítógépeden vagy a telefonodon egy támogatási alkalmazáson keresztül.
Amikor egy közösen készített albumot küldesz valaki másnak iPhone-on, az illetőnek bele kell egyeznie a csatlakozásba. Az iPhone-on többféleképpen is elfogadhatod az album megosztására vonatkozó meghívókat, az alábbiak szerint.
Mivel az AirPodsok kicsik és könnyűek, néha könnyű elveszíteni őket. A jó hír az, hogy mielőtt elkezdenéd szétszedni a házadat az elveszett fülhallgatód keresése közben, nyomon követheted őket az iPhone-oddal.
Tudtad, hogy attól függően, hogy az iPhone-od gyártási régiója hol készült, eltérések lehetnek a más országokban forgalmazott iPhone-okhoz képest?
Az iPhone-on a fordított képkeresés nagyon egyszerű, ha a készülék böngészőjét használhatja, vagy harmadik féltől származó alkalmazásokat is használhat további keresési lehetőségekért.
Ha gyakran kell kapcsolatba lépned valakivel, néhány egyszerű lépéssel beállíthatod a gyorshívást iPhone-odon.
Az iPhone képernyőjének vízszintes elforgatása segít filmeket vagy Netflixet nézni, PDF-eket megtekinteni, játékokat játszani... kényelmesebben és jobb felhasználói élményben részesülni.








