Hogyan lehet megnyitni a ChatGPT-t iPhone-on egy akciógombbal

Ezzel a műveletgombbal bármikor felhívhatja a ChatGPT-t a telefonjáról. Íme egy útmutató a ChatGPT megnyitásához az iPhone-on található műveletgombbal.
Több betéti és hitelkártyát használ az Apple Wallet alkalmazásban? Nézzük meg, hogyan állíthatjuk be az alapértelmezett kártyát az Apple Walletben.
Az Apple Wallet egy rendkívül kényelmes alkalmazás, amely segít megszüntetni a fizikai betéti vagy hitelkártya hordozásának szükségességét. Ezen túlmenően, ezzel az alkalmazással online fizethet vagy vásárolhat termékeket érintés nélküli kártyaterminálokkal.
Bár lehetővé teszi több kártya hozzáadását, az elsőként hozzáadott kártya lesz az alapértelmezett. De előfordulhat, hogy nincs elegendő egyenlege azon a kártyán.
Ilyen helyzetekben módosítania kell az alapértelmezett kártyát Apple Wallet-ra vagy Apple Pay-re . Így állíthatja be az alapértelmezett kártyát az Apple Walletben.
Az alapértelmezett kártya beállítása az Apple Walletben iPhone-ról
iPhone-felhasználóként az alábbi lépéseket kell követnie az alapértelmezett kártya beállításához:
Ha kihívást jelent a fogd és vidd mozdulat az alapértelmezett kártya beállításához az Apple Walletben, akkor inkább kövesse az alábbi lépéseket:
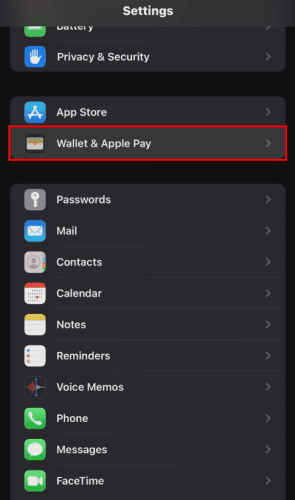
Az alapértelmezett kártya beállítása az Apple Walletben, lépjen a Beállítások Apple Wallet menübe
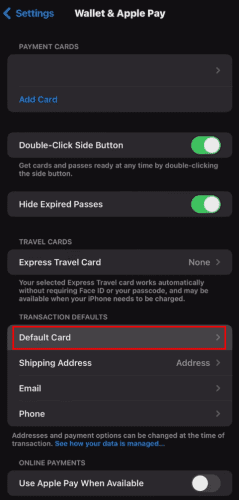
Az alapértelmezett kártya beállítása az Apple Walletben Lépjen az Alapértelmezett kártya elemre
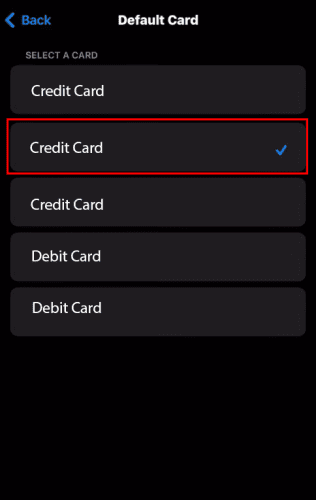
Az alapértelmezett kártya beállítása az Apple Walletben Válassza az Alapértelmezett kártyát
Ne feledje: Rámutat. Ez a megközelítés csak akkor működik, ha egynél több kártyát ad hozzá az Apple Wallethez. Ezért ha csak egy kártyát ad hozzá, az alapértelmezett kártyaként működik további erőfeszítés nélkül.
Hogyan állítsuk be az alapértelmezett kártyát az Apple Walletben az iPadről
Ha iPadet használ, ezek a lépések segítenek megváltoztatni az alapértelmezett kártyát a Wallet alkalmazásban.
Az Apple Watch alapértelmezett kártya beállítása az Apple Walletben
Abban az esetben, ha arra kíváncsi, „hogyan változtathatom meg az alapértelmezett Apple Pay kártyámat az Apple Watchon”, íme a lépések az Ön számára. Ezek segítségével beállíthatja vagy módosíthatja az Apple Wallet alapértelmezett kártyáját az Apple Watchon. Ezt szem előtt tartva, itt vannak a követendő lépések.
Következtetés
Amint látható, az Apple Wallet alkalmazás lehetővé teszi az iPhone és iPad felhasználók számára, hogy fizikai betéti vagy hitelkártya nélkül is egyszerűen fizetéseket hajtsanak végre. Ezért, amikor beállít egy kártyát alapértelmezettként, ez az alkalmazás automatikusan levonja a pénzt a kártyáról.
Most, hogy tudja, hogyan állíthatja be az alapértelmezett kártyát az Apple Walletben, új kártya hozzáadása vagy módosítása nem jelenthet problémát. Azonban mindig elmondhatja nekünk a megjegyzésekben, ha bármilyen problémája van.
Következő lépésként hogyan lehet pénzt hozzáadni az Apple Payhez bankkártya nélkül .
Ezzel a műveletgombbal bármikor felhívhatja a ChatGPT-t a telefonjáról. Íme egy útmutató a ChatGPT megnyitásához az iPhone-on található műveletgombbal.
Hogyan készíthetsz hosszú képernyőképet iPhone-on, könnyedén rögzítheted a teljes weboldalt. Az iPhone görgethető képernyőkép funkciója iOS 13 és iOS 14 rendszereken érhető el, és itt egy részletes útmutató arról, hogyan készíthetsz hosszú képernyőképet iPhone-on.
Az iCloud-jelszó módosításához többféleképpen is lehetőséged van. Az iCloud-jelszavadat megváltoztathatod a számítógépeden vagy a telefonodon egy támogatási alkalmazáson keresztül.
Amikor egy közösen készített albumot küldesz valaki másnak iPhone-on, az illetőnek bele kell egyeznie a csatlakozásba. Az iPhone-on többféleképpen is elfogadhatod az album megosztására vonatkozó meghívókat, az alábbiak szerint.
Mivel az AirPodsok kicsik és könnyűek, néha könnyű elveszíteni őket. A jó hír az, hogy mielőtt elkezdenéd szétszedni a házadat az elveszett fülhallgatód keresése közben, nyomon követheted őket az iPhone-oddal.
Tudtad, hogy attól függően, hogy az iPhone-od gyártási régiója hol készült, eltérések lehetnek a más országokban forgalmazott iPhone-okhoz képest?
Az iPhone-on a fordított képkeresés nagyon egyszerű, ha a készülék böngészőjét használhatja, vagy harmadik féltől származó alkalmazásokat is használhat további keresési lehetőségekért.
Ha gyakran kell kapcsolatba lépned valakivel, néhány egyszerű lépéssel beállíthatod a gyorshívást iPhone-odon.
Az iPhone képernyőjének vízszintes elforgatása segít filmeket vagy Netflixet nézni, PDF-eket megtekinteni, játékokat játszani... kényelmesebben és jobb felhasználói élményben részesülni.
Ha valaha is arra ébredtél, hogy iPhone-od akkumulátora hirtelen 20%-ra vagy az alá csökkent, nem vagy egyedül.








