9 iPhone adatvédelmi beállítás, amit azonnal be kell kapcsolnod

Az Apple jobban teljesít, mint a legtöbb cég az adatvédelem terén. De az iPhone összes alapértelmezett beállítása nem a felhasználó érdekeit szolgálja.
Ha frissítetted az iPhone-odat egy újabbra, akkor sok mindent át kell vinned a régi iPhone-ról az újra, ami a legfontosabb, a névjegyeidet. Más forgatókönyvek is előfordulhatnak, amikor egyetlen vagy néhány névjegyet megosztana családjával és barátaival, vagy ideiglenesen ki szeretné cserélni eszközét egy másikra. Bármilyen okból fontos, hogy tudja, hogyan állítsa be iPhone-ját gyors lépésekkel, és tegye használatra készen, valamint hogyan viheti át a névjegyeket iPhone- ról iPhone-ra.
Számos módja van a sikeres átvitelnek két iPhone között, de minden a rendelkezésre álló erőforrásoktól és a befektetett időtől függ. Itt található egy rövid leírás az összes átvihető módszerről, amelyek segíthetnek kiválasztani a megfelelő módszert.
| Módszer | Időigényes | Internet követelmény | Szükséges eszközök | Átviteli lehetőségek | |
| 1 | Gyors indítás | Igen | Igen | iPhone-ok – régi és új | Minden lehetséges beállítás, alkalmazás, névjegy stb. |
| 2 | Az iCloud biztonsági másolatának visszaállítása | Igen | Igen | iPhone - Csak új | Minden lehetséges beállítás, alkalmazás, névjegy stb. |
| 3 | A biztonsági másolat visszaállítása | Nem | Nem | iPhone- Csak új és számítógép | Minden lehetséges beállítás, alkalmazás, névjegy stb. |
| 4 | Szinkronizálja a névjegyeket az iClouddal | Igen | Igen | iPhone-ok – régi és új | Csak névjegyek |
| 5 | Finder vagy iTunes | Nem | Nem | iPhone-ok – régi és új, számítógép | Csak névjegyek |
| 6 | Airdrop egyszeri transzferrel | Nem | Nem | iPhone-ok – régi és új | Csak névjegyek |
| 7 | Egyetlen átviteli e-mail | Nem | Igen | iPhone-ok – régi és új | Csak névjegyek |
Fontos tudnivalók: Mit kell ellenőrizni, mielőtt eladná iPhone-ját.
Hogyan lehet névjegyeket átvinni iPhone-ról iPhone-ra?
1. módszer. Hogyan lehet névjegyeket átvinni iPhone-ról iPhone-ra a Gyorsindítás segítségével?
Megjegyzés: Ez a módszer csak egyszer használható, amikor először kapcsolja be az új iPhone-t.
Az Apple bemutatta a Quick Start néven ismert új funkciót, amely csak egyszer használható az új iPhone beállításakor. Az Apple azért gondolta át ezt a funkciót, mert azt szeretné, ha felhasználói a lehető leggyorsabban használhatnák az új eszközt anélkül, hogy megvárnák a névjegyek, alkalmazások és egyéb szükséges dolgok átvitelét.

Kép forrása: AppleInsider
A felhasználók dönthetnek úgy, hogy szinte mindent átvisznek egyik iPhone-ról a másikra a kezdeti beállítás során. A folyamat időigényes, és teljesen attól függ, hogy mennyi adat van a régi iPhone-ban. A Gyorsindítás aktiválásához kövesse az alábbi lépéseket:
1. lépés Kapcsolja be az új iPhone-t, és helyezze a régi mellé, amelyet szintén be kell kapcsolni.
2. lépés: Írja be az Apple ID-t, amikor mindkét iPhone készüléken kéri, majd érintse meg a Folytatás gombot.
3. lépés: Hamarosan egy kavargó minta jelenik meg az új iPhone-on, és meg kell nyitnia a régi iPhone kamera alkalmazását, és be kell olvasnia a mintát.
4. lépés: Adja meg a régi iPhone jelszavát, és kövesse a képernyőn megjelenő utasításokat.
5. lépés: Ez a folyamat időt vesz igénybe, de tükörképet hoz létre a régi iPhone-járól az új iPhone-on.
Ha bekapcsolta, és végigfutotta az első beállítási folyamatot, akkor nem fogja tudni elérni a Gyorsindítás opciót, hacsak nem választja az iPhone gyári alaphelyzetbe állítását és az összes tartalom törlését. Az iPhone gyári alaphelyzetbe állítása után ismét megjelenik a Gyorsindítás lehetőség, de egyszer használatos is lesz.
2. módszer. Hogyan vihetünk át névjegyeket iPhone-ról iPhone-ra a biztonsági másolat visszaállításával?
Megjegyzés: Ez a módszer csak akkor alkalmazható, ha nincs magánál régi iPhone-ja, de készített biztonsági másolatot.
Bár a Gyorsindítás tűnik a leghatékonyabb lehetőségnek a névjegyek iPhone-ról iPhone-ra való átvitelére, akkor működik, ha mindkét iPhone kéznél van. Ha eladta vagy kicserélte régi iPhone-ját, akkor nem tudja használni a Gyorsindítás funkciót, de ennek ellenére átviheti névjegyeit az új iPhone készülékre, ha visszaállítja őket egy biztonsági másolatból .
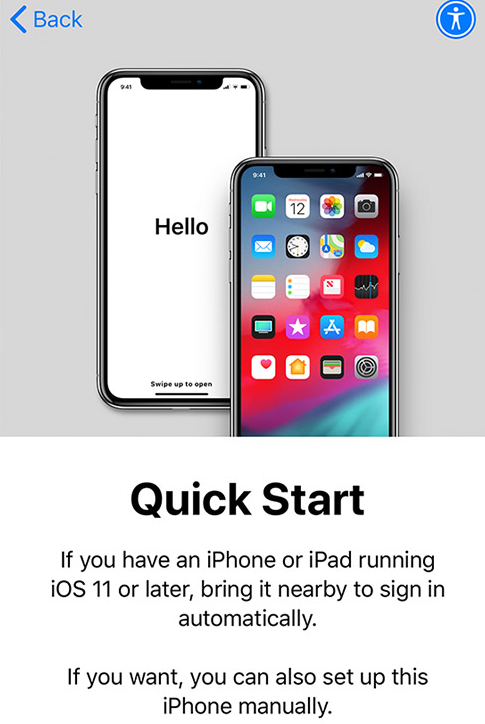
Kép forrása: Apple
A biztonsági mentésből történő visszaállítás sok más információt is visszaállít, beleértve a névjegyeket is, feltéve, hogy biztonsági másolatot készített, és biztonságos és hozzáférhető helyen tárolta a biztonsági másolat fájlját. Az új iPhone készülék biztonsági mentési fájljából való visszaállításhoz kövesse az alábbi lépéseket:
1. lépés Kövesse az új iPhone beállítása során kapott utasításokat, amíg el nem éri az Alkalmazások és adatok oldalt. Most kiválaszthatja, hogyan kell visszaállítani az iPhone biztonsági másolatából a megadott lehetőségek közül.
2. lépés . Ha elkészítette a biztonsági másolatot az iCloudon, akkor csak jelentkezzen be az Apple ID hitelesítő adataival, és válassza ki a legfrissebb biztonsági mentési fájlt a visszaállításhoz. A biztonsági másolat visszaállítása az iCloudból időigényes folyamat, és ez a folyamat teljes mértékben az internet sebességétől függ. Ez akár egy órát is igénybe vehet, de a helyreállítás befejezése után sok hasonlóság van a régi és az új iPhone között. Azonban a biztonsági mentés iCloudon való tárolása az egyik legbiztonságosabb és legmegbízhatóbb módszer az iPhone-adatok tárolására, és az adatok bárhol és bármikor visszaállíthatók.
3. lépés: Ha biztonsági másolatot készített iPhone-járól Mac vagy PC számítógépén, csatlakoztassa iPhone készülékét a számítógépéhez, nyissa meg az iTunes alkalmazást, és várja meg, amíg az iPhone szinkronizálódik. Nyissa meg az iPhone összefoglaló oldalát, és kattintson a Biztonsági mentés visszaállítása elemre. Válassza ki az új eszközre visszaállítani kívánt biztonsági másolatot, majd kattintson az OK gombra. Ez a folyamat sokkal gyorsabb, mint az iCloud biztonsági mentés, és nem igényel internetet, de megköveteli, hogy fizikailag jelen legyen a számítógép előtt, ahol a biztonsági másolatot tárolták.
Ez az egyik legelőnyösebb módszer a névjegyek iPhone-ról iPhone-ra való áthelyezésére.
Olvassa el még: Hogyan készítsünk WhatsApp biztonsági másolatot iPhone-on: A legjobb három módszer!
3. módszer. Hogyan vihetünk át névjegyeket iPhone-ról iPhone-ra az iCloud segítségével?
Megjegyzés: Ez a módszer csak a névjegyeket viszi át iPhone-ról iPhone-ra , és nem vihet át semmilyen beállítást, adathordozót vagy alkalmazást.
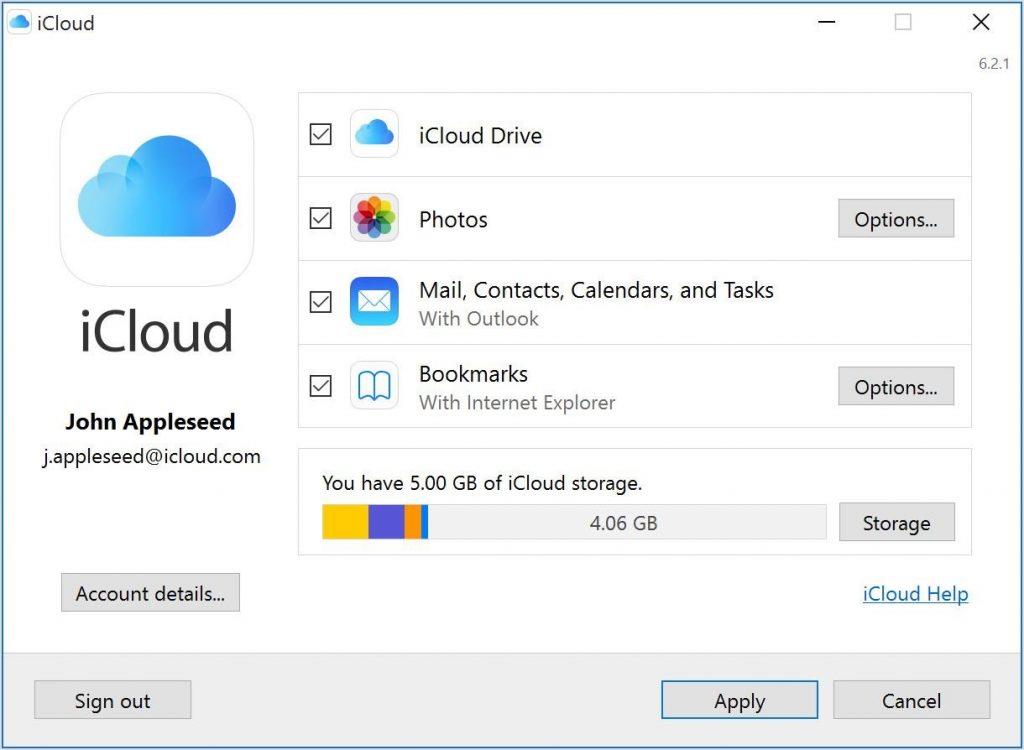
Kép forrása: Apple
Ha úgy gondolja, hogy a biztonsági mentésből való visszaállítás egy kicsit nehéz folyamat volt, vagy csak a névjegyeket kell áthelyeznie iPhone-ról iPhone-ra, akkor ez egy gyors és egyszerű módszer. A folyamat magában foglalja mindkét eszköz csatlakoztatását ugyanahhoz az iCloud-fiókhoz, majd a névjegyek szinkronizálását az eszközök között. Az iCloud-fiók ezután megkapja az összes kapcsolatfelvételi információt az egyik eszközről, és továbbítja a másikra. A névjegyek iPhone-ról iPhone-ra való átvitelének megkönnyítésére szolgáló lépések:
1. lépés: Csatlakoztassa mindkét iPhone készüléket az internethez (Wi-Fi előnyben), és jelentkezzen be ugyanabba az iCloud-fiókba az Apple ID hitelesítő adataival. Ellenőrizheti Apple ID-jét, ha bejelöli azt a képernyő tetején a Beállításokban.
2. lépés: Miután mindkét eszköz be van jelentkezve ugyanabba az iCloud-fiókba, elérheti a beállítások > Fiók neve > iCloud menüpontot, és bekapcsolhatja a Névjegyeket a régi eszközön.
3. lépés Keresse meg és válassza ki az iPhone-névjegyek egyesítése az iCloud-al feliratú lehetőséget.
4. lépés: A szinkronizálás befejezése után a névjegyek automatikusan replikálódnak az új iPhone-on.
Ez a folyamat egy kicsit időigényes is, és megihat egy csésze kávét, miközben minden szinkronizálás és átvitel automatikusan megtörténik.
4. módszer Hogyan lehet névjegyeket átvinni iPhone-ról iPhone-ra a Finder vagy az iTunes segítségével?
Megjegyzés: Ez a módszer internet nélkül is áthelyezheti a névjegyeket iPhone-ról iPhone-ra.
Előfordulhat, hogy egy helyen nem férünk hozzá az internethez, vagy a kapcsolat lassú sávszélességű. Ebben a forgatókönyvben lehetőség van névjegyek átvitelére iPhone-ról iPhone-ra, ha iPhone-ját az iTuneson keresztül csatlakoztatja a számítógépéhez . Ennek megvalósításához a következő lépések tartoznak:
1. lépés Kapcsolja be a számítógépet, nyissa meg az iTunes alkalmazást (MacOS Catalina vagy újabb rendszerben a Finder), és csatlakoztassa eredeti iPhone-ját az adatátvitelt megkönnyítő töltőkábellel.
2. lépés Kattintson a Trust the Connection elemre számítógépén és iPhone-ján.
3. lépés Kapcsolja ki a névjegyeket az iCloud-beállítások megnyitásával mindkét iPhone-on. Ha megjelenik a Névjegyek megőrzése az iPhone-on, akkor válassza ki.
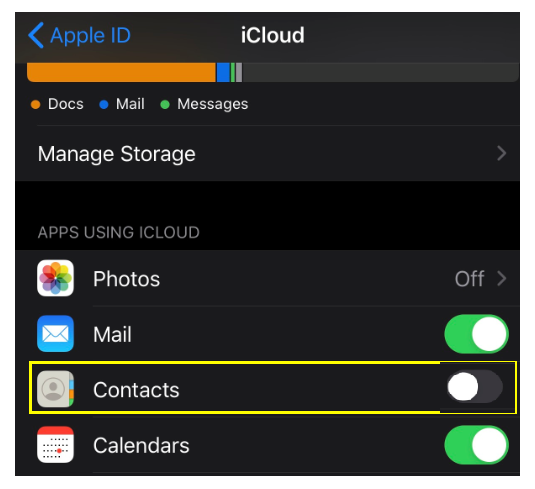
4. lépés: Ha iTunes-t használ, kattintson a bal felső sarokban található iPhone ikonra, ellenkező esetben kiválaszthatja az iPhone ikont az oldalsávról. További lehetőségekért nyissa meg az Info oldalt.
5. lépés. Most kiválaszthatja a névjegyek szinkronizálását az iPhone és a számítógép között. Kiválaszthatja az összes névjegyet, vagy csak néhányat, majd kattintson az Alkalmaz gombra, és várja meg, amíg a szinkronizálás befejeződik.
6. lépés . Most csatlakoztassa az új eszközt, és ismételje meg a lépéseket. Ez átviszi a névjegyeket iPhone-ról iPhone-ra.
Ezzel a módszerrel csak a kiválasztott számú névjegyet, valamint a teljes címjegyzéket továbbíthatja.
Olvassa el még: Fényképek átvitele Mac-ről vagy PC-ről iPhone-ra és iPadre
5. módszer: Hogyan vihetünk át egyéni névjegyeket iPhone-ról iPhone-ra?
Megjegyzés: Ez a módszer használható a névjegyek gyors átvitelére iPhone-ról iPhone-ra.
Ha néhány névjegyet szeretne átvinni iPhone-járól barátja iPhone-jára, akkor nincs szüksége számítógépre, és nincs szüksége az iClouddal kapcsolatos időigényes eljárások elvégzésére. Ez számos alkalmazással elérhető, például AirDrop, Messages, Mail stb. A névjegy azonnali átvitelének lépései a következők:
1. lépés Nyissa meg a Névjegyek alkalmazást, és válassza ki a megosztani kívánt névjegyet.
2. lépés: Nyissa meg a kapcsolati adatok oldalát, görgessen lefelé, és keresse meg a Névjegy megosztása lehetőséget.
3. lépés Válassza ki a kívánt módszert, és küldje el a névjegyet a másik eszközre.
4. lépés: El kell fogadnia az átvitt névjegyet a második iPhone készüléken, és el kell mentenie a névjegyei közé.
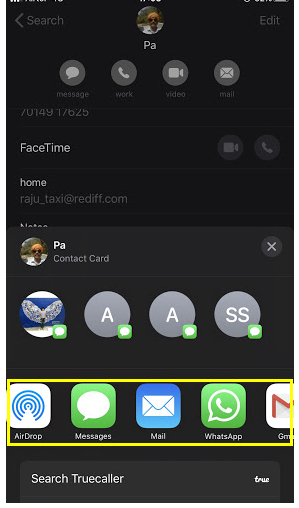
Az utolsó szó a névjegyek átviteléről iPhone-ról iPhone-ra
Vannak közöttünk, akik nem frissítik telefonjukat csak azért, mert el akarják kerülni a névjegyek és egyéb adatok átvitelét a régi iPhone-ról az újra. A fent leírt módszerekkel azonban a telefonváltás ma már gyerekjáték (és nem Chuckyra, a gyilkos babára gondolok). Én személy szerint jobban szeretem az iPhone teljes biztonsági mentését az iCloudon, visszaállítani a régi készüléket a gyári beállításokra, és elcserélni a legjobb csereajánlattal. Az új eszközön bármikor visszaállíthatja a biztonsági másolatot az iCloudból. Bár ehhez a módszerhez internet kell és időigényes, nem mindennap cserélek telefont.
Ossza meg velünk gondolatait és javaslatait az alábbi megjegyzések részben, és iratkozzon fel Facebook- bejegyzéseinkre és YouTube- csatornánkra a technikával kapcsolatos információkért és frissítésekért.
Az Apple jobban teljesít, mint a legtöbb cég az adatvédelem terén. De az iPhone összes alapértelmezett beállítása nem a felhasználó érdekeit szolgálja.
Ezzel a műveletgombbal bármikor felhívhatja a ChatGPT-t a telefonjáról. Íme egy útmutató a ChatGPT megnyitásához az iPhone-on található műveletgombbal.
Hogyan készíthetsz hosszú képernyőképet iPhone-on, könnyedén rögzítheted a teljes weboldalt. Az iPhone görgethető képernyőkép funkciója iOS 13 és iOS 14 rendszereken érhető el, és itt egy részletes útmutató arról, hogyan készíthetsz hosszú képernyőképet iPhone-on.
Az iCloud-jelszó módosításához többféleképpen is lehetőséged van. Az iCloud-jelszavadat megváltoztathatod a számítógépeden vagy a telefonodon egy támogatási alkalmazáson keresztül.
Amikor egy közösen készített albumot küldesz valaki másnak iPhone-on, az illetőnek bele kell egyeznie a csatlakozásba. Az iPhone-on többféleképpen is elfogadhatod az album megosztására vonatkozó meghívókat, az alábbiak szerint.
Mivel az AirPodsok kicsik és könnyűek, néha könnyű elveszíteni őket. A jó hír az, hogy mielőtt elkezdenéd szétszedni a házadat az elveszett fülhallgatód keresése közben, nyomon követheted őket az iPhone-oddal.
Tudtad, hogy attól függően, hogy az iPhone-od gyártási régiója hol készült, eltérések lehetnek a más országokban forgalmazott iPhone-okhoz képest?
Az iPhone-on a fordított képkeresés nagyon egyszerű, ha a készülék böngészőjét használhatja, vagy harmadik féltől származó alkalmazásokat is használhat további keresési lehetőségekért.
Ha gyakran kell kapcsolatba lépned valakivel, néhány egyszerű lépéssel beállíthatod a gyorshívást iPhone-odon.
Az iPhone képernyőjének vízszintes elforgatása segít filmeket vagy Netflixet nézni, PDF-eket megtekinteni, játékokat játszani... kényelmesebben és jobb felhasználói élményben részesülni.








