Hogyan lehet megnyitni a ChatGPT-t iPhone-on egy akciógombbal

Ezzel a műveletgombbal bármikor felhívhatja a ChatGPT-t a telefonjáról. Íme egy útmutató a ChatGPT megnyitásához az iPhone-on található műveletgombbal.
A lezárási képernyőn lévő widgetek segítségével gyorsan betekinthet egy olyan alkalmazás vagy esemény állapotába, amelyre kíváncsi. Az időjárástól az élő tevékenységekig az új iOS 16 segítségével számos kütyü hozzáadható a lezárási képernyőhöz.
A widget fiók azonban csak ennyi widgetet tud egyszerre tárolni; és el kell távolítania egy jelenleg aktív widgetet, mielőtt újat adhatna hozzá. Vagy érdemes megőrizni a lezárási képernyőt minden kütyü nélkül. Bármi legyen is az ok, valóban vannak módok arra, hogy megszabaduljunk a lezárási képernyő widgetjétől. Ebben a bejegyzésben megmutatjuk, hogyan távolíthat el egy vagy minden widgetet a lezárási képernyőről.
A widgetek eltávolítása az iPhone vagy iPad lezárási képernyőjéről
A lezárási képernyőn a widgetek zűrzavarának 4 módja van – az egyik módszer a widgetek manuális eltávolítása a lezárási képernyőről a Beállításokban. Másodszor, eltávolíthatja a widgeteket a lezárási képernyő testreszabási lehetőségével. A harmadik lehetőség az, hogy olyan lezárási képernyőre váltson, amelyen nincs szükségtelen kütyü, míg az utolsó módszerrel a lezárási képernyő háttérképét a widgetekkel együtt teljesen eltávolíthatja.
Most nézzük meg a lépéseket.
1. módszer: A Beállítások alkalmazás használata
Nyissa meg a Beállítások alkalmazást iPhone-ján.
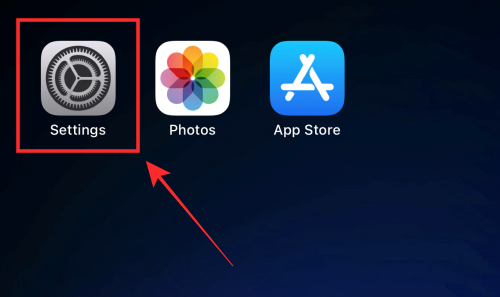
Érintse meg a Háttérkép lehetőséget a lehetőségek közül.
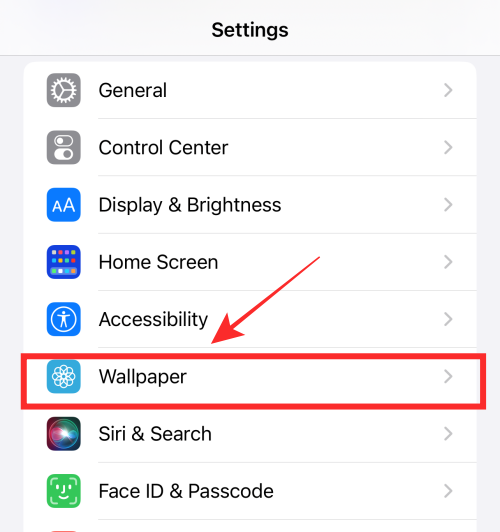
Érintse meg a lezárási képernyő előnézetét.
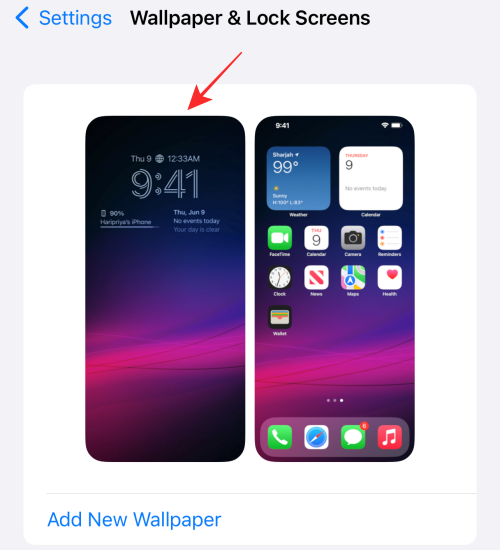
Érintse meg a widget dobozt a lezárási képernyő órája alatt.
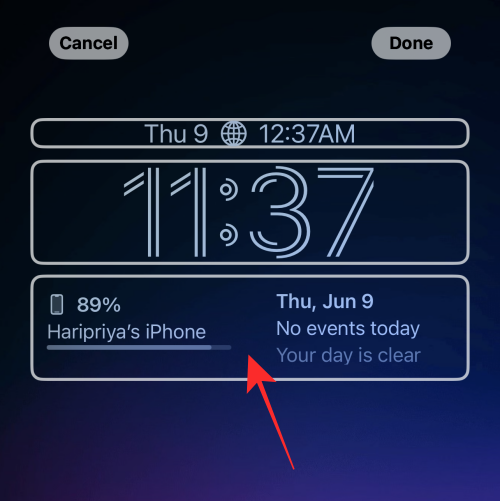
Érintse meg a mínusz (-) ikont a widget bal felső sarkában.
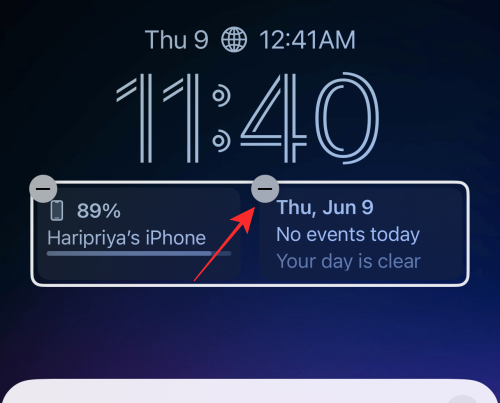
Ugyanezzel a módszerrel eltávolíthatja a blokk összes widgetet.
Tipp: Ha a mínusz (-) ikon nem reagál a koppintásra, próbálja meg a lehető legközelebb koppintani az ikonhoz, de egy kicsit lefelé és jobbra a helyén.
Érintse meg az X ikont a túlcsordulás menüben.
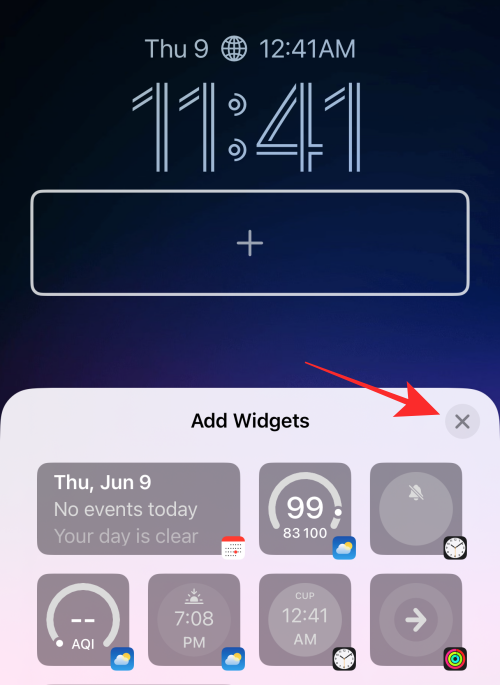
A módosítások mentéséhez koppintson a jobb felső sarokban található Kész gombra.

Ennyire van szükség ahhoz, hogy eltávolítson minden widgetet a lezárási képernyő widgetblokkjából.
Kapcsolódó: iOS 16: Mi van később az Apple Mailben és hogyan kell használni
2. módszer: A lezárási képernyőről
Kezdésként oldja fel telefonját a Face ID segítségével, de még ne lépjen a kezdőképernyőre. Ehhez egyszerűen nyomja meg az Oldalsó gombot , mutassa meg arcát az iPhone-nak, és hagyja, hogy a képernyőzár feloldódjon. Most nyomja meg hosszan bárhol a feloldott lezárási képernyőn.

Érintse meg a Testreszabás elemet alul.
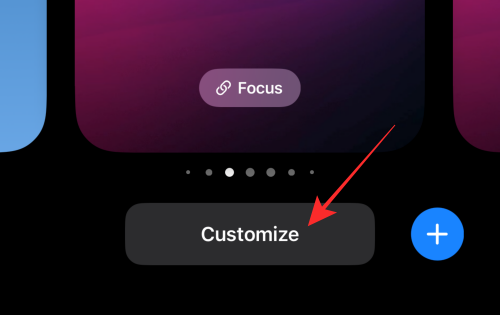
Érintse meg a widget-sort a kiemeléséhez, és a törlés gombok megjelenítéséhez.
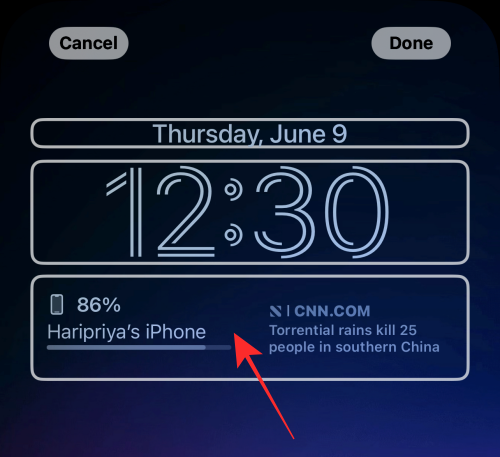
Érintse meg a mínusz (-) ikont a widgeten a widget kézi törléséhez.
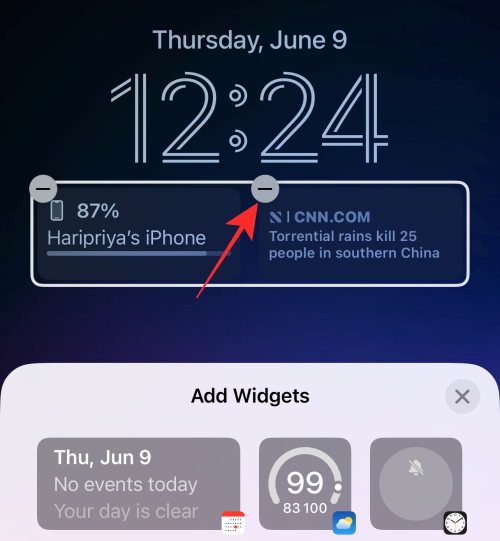
A widgetblokkban lévő összes widgetet eltávolíthatja a mínusz (-) ikon megérintésével .
Érintse meg az X ikont a túlcsordulás menüben .
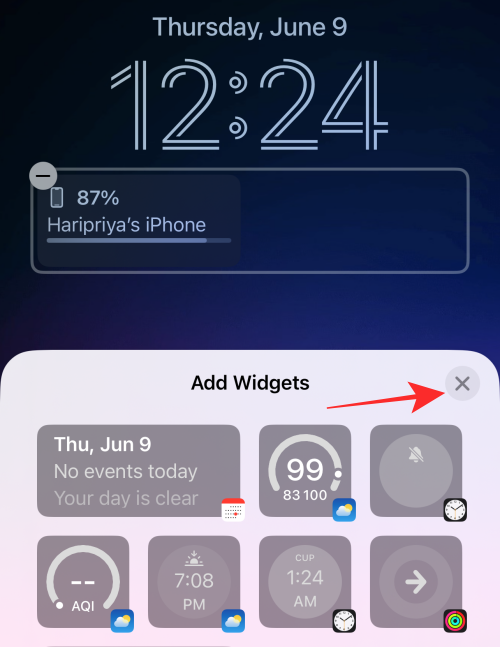
Érintse meg a Kész gombot a jobb felső sarokban a módosítások mentéséhez.

3. módszer: Válasszon widget nélküli lezárási képernyőt
Az utolsó módszert hacknek nevezhetjük. Ahelyett, hogy eltávolítaná a widgeteket az egyik lezárási képernyőről, egyszerűen átválthat egy másik lezárási képernyőprofilra. Ha Ön több lezárási képernyő „profillal” rendelkezik, hogy megfeleljen a társadalomban betöltött különféle szerepeinek, akkor könnyebb a körülményei szerint váltani a lezárási képernyőt, mint egy lezárási képernyőre állítani mindent.
Íme, hogyan kell csinálni.
Kezdésként oldja fel telefonját a Face ID segítségével, de még ne lépjen a kezdőképernyőre. Ehhez egyszerűen nyomja meg az Oldalsó gombot , mutassa meg arcát az iPhone-nak, és hagyja, hogy a képernyőzár feloldódjon. Most nyomja meg hosszan bárhol a feloldott lezárási képernyőn.

A pásztázott képernyőn csúsztassa az ujját balra vagy jobbra az aktuálisan kiválasztott lezárási képernyőről egy másik lezárási képernyő kiválasztásához.
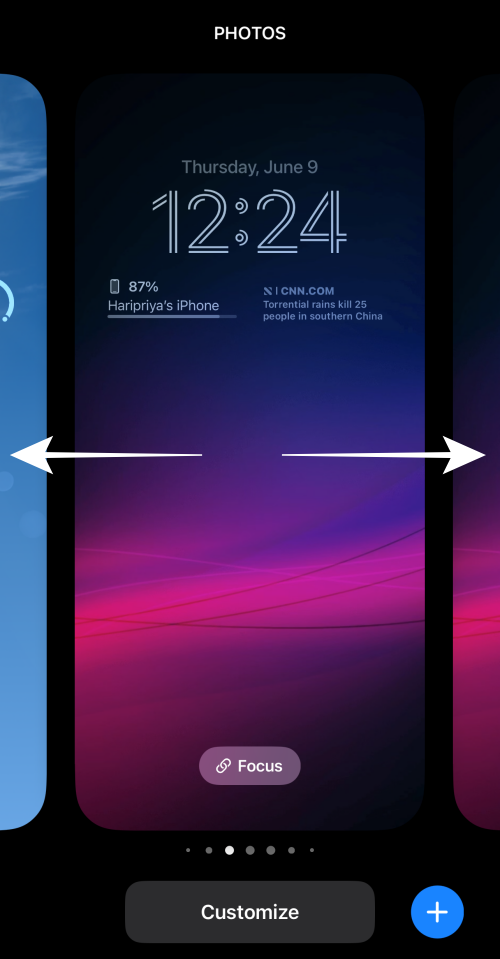
Csúsztassa ujját a widgetek nélküli lezárási képernyő megkereséséhez, vagy csak a kívánt widgeteket, majd koppintson a lezárási képernyőre, hogy új zárolási képernyőként állítsa be.
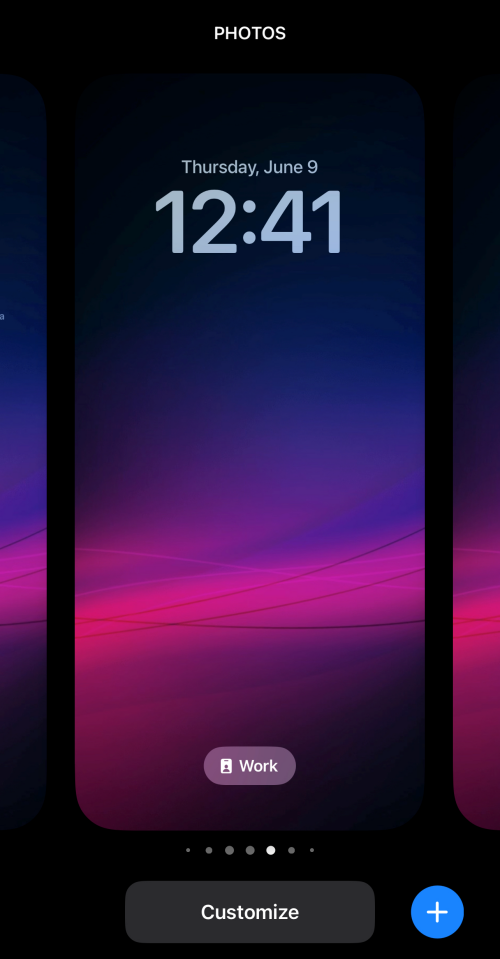
4. módszer: Törölje a lezárási képernyőt widgetekkel
Ha egyszerűbb módot keres a widgetek eltávolítására a lezárási képernyőről, ezt úgy teheti meg, hogy magát a lezárási képernyőt törli iPhone készülékéről. Ehhez oldja fel telefonját a Face ID segítségével, de még ne lépjen a kezdőképernyőre. Ehhez egyszerűen nyomja meg az Oldalsó gombot , mutassa meg arcát az iPhone-nak, és hagyja, hogy a képernyőzár feloldódjon. Most nyomja meg hosszan bárhol a feloldott lezárási képernyőn.
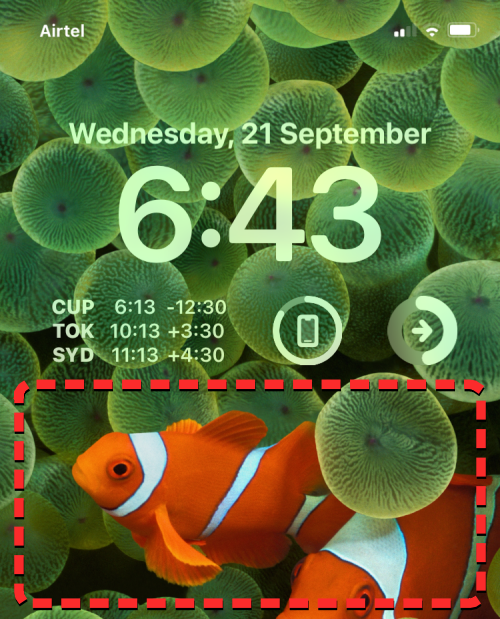
Amikor a lezárási képernyő szerkesztési módba lép, az aktuális zárolási képernyő előnézetként jelenik meg a többi lezárási képernyő között. A lezárási képernyő törléséhez csúsztassa felfelé az aktuális háttérkép előnézetét a további lehetőségek megjelenítéséhez.
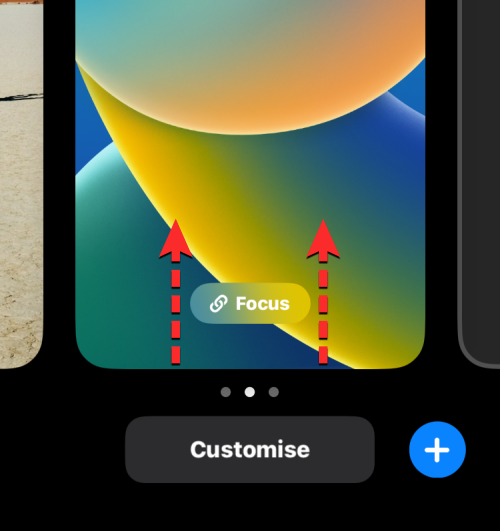
Megjegyzés : A felhúzó kézmozdulat csak akkor működik, ha másik háttérképet ad hozzá a lezárási képernyő gyűjteményéhez. Ha megpróbálja törölni az egyetlen megmaradt lezárási képernyő háttérképet az iPhone-járól, akkor ezen a háttérképen nem tudja végrehajtani a csúsztatási mozdulatot.
Most egy piros színű kuka ikont fog látni a kiválasztott háttérkép alatt. Érintse meg a kuka ikont a lezárási képernyő háttérképének végleges törléséhez az iPhone készülékről.
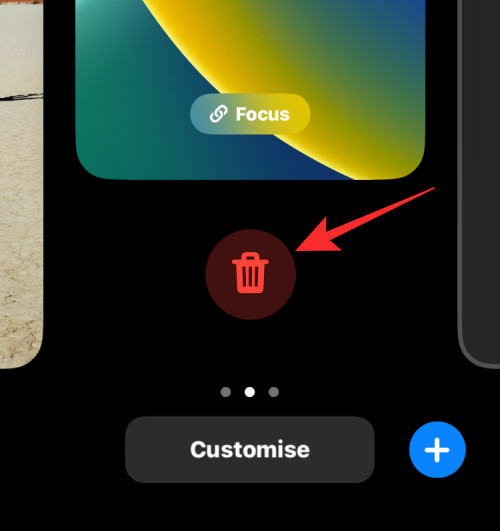
A művelet megerősítéséhez érintse meg a Háttérkép törlése elemet az alján megjelenő promptban.
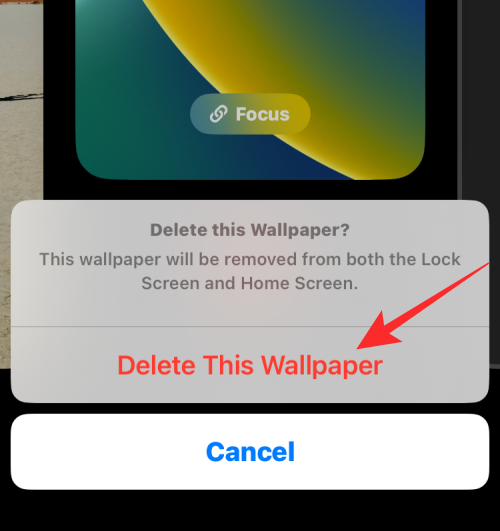
A kiválasztott háttérképet a rendszer eltávolítja a szerkesztőképernyőről a rajta lévő widgetekkel együtt. Az iOS most betölti az előző háttérképet a lezárási képernyőn, de balra/jobbra csúsztatva másik háttérképet választhat, vagy hozzáadhat egyet a jobb alsó sarokban található + ikon megérintésével.
A Naptár widget visszaállítása a Dátum és idő widgetben
Íme egy kis tipp, ha el szeretné távolítani a „naptár” elemhez hozzáadott widgetet a „dátum és idő” widget „idő” eleme fölött.
Koppintson a naptárblokk belsejébe.
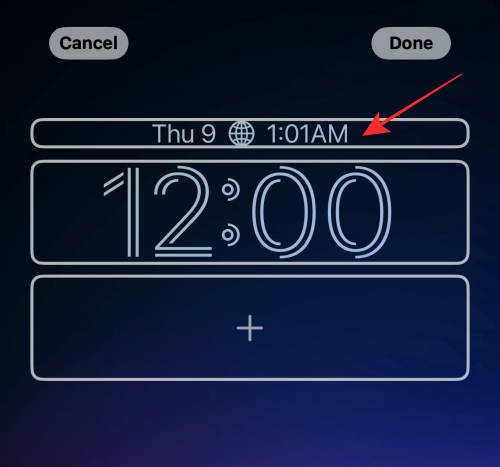
A Naptár alatt érintse meg a Dátum elemet .
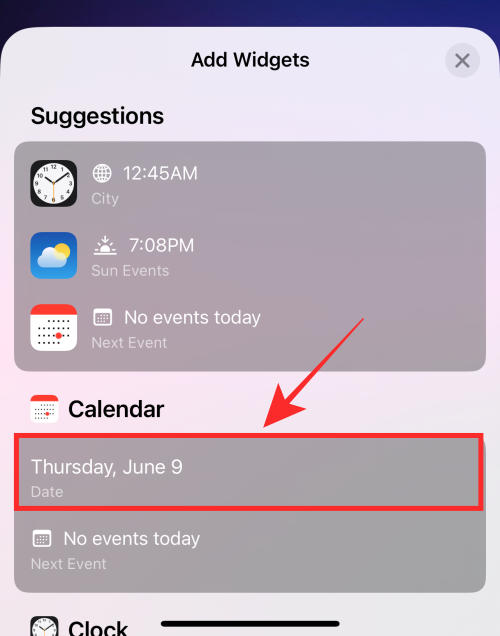
Ennyi, a naptárelem most csak a „nap” és „dátum” információkra áll vissza, minden egyéb kísérő widget nélkül.
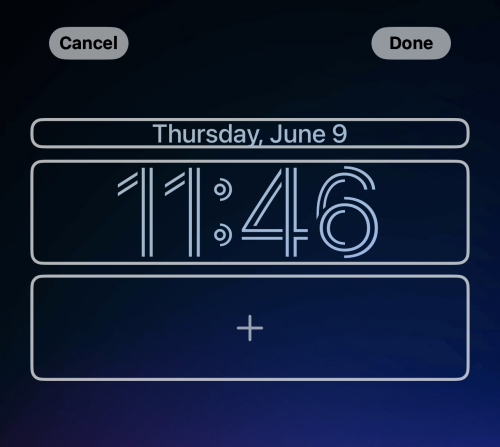
Győződjön meg róla, hogy a módosítások mentéséhez koppintson a Kész elemre a lezárási képernyő-szerkesztő jobb felső sarkában.
Ez az, emberek! Ha bármilyen javaslata vagy visszajelzése van, ossza meg velünk kommentben!
ÖSSZEFÜGGŐ
Ezzel a műveletgombbal bármikor felhívhatja a ChatGPT-t a telefonjáról. Íme egy útmutató a ChatGPT megnyitásához az iPhone-on található műveletgombbal.
Hogyan készíthetsz hosszú képernyőképet iPhone-on, könnyedén rögzítheted a teljes weboldalt. Az iPhone görgethető képernyőkép funkciója iOS 13 és iOS 14 rendszereken érhető el, és itt egy részletes útmutató arról, hogyan készíthetsz hosszú képernyőképet iPhone-on.
Az iCloud-jelszó módosításához többféleképpen is lehetőséged van. Az iCloud-jelszavadat megváltoztathatod a számítógépeden vagy a telefonodon egy támogatási alkalmazáson keresztül.
Amikor egy közösen készített albumot küldesz valaki másnak iPhone-on, az illetőnek bele kell egyeznie a csatlakozásba. Az iPhone-on többféleképpen is elfogadhatod az album megosztására vonatkozó meghívókat, az alábbiak szerint.
Mivel az AirPodsok kicsik és könnyűek, néha könnyű elveszíteni őket. A jó hír az, hogy mielőtt elkezdenéd szétszedni a házadat az elveszett fülhallgatód keresése közben, nyomon követheted őket az iPhone-oddal.
Tudtad, hogy attól függően, hogy az iPhone-od gyártási régiója hol készült, eltérések lehetnek a más országokban forgalmazott iPhone-okhoz képest?
Az iPhone-on a fordított képkeresés nagyon egyszerű, ha a készülék böngészőjét használhatja, vagy harmadik féltől származó alkalmazásokat is használhat további keresési lehetőségekért.
Ha gyakran kell kapcsolatba lépned valakivel, néhány egyszerű lépéssel beállíthatod a gyorshívást iPhone-odon.
Az iPhone képernyőjének vízszintes elforgatása segít filmeket vagy Netflixet nézni, PDF-eket megtekinteni, játékokat játszani... kényelmesebben és jobb felhasználói élményben részesülni.
Ha valaha is arra ébredtél, hogy iPhone-od akkumulátora hirtelen 20%-ra vagy az alá csökkent, nem vagy egyedül.








