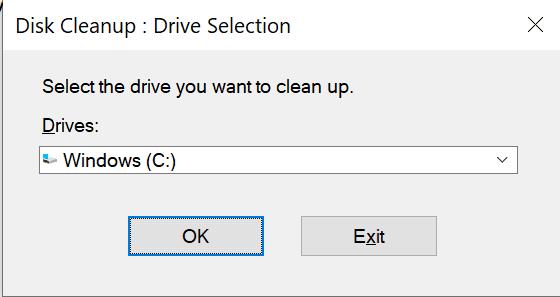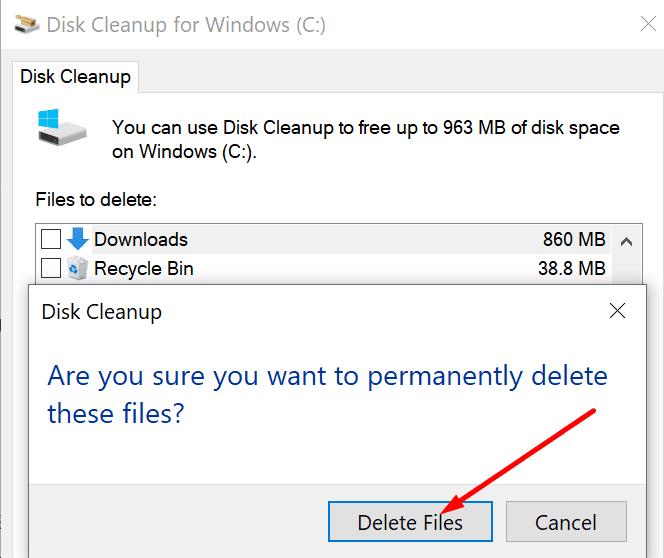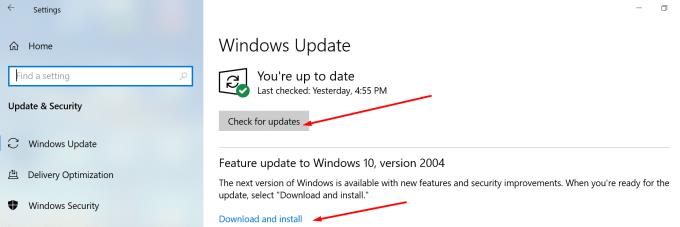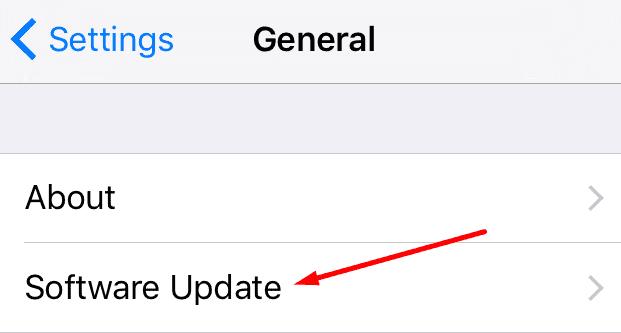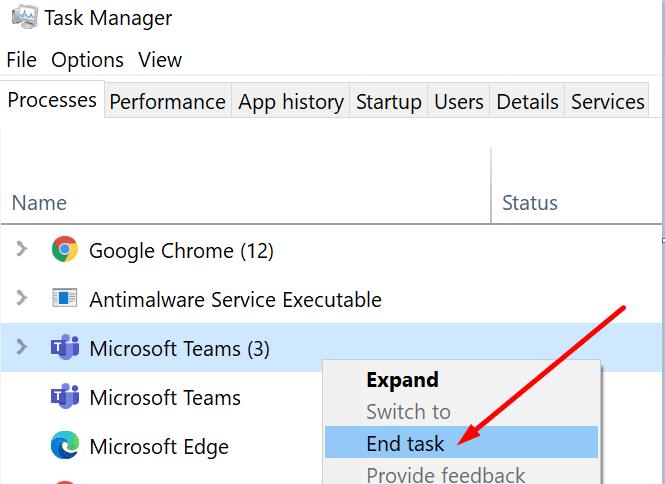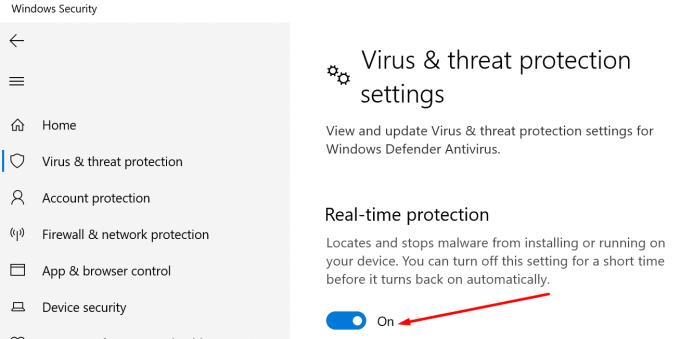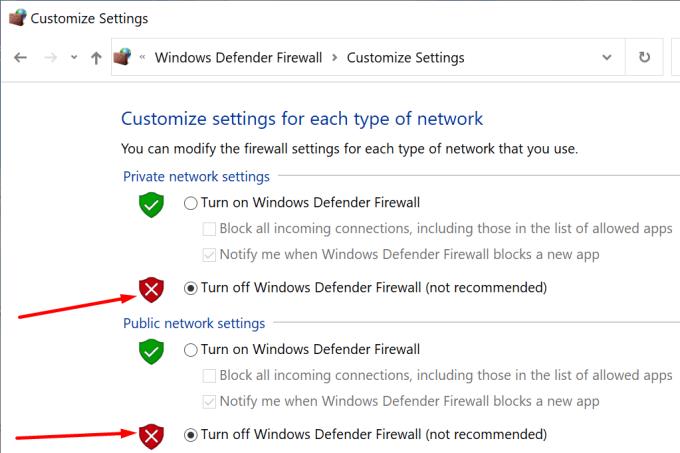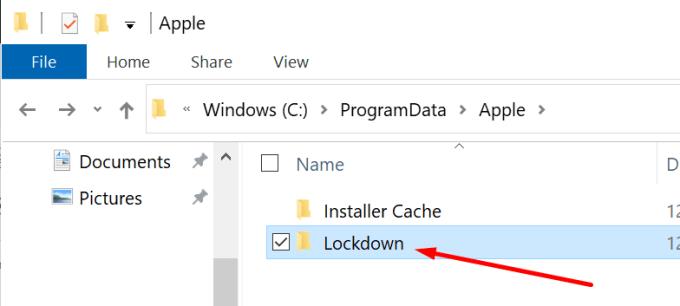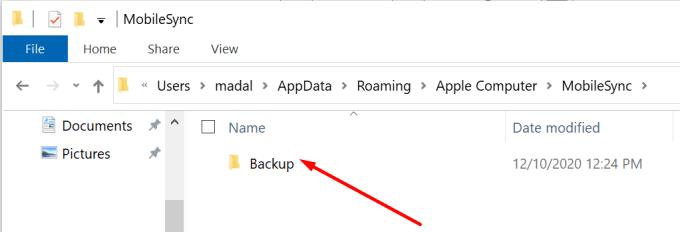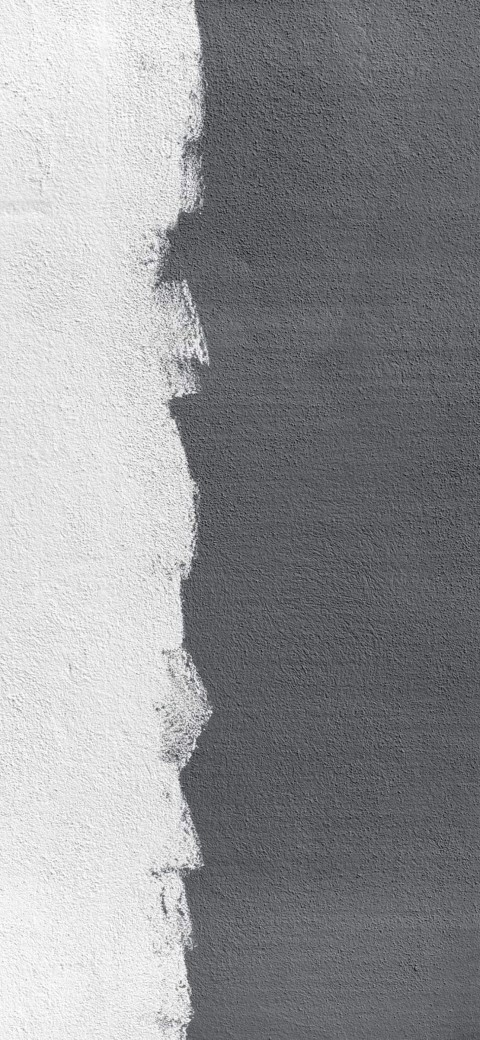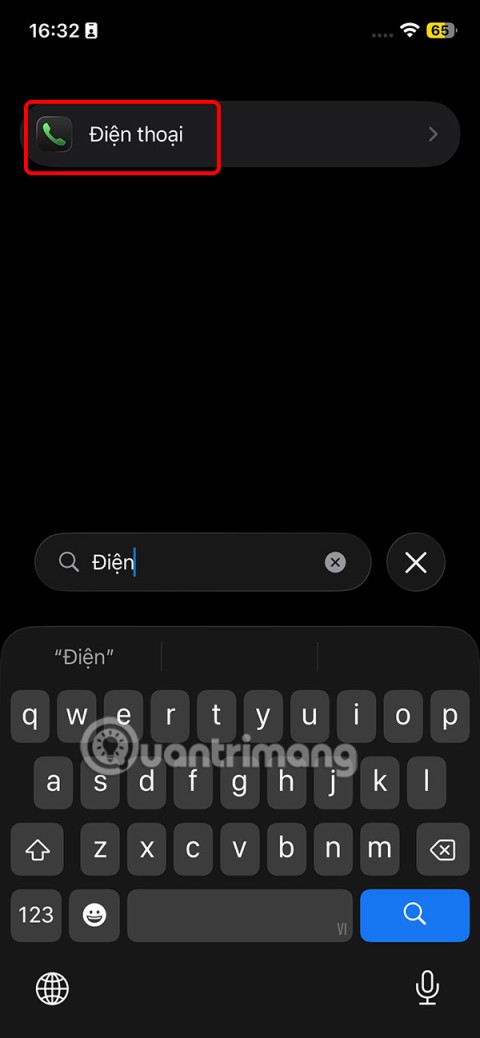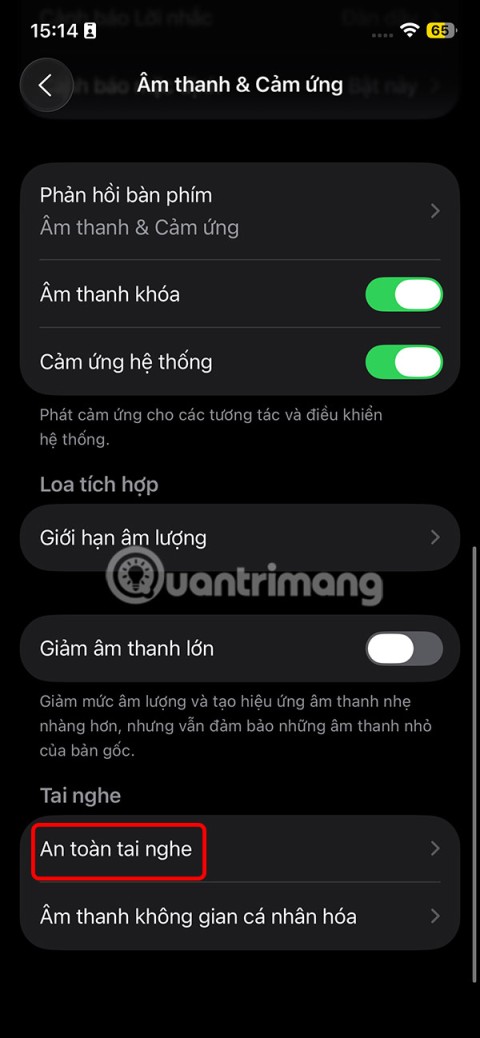Az iPhone biztonsági mentése döntő fontosságú, ha el szeretné kerülni a véletlen adatvesztést. Ha elveszíti vagy súlyosan megsérül iOS-eszköze, visszaállíthatja az adatokat a biztonsági mentés mappa használatával. Alapvetően ez az eszközön tárolt információk másolata.
Az iPhone biztonsági mentésének két fő módja van: az iCloudon vagy a számítógépen keresztül. De el��fordulhat, hogy a biztonsági mentési folyamat nem fejeződik be Windows 10 rendszerű számítógépeken.
Tehát, ha az iPhone biztonsági mentési munkamenete meghiúsult a számítógépen, használja az alábbi megoldásokat.
Nem lehet biztonsági másolatot készíteni az iPhone-ról, mert a biztonsági mentési munkamenet meghiúsult
Ellenőrizze a merevlemez-területet
Győződjön meg arról, hogy elegendő szabad hely van a meghajtón a biztonsági mentési fájlok tárolására. Ha a meghajtó megtelt, nem csoda, hogy a biztonsági mentés meghiúsult. Menjen előre, és törölje az összes felesleges fájlt és programot.
Használhatja a Lemezkarbantartó eszközt is.
Lépjen a Start menübe, írja be a „lemeztisztítás” parancsot, és indítsa el az eszközt.
Ezután válassza ki a biztonsági mentési fájlok tárolására használt meghajtót. 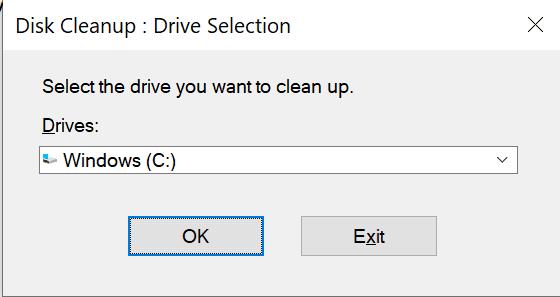
Válassza ki a tisztítani kívánt fájlokat (ideiglenes fájlok, régi frissítési mappák stb.).
Nyomja meg az OK gombot a tisztítási folyamat elindításához.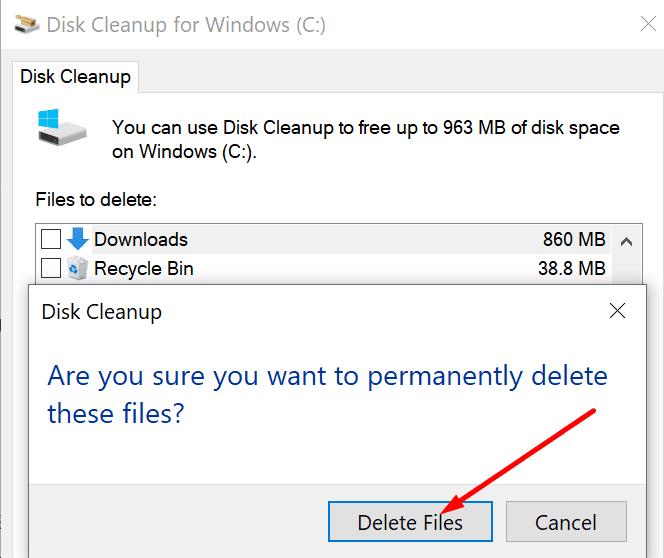
Ezután indítsa újra az iPhone biztonsági mentési folyamatát.
Indítsa újra az iPhone-t és a számítógépet
Válassza le az iPhone-t a számítógépről. Ezután indítsa újra az iOS-eszközt és a Windows 10 rendszerű számítógépet.
Ha néhány ideiglenes fájlok blokkolták a biztonsági mentést, akkor az eszközök újraindításával meg kell tudni oldani a problémát.
Csatlakoztassa újra az eszközöket, és ellenőrizze, hogy most tud-e biztonsági másolatot készíteni adatairól.
Frissítse a Windows 10, iOS és iTunes rendszert
Győződjön meg arról, hogy a legújabb operációs rendszer verziót használja számítógépén és iPhone-ján. Ellenőrizze, hogy vannak-e elérhető frissítések az iTuneshoz.
A Windows frissítéséhez lépjen a Beállítások → Frissítés és biztonság → Windows Update → Frissítések keresése menüpontra .
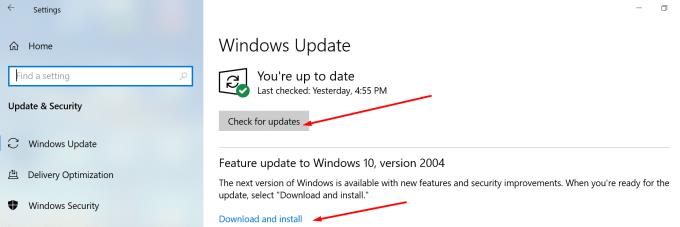
Az iPhone frissítéséhez lépjen a Beállítások → Általános → Szoftverfrissítés menüpontra .
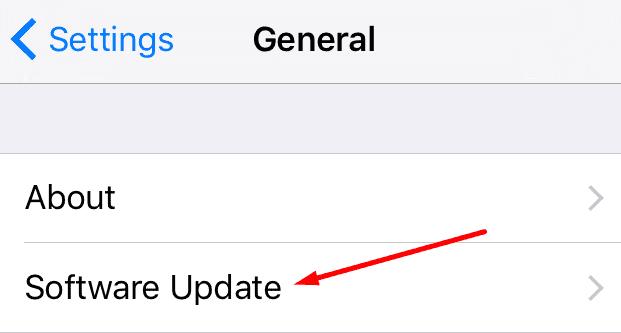
Ha az iTunes legújabb verzióját szeretné megszerezni, indítsa el az Apple Software Update eszközt, és ellenőrizze a frissítéseket.
Húzza ki a többi perifériát
Ha nem az iPhone az egyetlen eszköz, amely a számítógéphez csatlakozik, feltétlenül válassza le az összes többi perifériát. Ezek zavarhatják az iOS-eszközt.
Válassza le az összes külső eszközt, beleértve az iPhone-t is.
Ezután indítsa újra a Windows 10 rendszerű számítógépet. Ha laptopot használ, ne csatlakoztassa az USB-egeret és a billentyűzetet. Használja helyette a görgetőpadot.
Csatlakoztassa iPhone-ját a számítógépéhez. Ellenőrizze, hogy tud-e biztonsági másolatot készíteni adatairól, ha a perifériák ki vannak kapcsolva.
Zárja be a háttérprogramokat
A Windows 10 rendszerű számítógépén a háttérben futó programok szintén zavarhatják az iPhone biztonsági mentési folyamatát.
Indítsa el a Feladatkezelőt, és kattintson a Folyamatok fülre.
Kattintson a jobb gombbal azokra a programokra, amelyekre nincs szüksége a biztonsági mentés során.
A bezáráshoz válassza a Feladat befejezése lehetőséget .
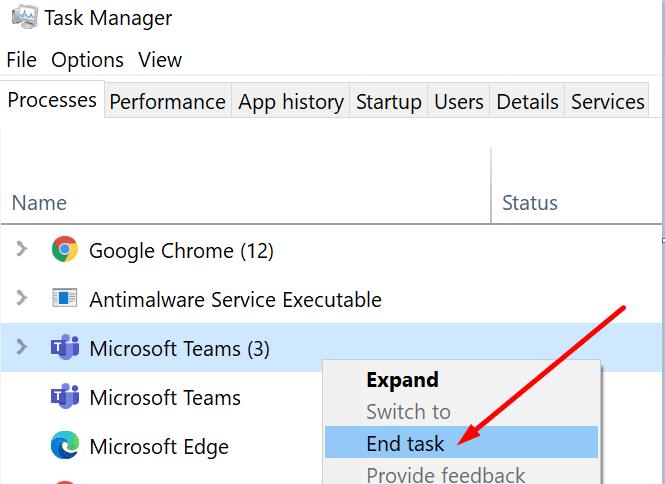
Ezután kapcsolja ki a víruskeresőt és a tűzfalat. Biztonsági eszközei aktívan elemzik az eszközén futó összes fájlt és folyamatot.
Ezenkívül gyanúsként jelölhetnek meg bizonyos iPhone-nal kapcsolatos folyamatokat vagy fájlokat. Ennek eredményeként a megfelelő fájlok vagy folyamatok blokkolva lesznek. Ez biztonsági mentési hibákat okozhat.
Ha a Windows 10 natív biztonsági eszközeit használja:
Lépjen a Beállítások → Frissítés és biztonság → Windows biztonság menüpontra .
Ezután kattintson a Vírus- és fenyegetésvédelem → Beállítások kezelése elemre .
Kapcsolja ki a Valós idejű védelmet .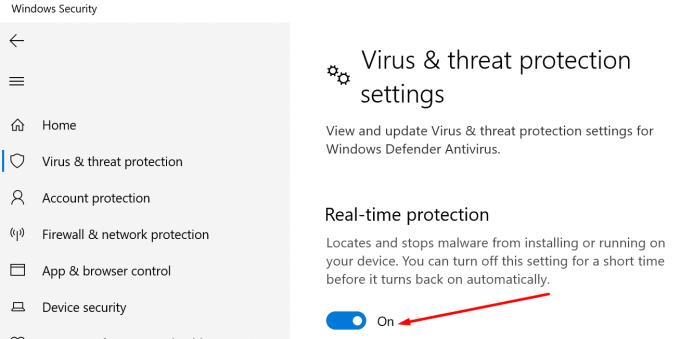
Nyissa meg a Vezérlőpultot, és írja be a „tűzfal” szót a keresősávba.
Kattintson a Windows Defender tűzfal elemre.
A bal oldali ablaktáblában kattintson a Windows Defender tűzfal be- vagy kikapcsolása lehetőségre .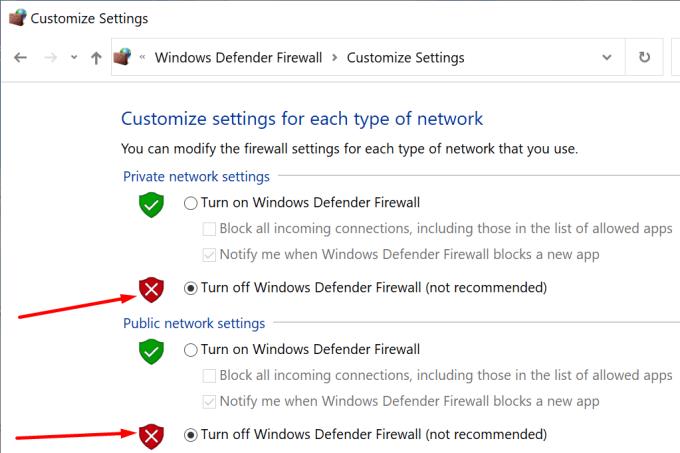
Kapcsolja ki a tűzfalat mind a magán, mind a nyilvános hálózatokon.
Próbáljon újra biztonsági másolatot készíteni iPhone-járól.
Törölje a Lockdown mappa tartalmát
Zárja be az iTunes alkalmazást, és távolítsa el iPhone-ját a számítógépről.
Keresse meg a C:\ProgramData\Apple\Lockdown mappát .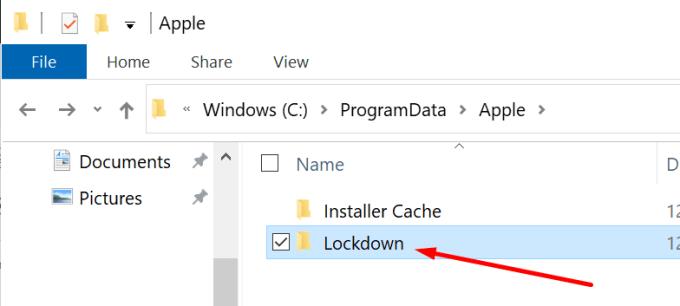
Nyissa meg a mappát, és keresse meg az iTunes zárolási mappáját.
Törölje az összes fájlt és mappát, de tartsa meg a Lockdown mappát. Csak a tartalmat törölje, magát a mappát ne.
Indítsa el újra az iTunes alkalmazást, és csatlakoztassa iPhone-ját. Próbáljon meg újra biztonsági másolatot készíteni.
A régi biztonsági mentési mappák átnevezése
Ez segít megszabadulni a régi és az új mappák közötti esetleges ütközésektől.
Kattintson a Ez a számítógép elemre, és kövesse ezt az utat:
- C:\Users\YourUserName\AppData\Roaming\Apple Computer\MobileSync\Backup.
- Vagy C:\Users\YourUserName\Apple\MobileSync\Backup (ha az iTunes-t a Microsoft Store-ból telepítette).
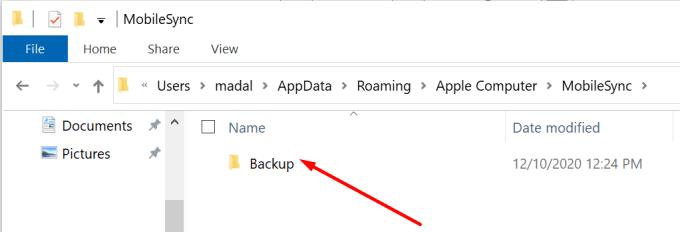
Kattintson a jobb gombbal a biztonsági mentési mappákra, és nevezze át őket úgy, hogy a végén hozzáadja a régi1, old2-t.
Tessék, reméljük, hogy a fenti megoldások valamelyike bevált az Ön számára.