9 iPhone adatvédelmi beállítás, amit azonnal be kell kapcsolnod

Az Apple jobban teljesít, mint a legtöbb cég az adatvédelem terén. De az iPhone összes alapértelmezett beállítása nem a felhasználó érdekeit szolgálja.
A rendszerhez csatlakoztatott eszköz nem működik? Kíváncsi vagy, mi a teendő ezután? Miért jeleníti meg a Windows 10 ezt a hibaüzenetet a képernyőn? Ez a hiba leggyakrabban akkor fordul elő, amikor iOS-eszközt próbál csatlakoztatni számítógépéhez.
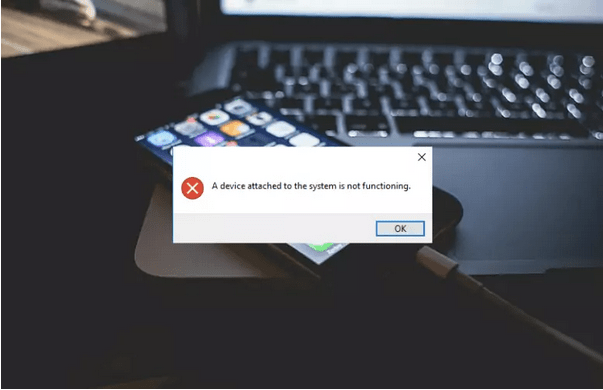
Kép forrása: Copy Trans
Akár iOS-eszközünkről (iPhone vagy iPad) szeretnénk átvinni fotóinkat vagy videóinkat Mac-re vagy PC-re, bármilyen egyéb adatot átvinni, vagy bármiről van szó, az, hogy ezzel a hibaüzenettel elakadunk, nem más, mint úttörő. Ha nem jön létre kapcsolat a csatlakoztatni kívánt iOS-eszköz és a számítógép között, előfordulhat, hogy ez a probléma Windows-eszközén jelentkezik.
Tehát, mielőtt folytatnánk a probléma megoldásának megvitatását, tanuljunk meg egy kicsit arról, hogy mi okozza a „A rendszerhez csatlakoztatott eszköz nem működik” hibát a számítógépén.
Mi az oka annak, hogy a rendszerhez csatlakoztatott eszköz nem működik?
Ha egy bizonyos iOS-eszköz nem tud csatlakozni a számítógéphez, akkor több oka is lehet a probléma megoldására. De igen, főként az iOS-eszköz és a rendszer közötti kapcsolati hiba lehet. Szóval, mi okozza?
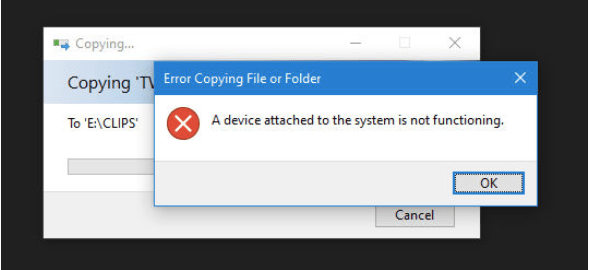
Amint azt mindannyian tudjuk, a Windows és a macOS a legnépszerűbb platformok közé tartozik, és természetesen mindkettő fantasztikus a maga egyedi módján. Bár ha már konkrétan képekről beszélünk, akkor a JPG teljesen kompatibilis a Windows-al, másrészt az Apple a HEVC vagy HEIF fájlformátumokat részesíti előnyben digitális adatok tárolására.
Így amikor képeket vagy videókat próbál átvinni iPhone-ról vagy iPad-ről Windows PC-re, ritka esetekben kompatibilitási problémákba ütközhet . Amikor iOS-eszközt csatlakoztat egy Windows PC-hez, valós idejű konverzió megy végbe, amely a HEVC- és HEIF- képformátumokat JPG- vé vagy a gép által olvashatóbb formátumba konvertálja . És ha ebben a folyamatban bármi elromlik, akkor elakadhat a „A rendszerhez csatlakoztatott eszköz nem működik” hibaüzenetnél.
Olvassa el még: A 10 legjobb online videó konverter 2021-ben
A nem működő rendszerhez csatlakoztatott eszköz javítása?
Íme néhány megoldás, amelyekkel megpróbálhatja túllépni ezt a hibaüzenetet.
#1. Szabadítson fel tárhelyet az eszközén
A kép forrása: Apple támogatás
Ha az eszköz tárhelye nagymértékben foglalt, és egyáltalán nincs szabad hely az átalakításhoz, akkor előfordulhat, hogy ez a probléma. Ezért azt javasoljuk, hogy gyorsan szabadítson fel tárhelyet iPhone vagy iPad készülékén, és próbáljon szerencsét, ha megoldja a hibát.
Nyissa meg a Beállítások> Általános> Tárhely menüpontot, és szabadítson fel azonnal tárhelyet. Hely felszabadítása után csatlakoztassa újra iOS-eszközét a számítógéphez, és ellenőrizze, hogy a probléma továbbra is fennáll-e.
Olvassa el még: Hogyan törölhet duplikált képeket a Photos alkalmazásból iPhone és Mac rendszeren?
#2. Másolja át a képeket eredeti formátumukban
Egy másik egyszerű feltörés, amellyel túljuthat a „A rendszerhez csatlakoztatott eszköz nem működik” hibán, a képek és videók eredeti formátumban történő átvitele. Kíváncsi vagy, hogy ez mit takar? Nos, ha a képeket eredeti formátumukban viszi át, akkor az átalakítás nem megy végbe, és a Windows maga HEVC vagy HEIF formátumban fogja megkapni a digitális adatokat. A következőket kell tennie.
iOS-eszközén nyissa meg a Beállítások> Fényképek menüpontot.
Az „Átvitel Macre vagy PC-re” részben válassza az „Eredeti megőrzése” lehetőséget.
Olvassa el még: Fényképek importálása iPhone készülékről Windows 10 rendszerre: 3 egyszerű módszer
#3 Próbáljon ki egy másik USB-kábelt
Ez a hiba akkor is előfordulhat, ha iOS-eszközét hibás vagy manipulált USB-kábellel próbálja csatlakoztatni. Ezért végezzen gyors ellenőrzést, vagy próbáljon ki egy alternatív USB-kábelt az iPhone vagy iPad és a Windows PC csatlakoztatásához.
Ezenkívül, ha már biztos az USB-kábelben, próbáljon ki egy másik USB-portot is, hogy megbizonyosodjon arról, hogy nincs baj a fizikai csatlakozásokkal.
Olvassa el még: Névjegyek szinkronizálása iPhone-ról Mac-re
#4 Állítsa vissza a hely- és adatvédelmi beállításokat
Amikor megpróbál bármilyen iOS-eszközt számítógéphez csatlakoztatni, először megkérdezi, hogy megbízik-e ebben az eszközben vagy sem. Az iOS-eszköz csak akkor csatlakozik, ha megnyomja az „Igen” gombot. nem igaz? De ha véletlenül megnyomja a „Nem” gombot, az számos kapcsolódási problémához vezethet. Ennek kijavításához megpróbáljuk visszaállítani az iOS-eszköz hely- és adatvédelmi beállításait .
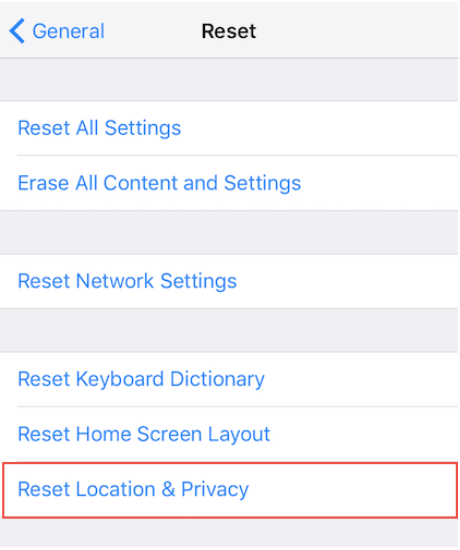
Nyissa meg a Beállítások> Általános> Visszaállítás> Hely és adatvédelem visszaállítása.
Miután visszaállította a hely- és adatvédelmi beállításokat iPhone vagy iPad készülékén, próbálja meg újra csatlakoztatni az eszközt, hogy ellenőrizze, továbbra is fennáll-e a probléma.
Olvassa el még: Hogyan lehet megbízhatatlanná tenni az iPhone-jához korábban csatlakoztatott számítógépeket
Következtetés
Íme néhány megoldás, amellyel megpróbálhatja kijavítani a „A rendszerhez csatlakoztatott eszköz nem működik” hibát Windows vagy Mac számítógépén. Ossza meg velünk, melyik megoldás vált be a legjobban az Ön számára. Nyugodtan nyomd meg a kommentek mezőjét!
Az Apple jobban teljesít, mint a legtöbb cég az adatvédelem terén. De az iPhone összes alapértelmezett beállítása nem a felhasználó érdekeit szolgálja.
Ezzel a műveletgombbal bármikor felhívhatja a ChatGPT-t a telefonjáról. Íme egy útmutató a ChatGPT megnyitásához az iPhone-on található műveletgombbal.
Hogyan készíthetsz hosszú képernyőképet iPhone-on, könnyedén rögzítheted a teljes weboldalt. Az iPhone görgethető képernyőkép funkciója iOS 13 és iOS 14 rendszereken érhető el, és itt egy részletes útmutató arról, hogyan készíthetsz hosszú képernyőképet iPhone-on.
Az iCloud-jelszó módosításához többféleképpen is lehetőséged van. Az iCloud-jelszavadat megváltoztathatod a számítógépeden vagy a telefonodon egy támogatási alkalmazáson keresztül.
Amikor egy közösen készített albumot küldesz valaki másnak iPhone-on, az illetőnek bele kell egyeznie a csatlakozásba. Az iPhone-on többféleképpen is elfogadhatod az album megosztására vonatkozó meghívókat, az alábbiak szerint.
Mivel az AirPodsok kicsik és könnyűek, néha könnyű elveszíteni őket. A jó hír az, hogy mielőtt elkezdenéd szétszedni a házadat az elveszett fülhallgatód keresése közben, nyomon követheted őket az iPhone-oddal.
Tudtad, hogy attól függően, hogy az iPhone-od gyártási régiója hol készült, eltérések lehetnek a más országokban forgalmazott iPhone-okhoz képest?
Az iPhone-on a fordított képkeresés nagyon egyszerű, ha a készülék böngészőjét használhatja, vagy harmadik féltől származó alkalmazásokat is használhat további keresési lehetőségekért.
Ha gyakran kell kapcsolatba lépned valakivel, néhány egyszerű lépéssel beállíthatod a gyorshívást iPhone-odon.
Az iPhone képernyőjének vízszintes elforgatása segít filmeket vagy Netflixet nézni, PDF-eket megtekinteni, játékokat játszani... kényelmesebben és jobb felhasználói élményben részesülni.








