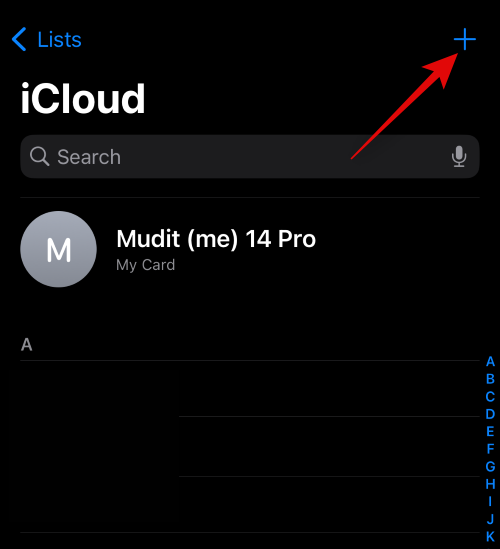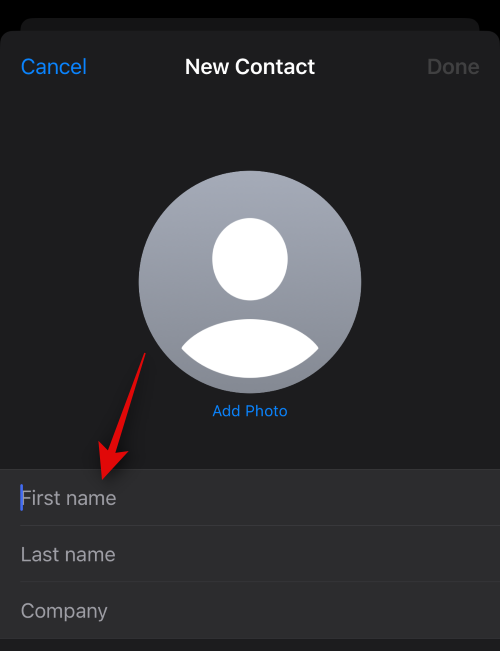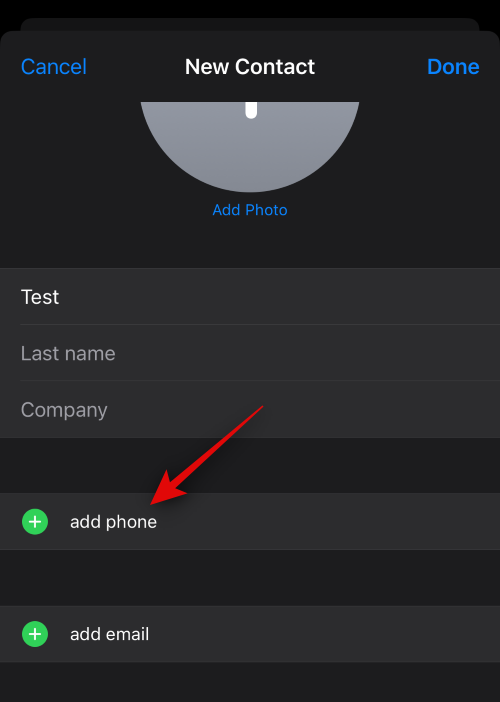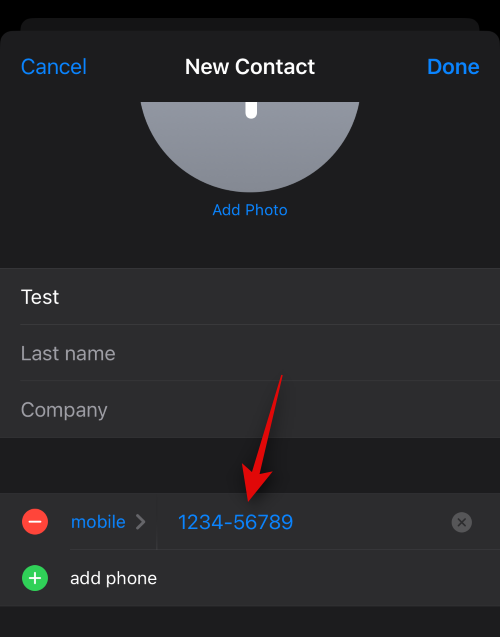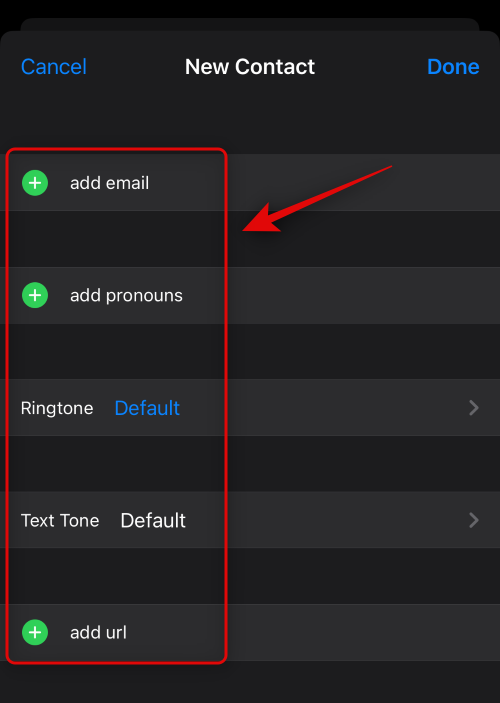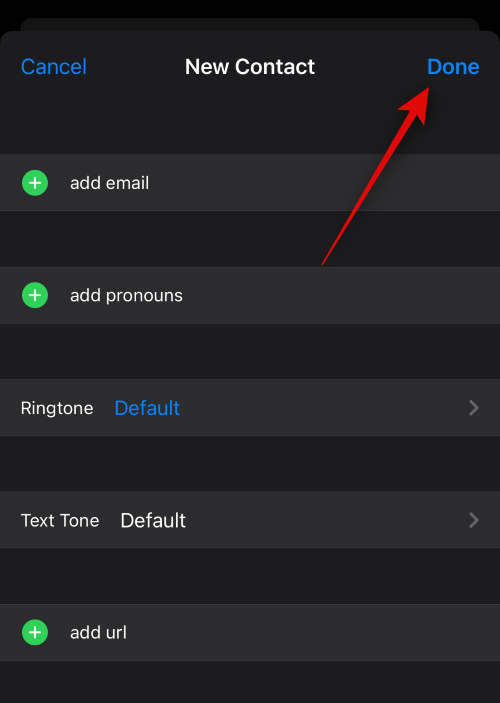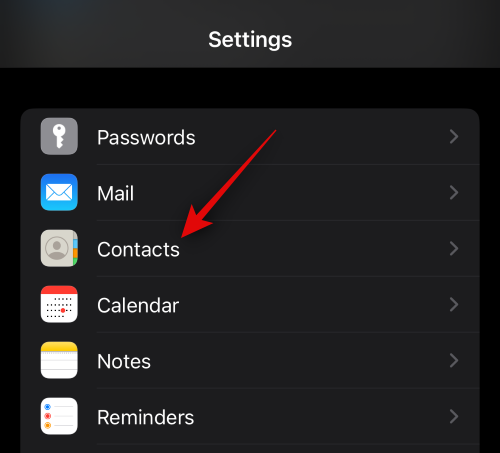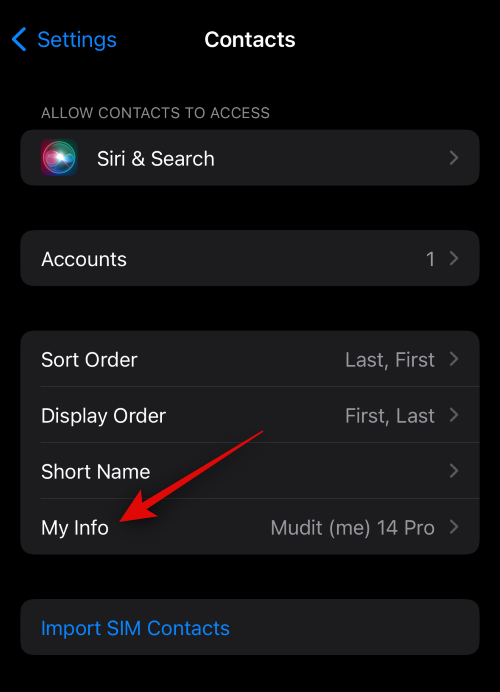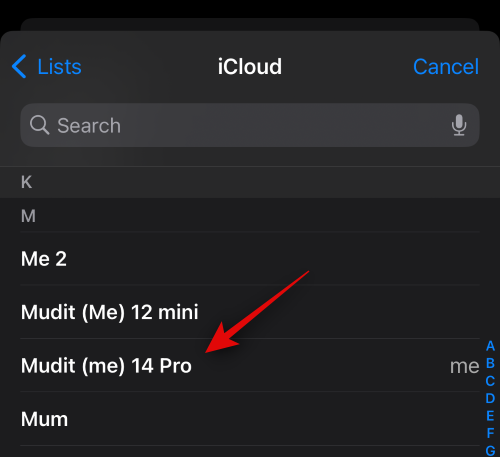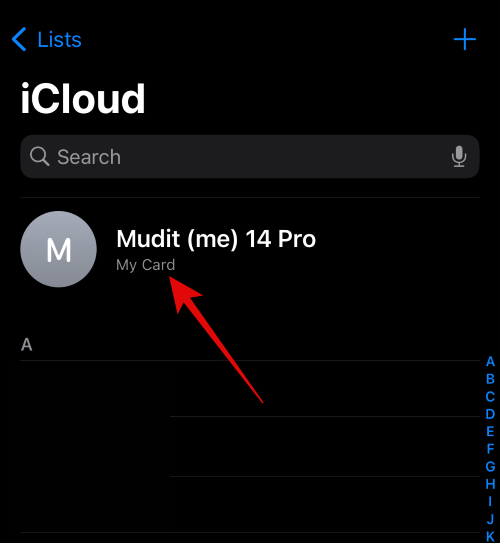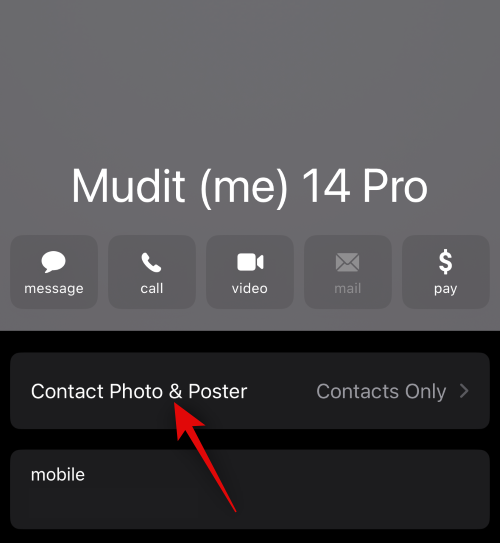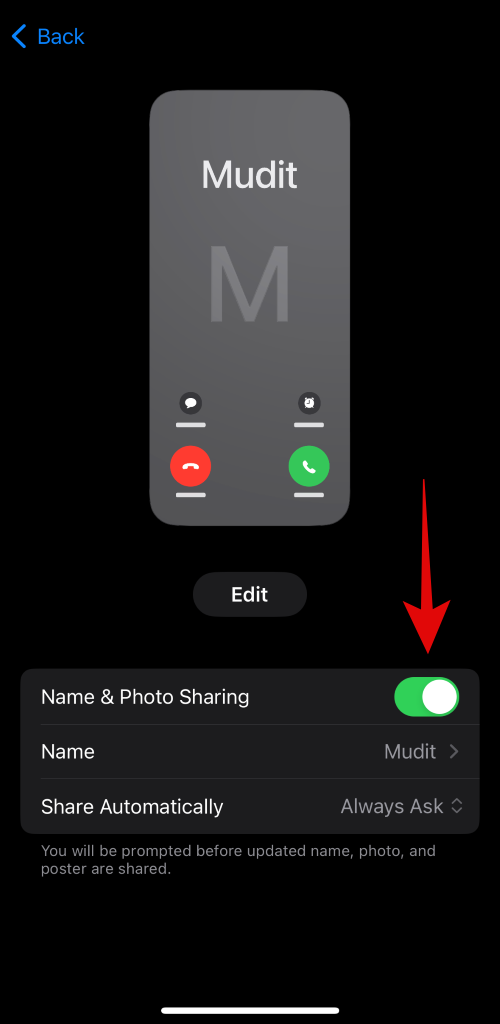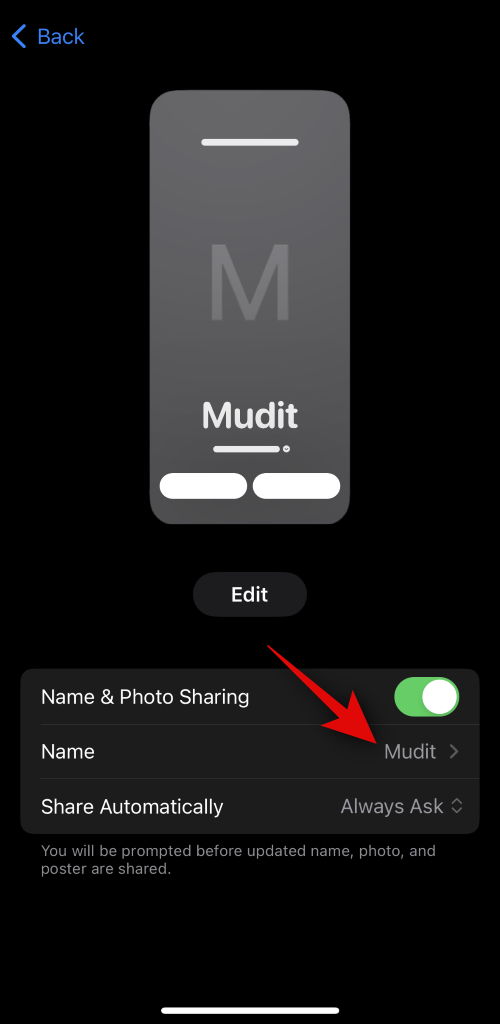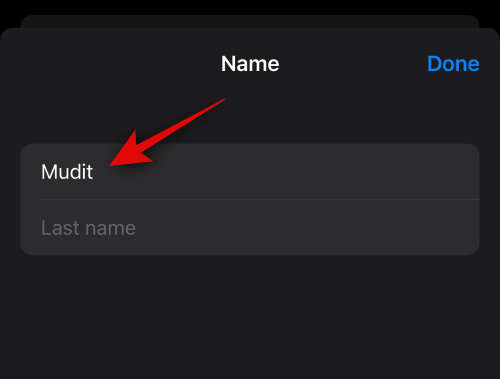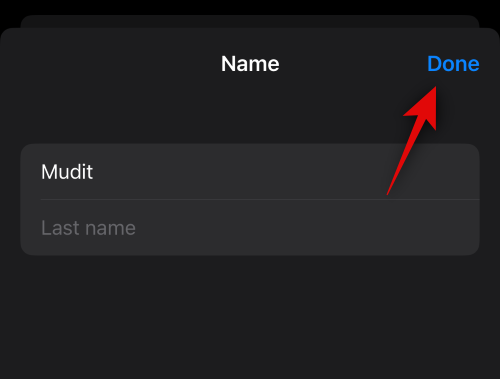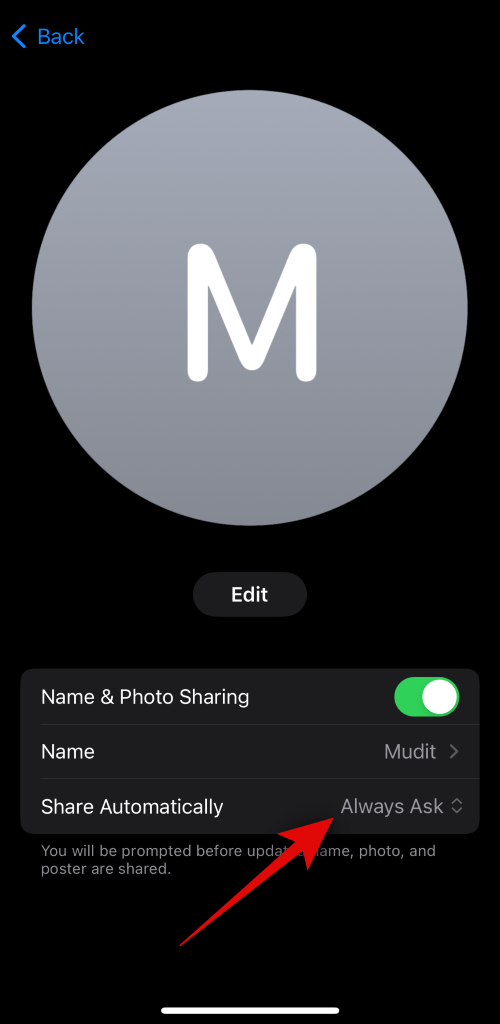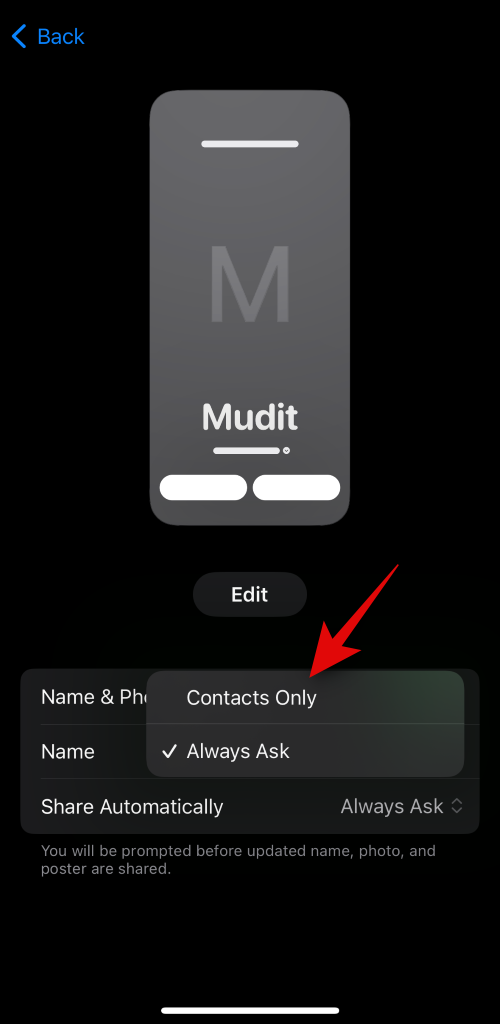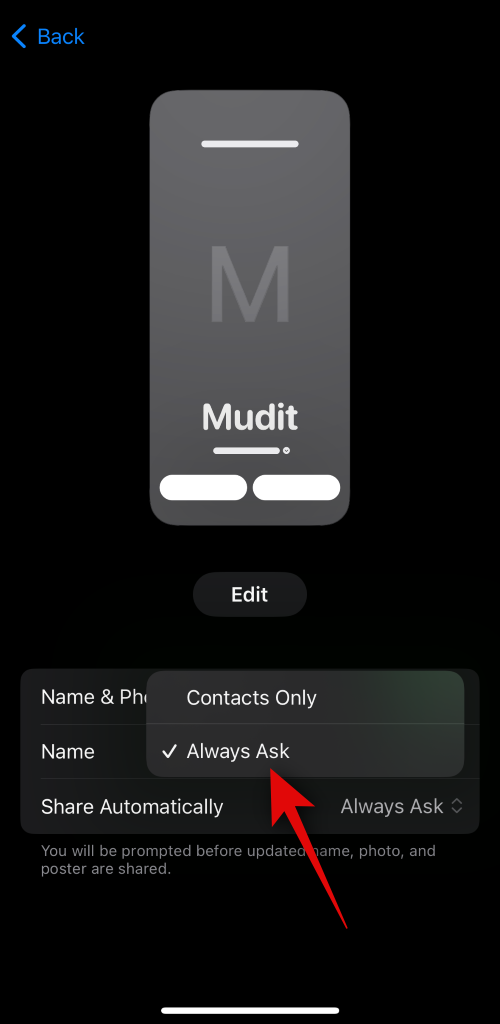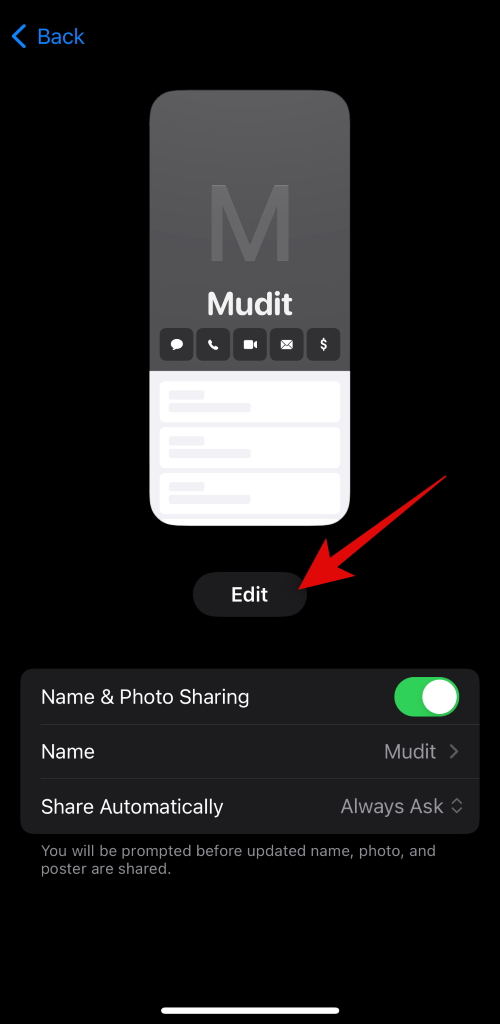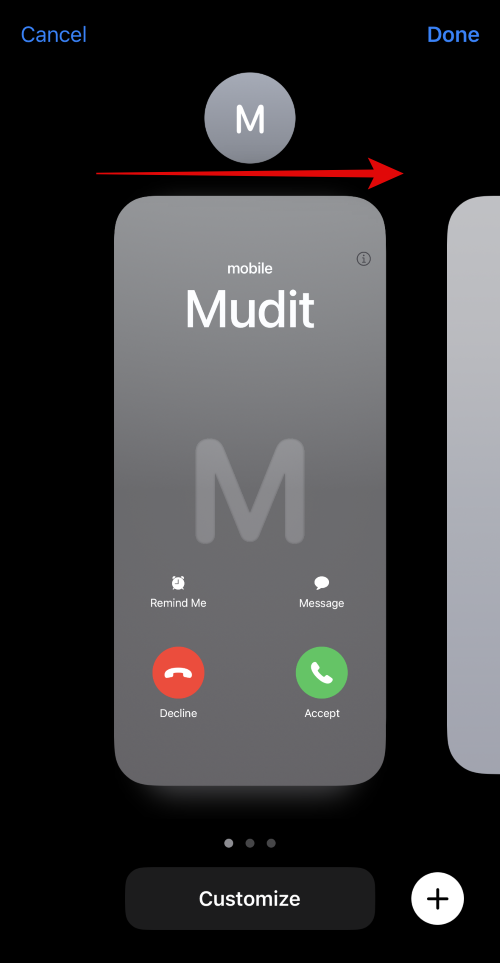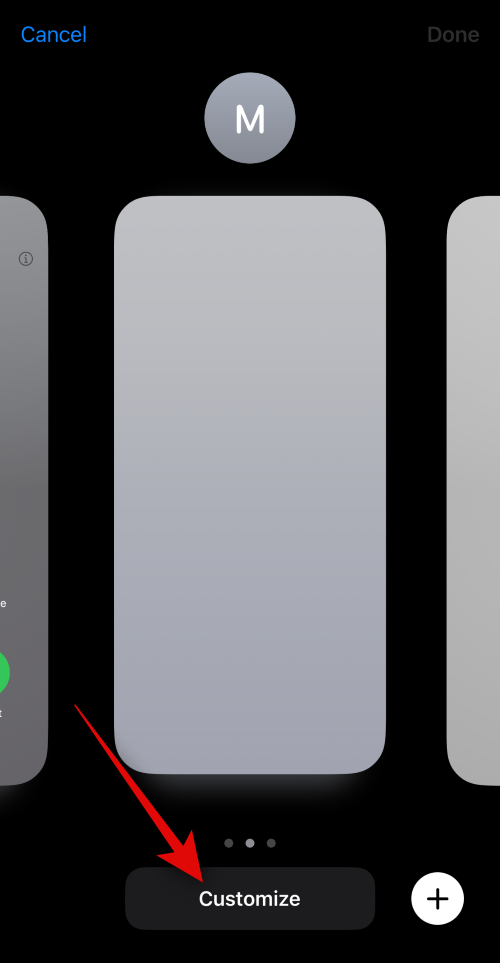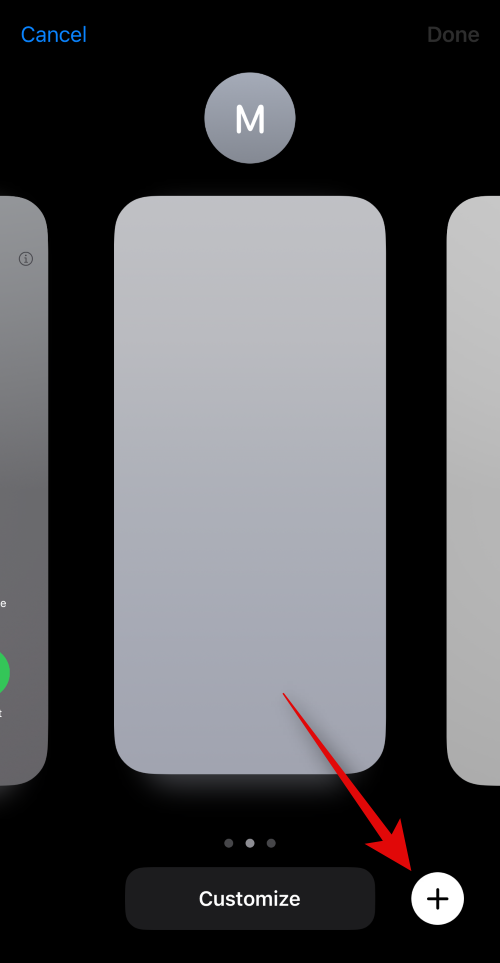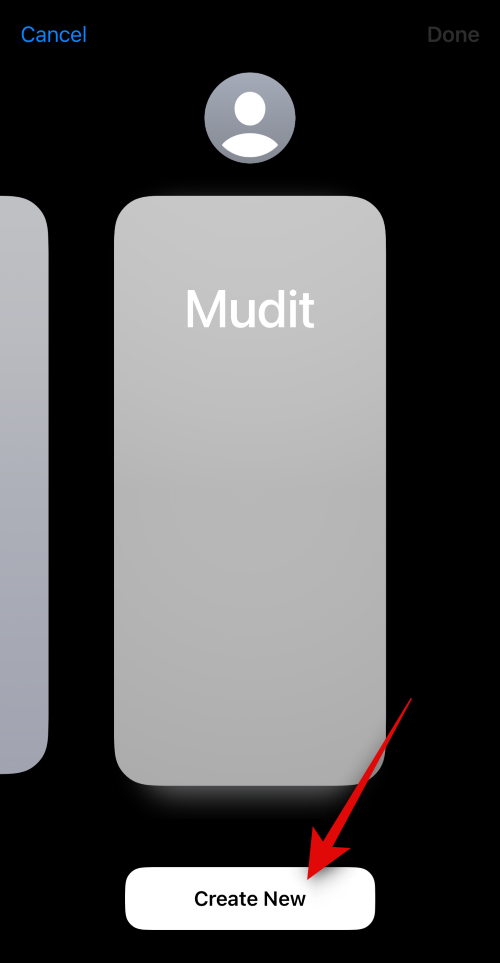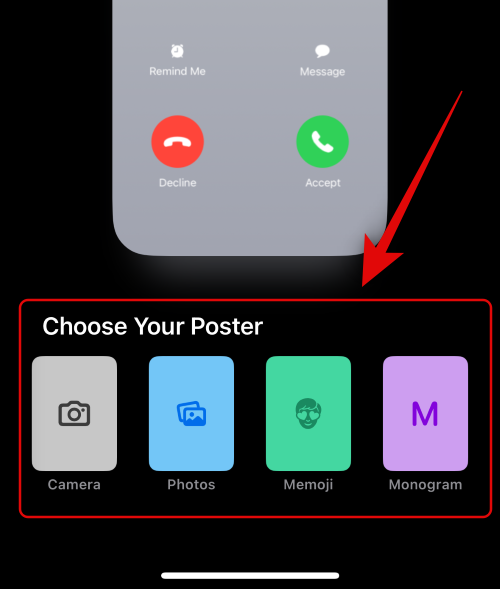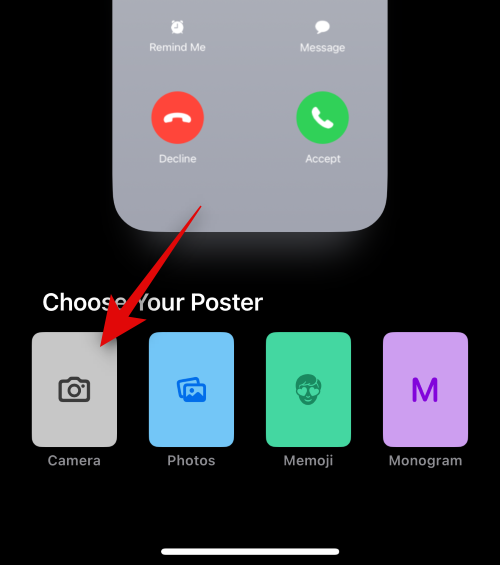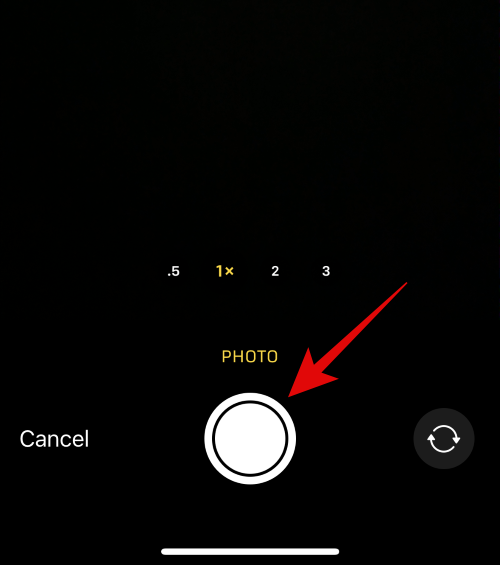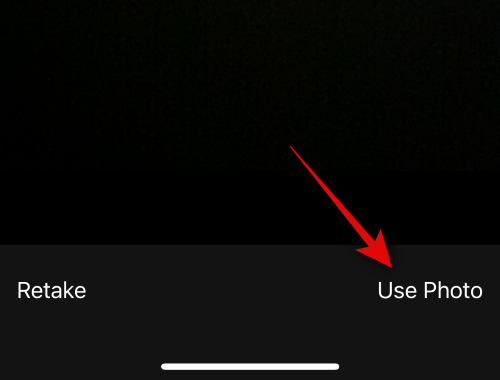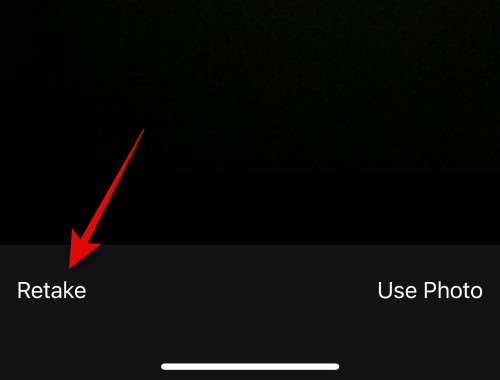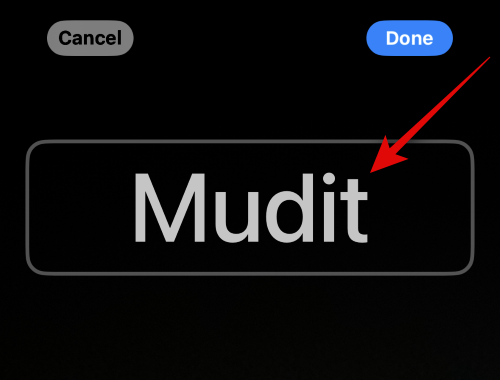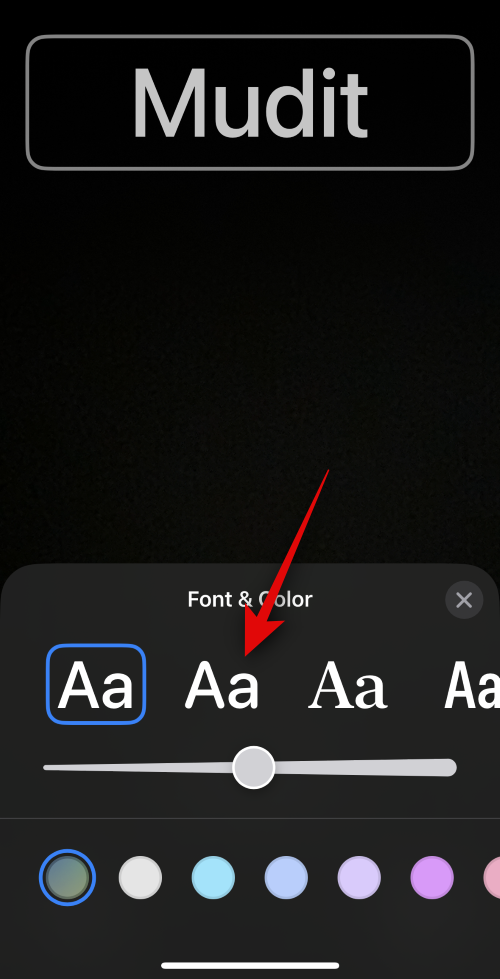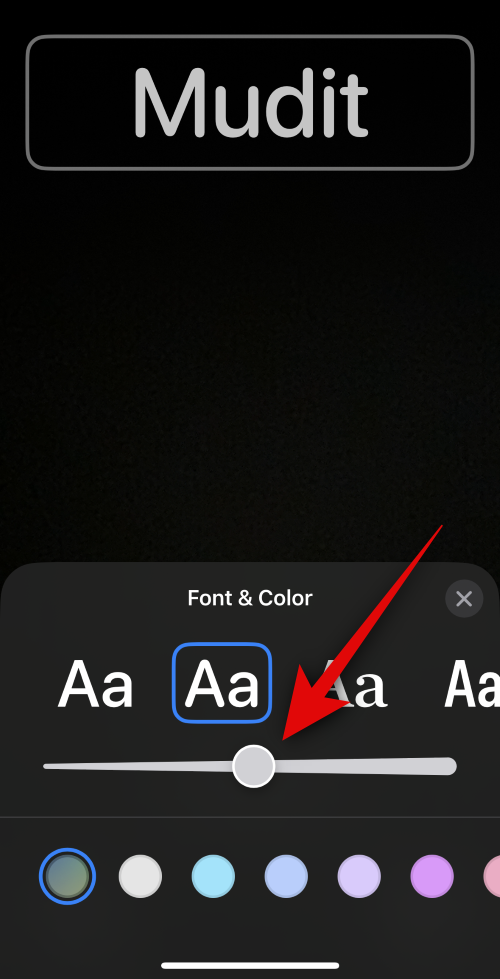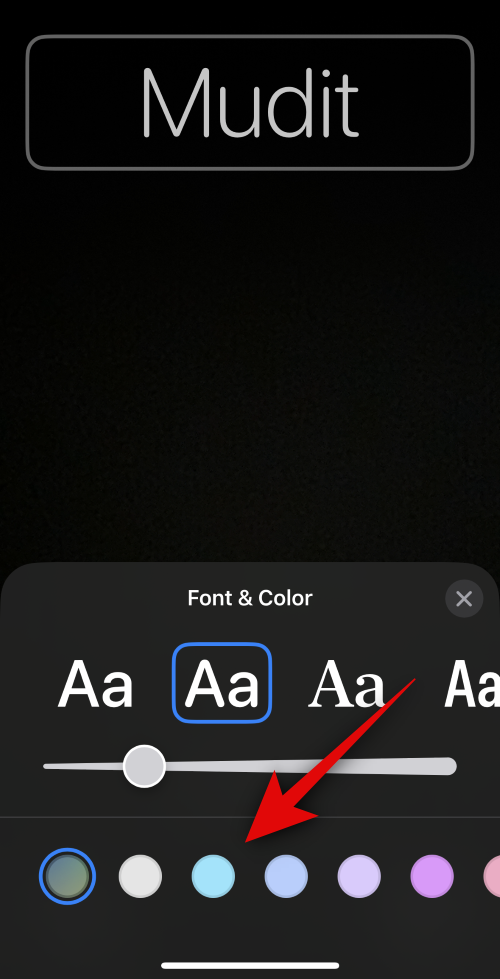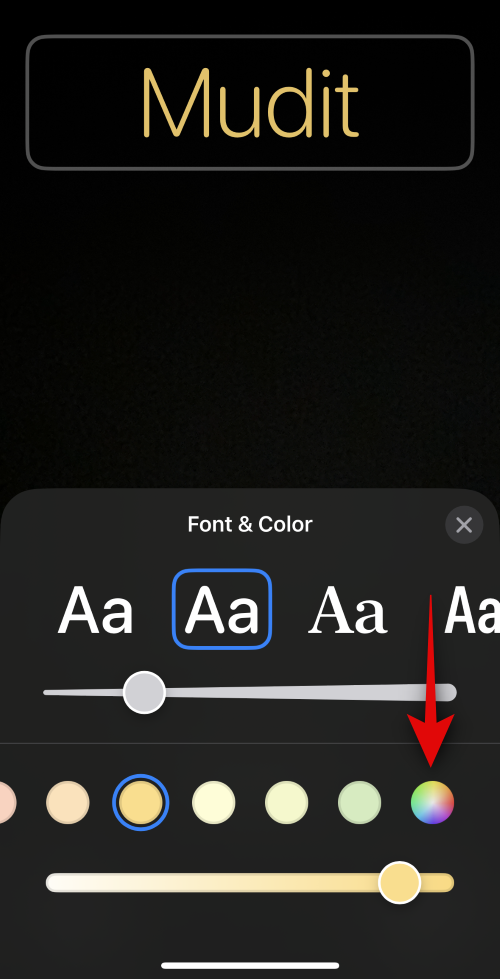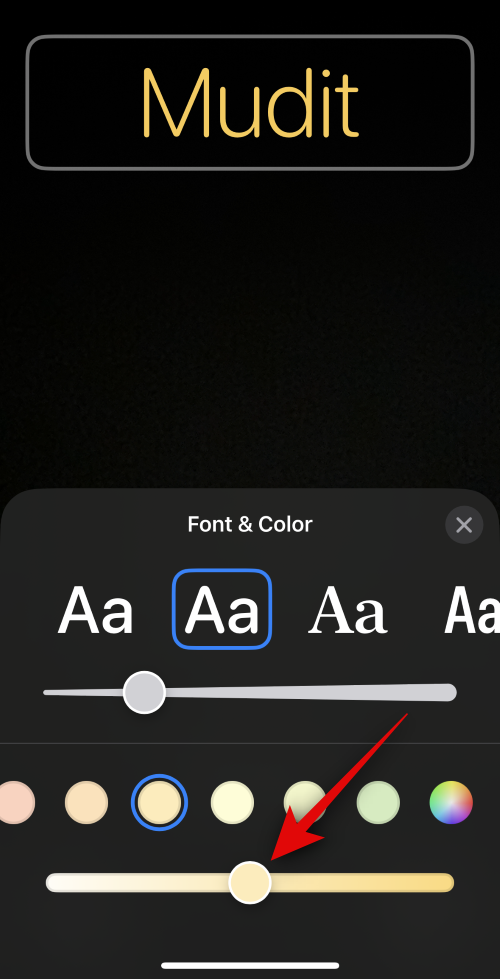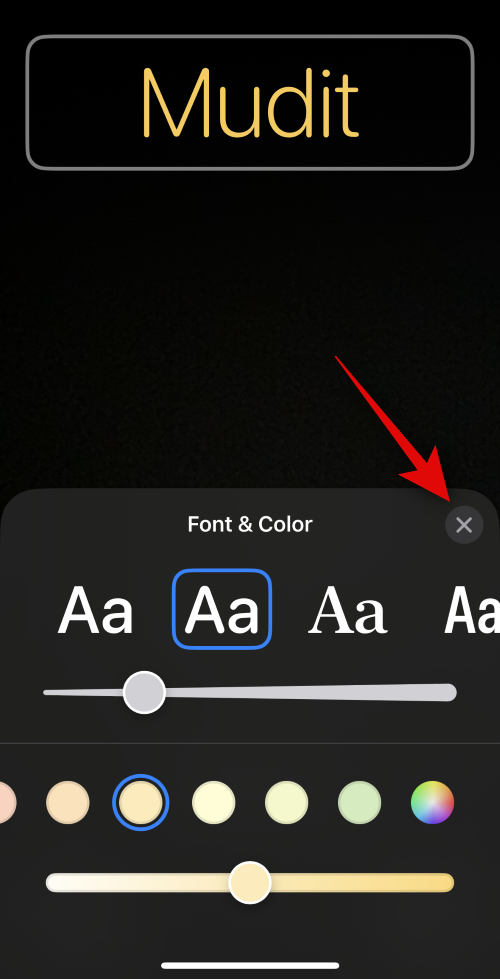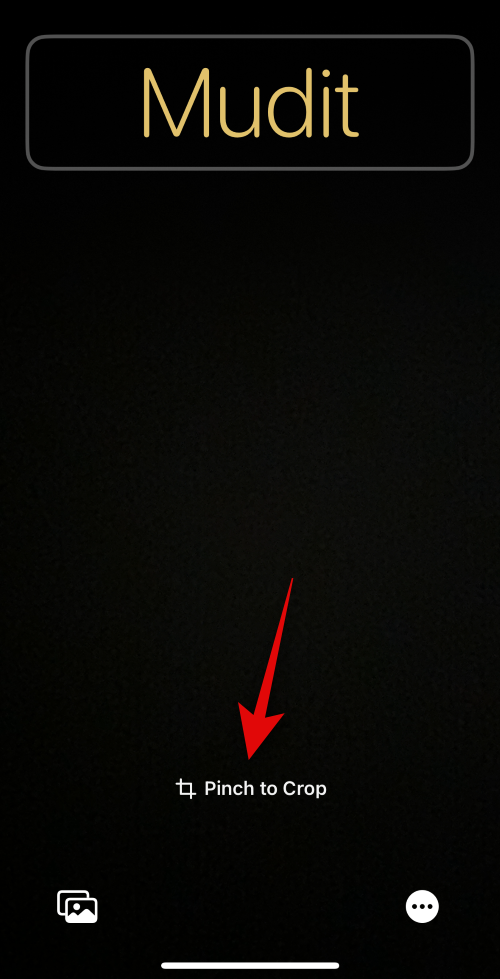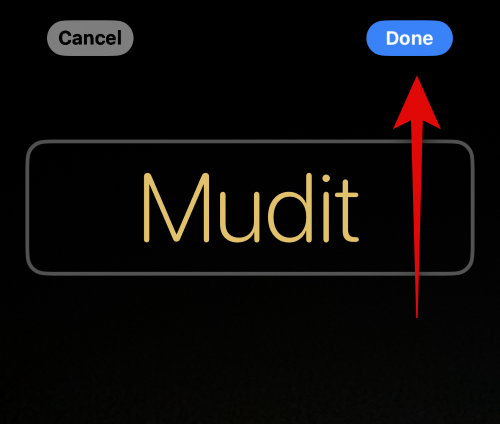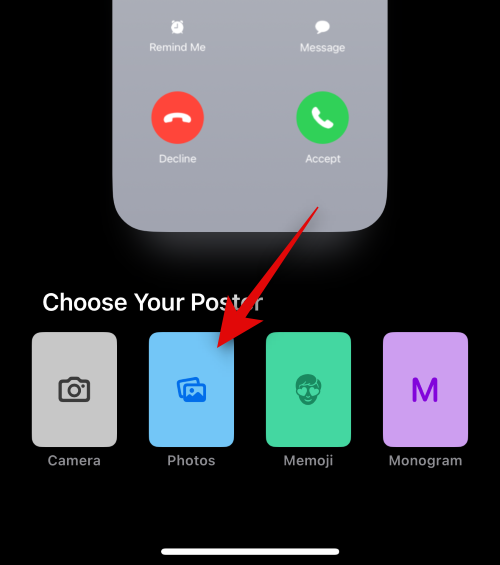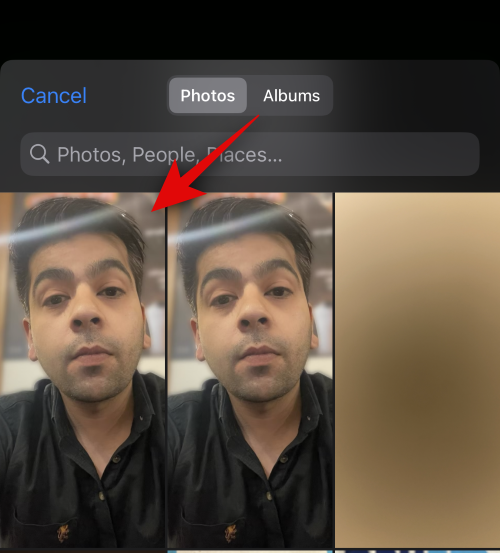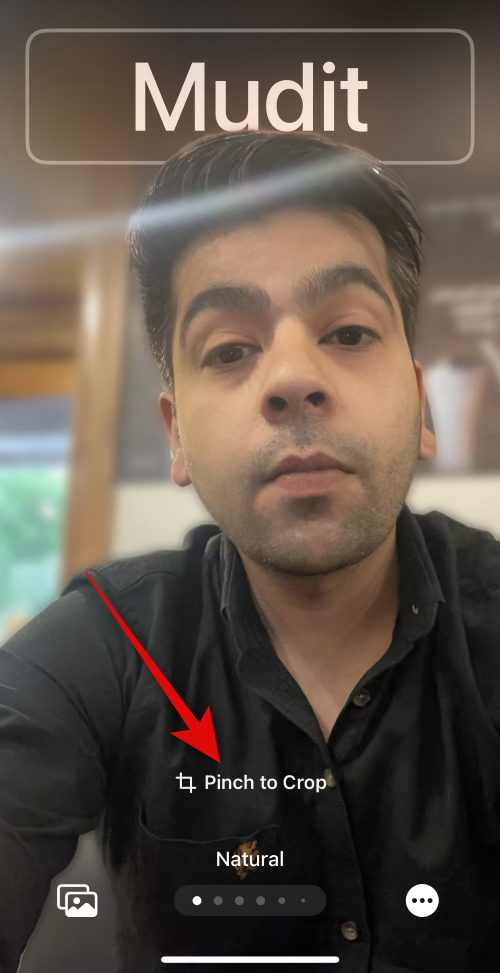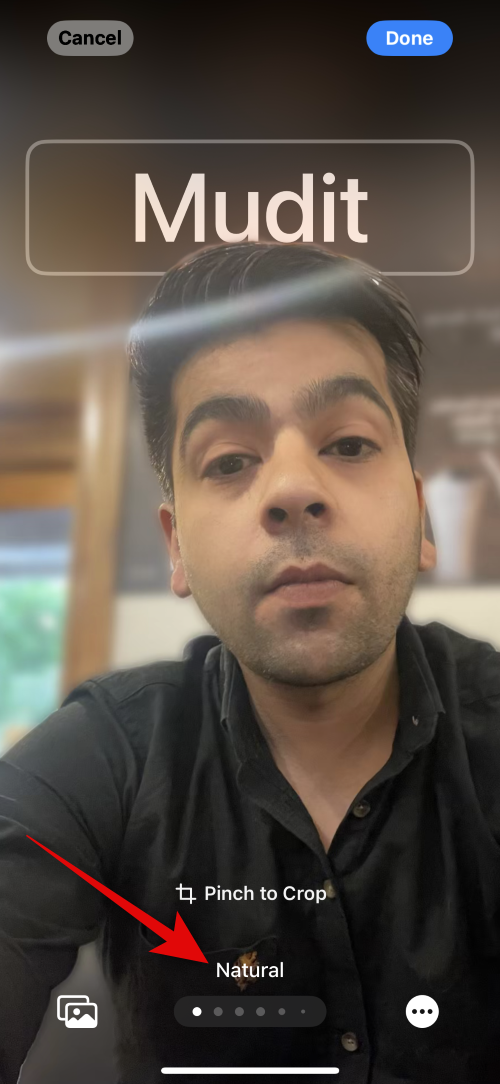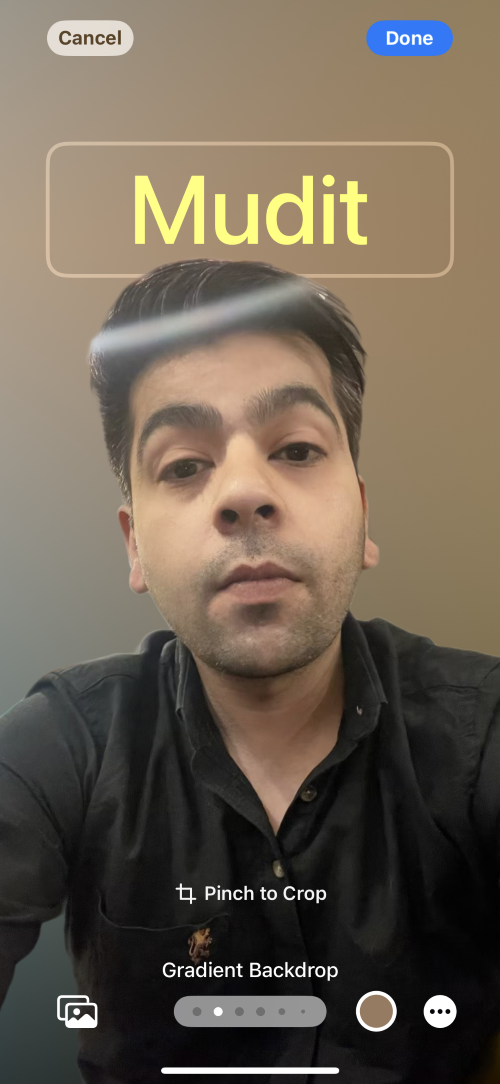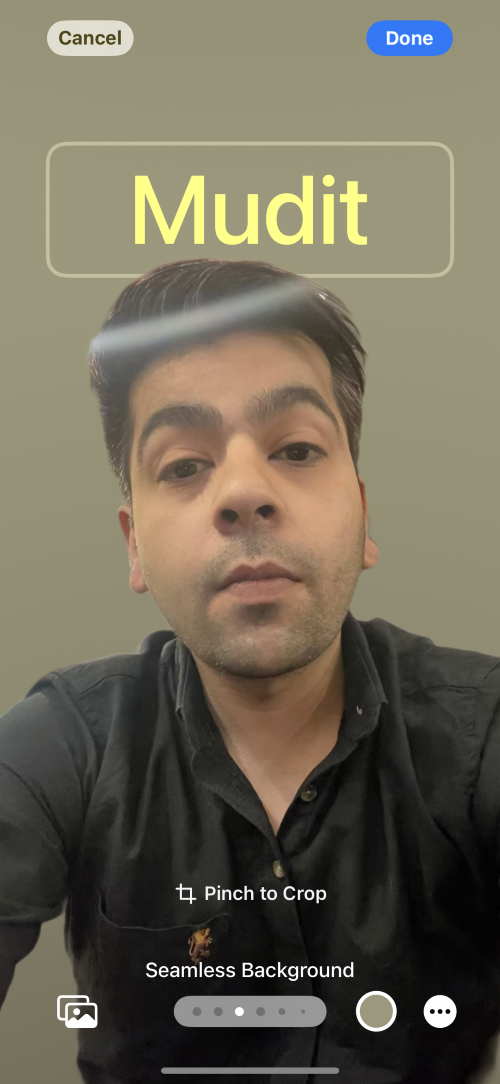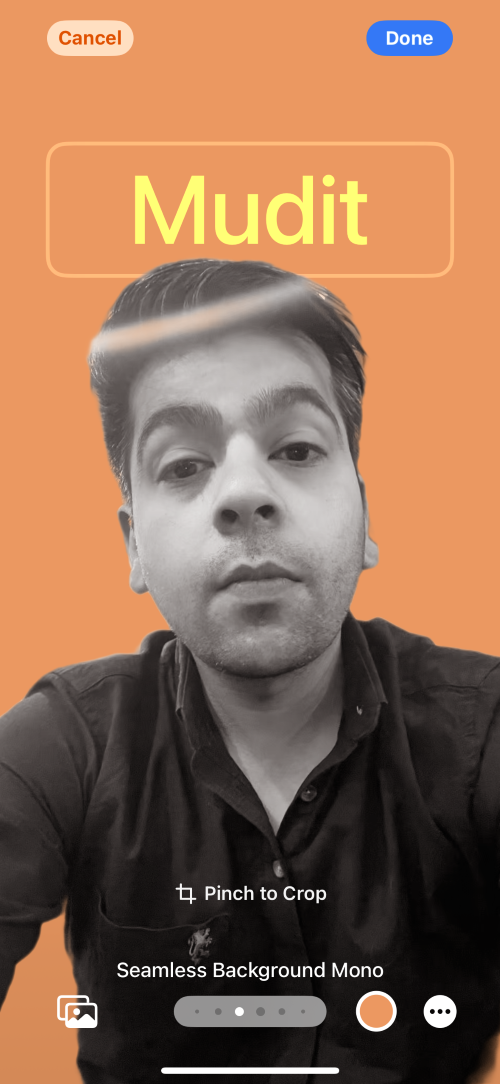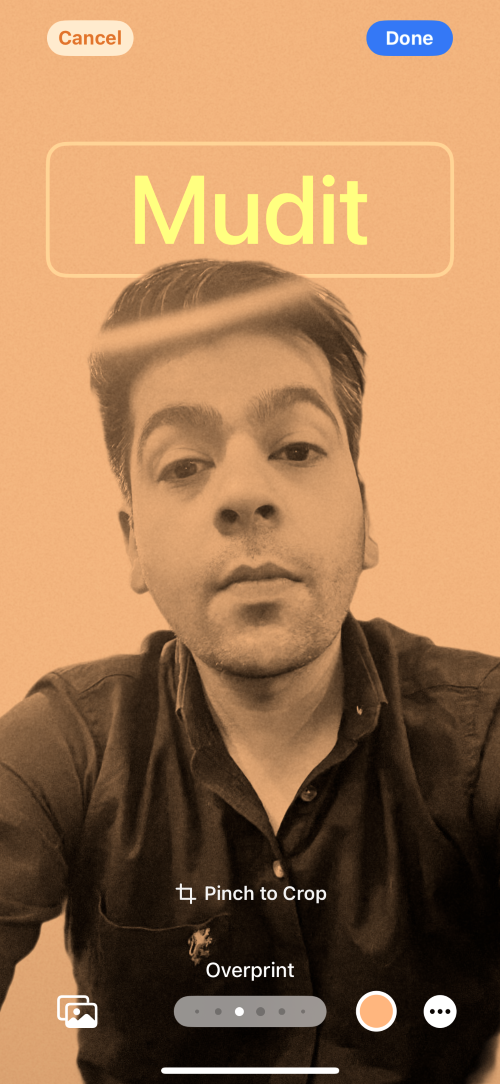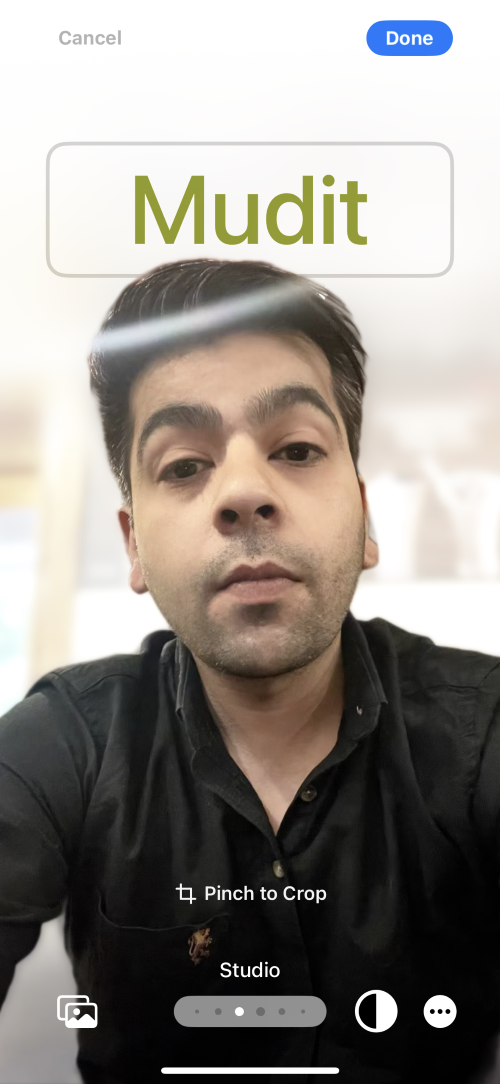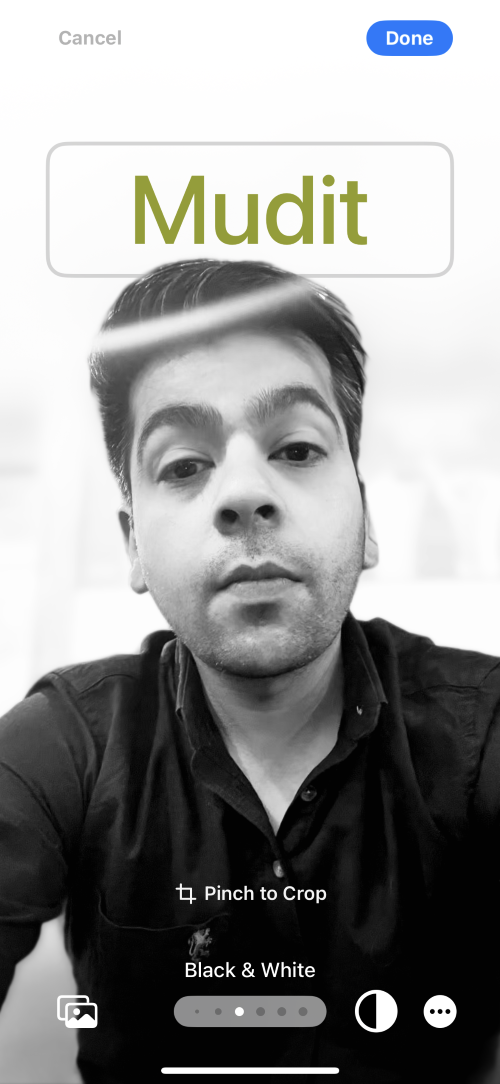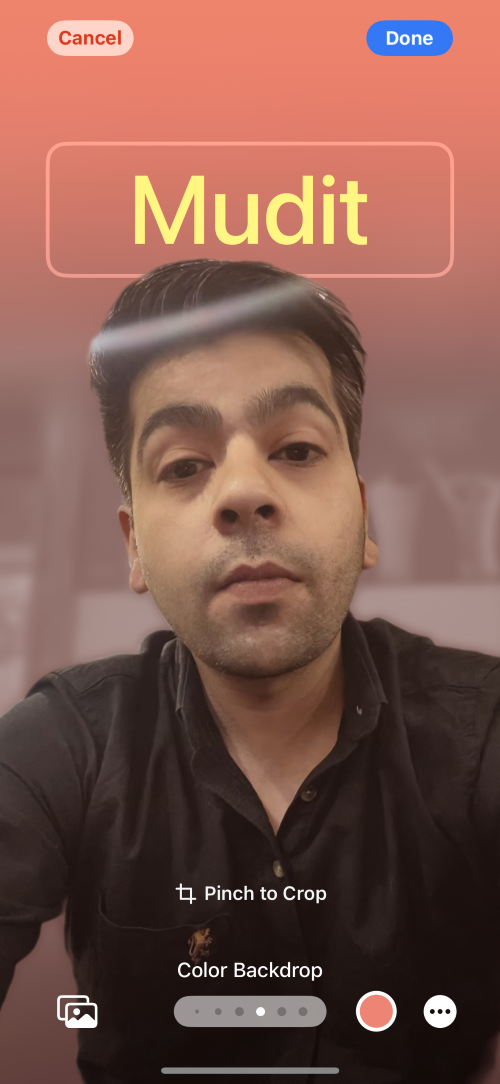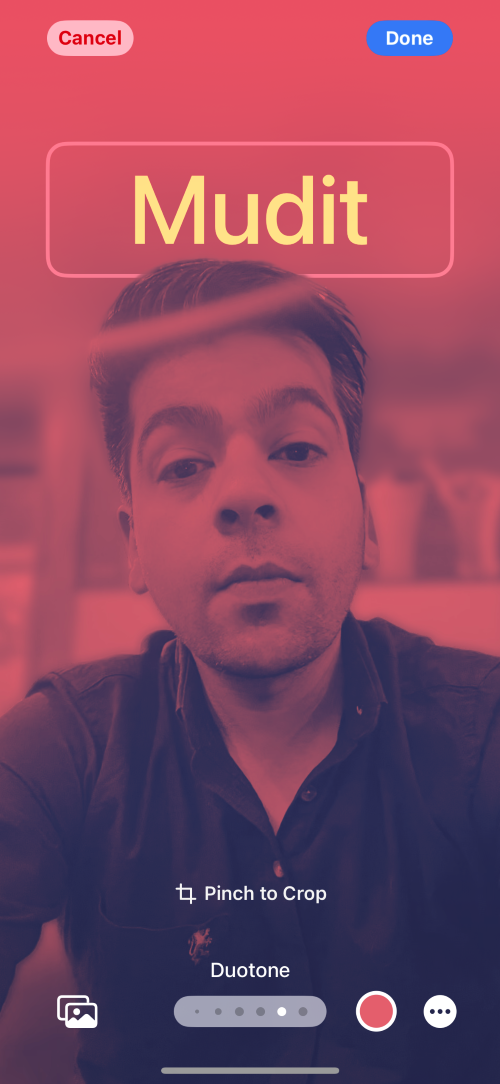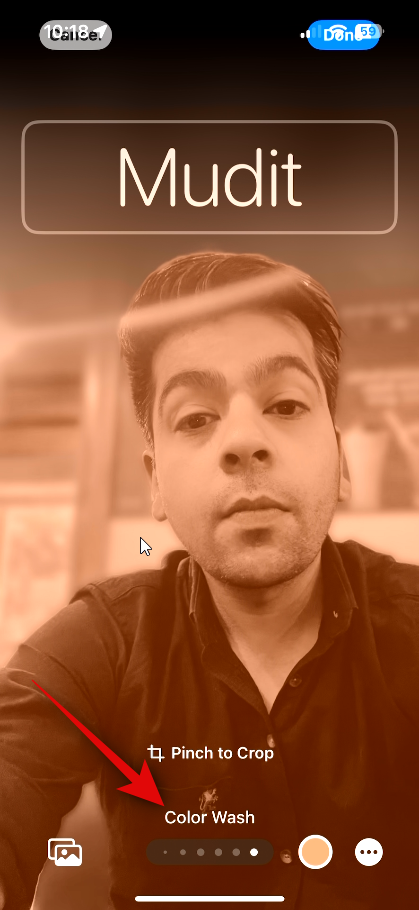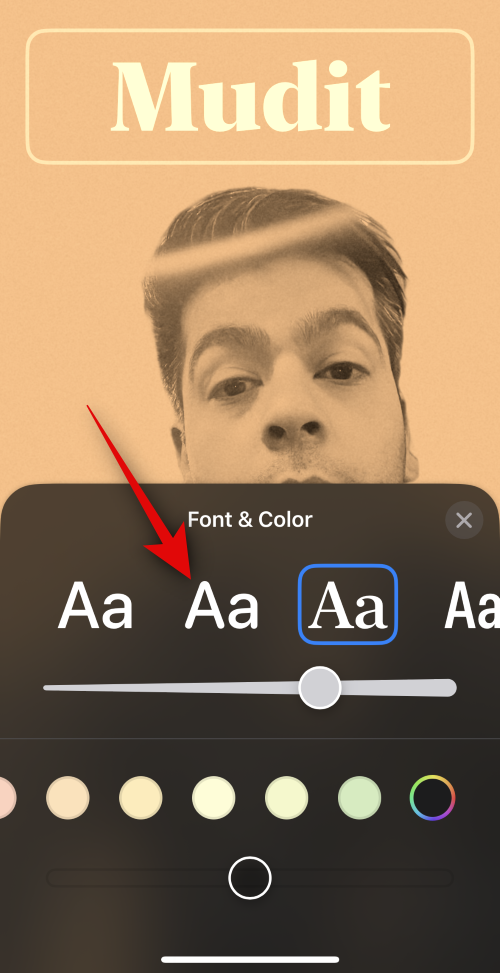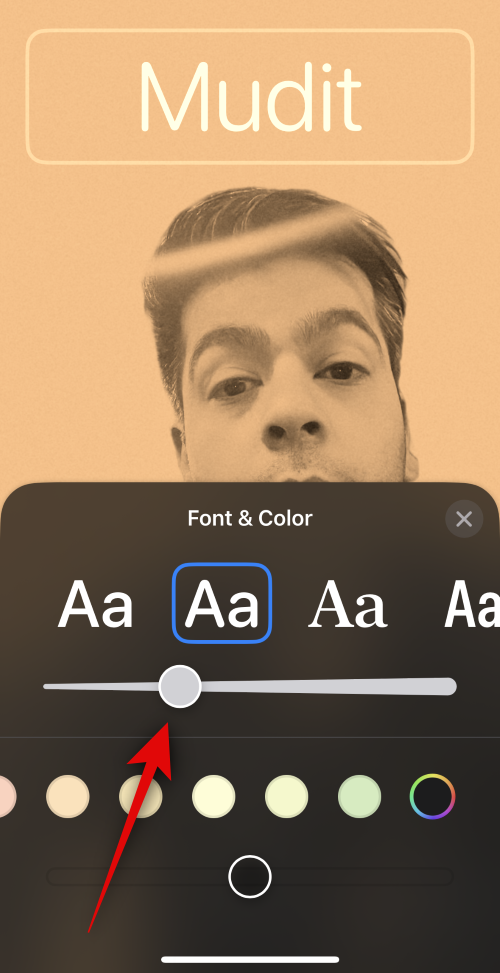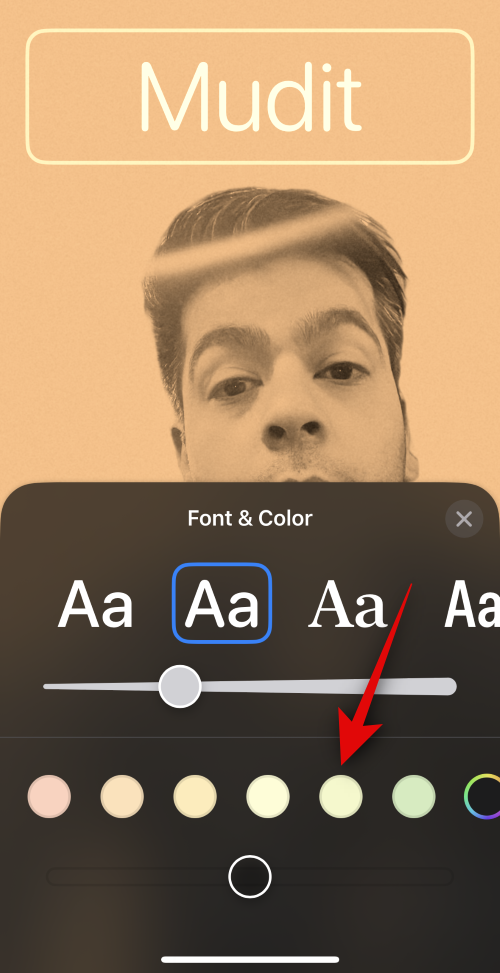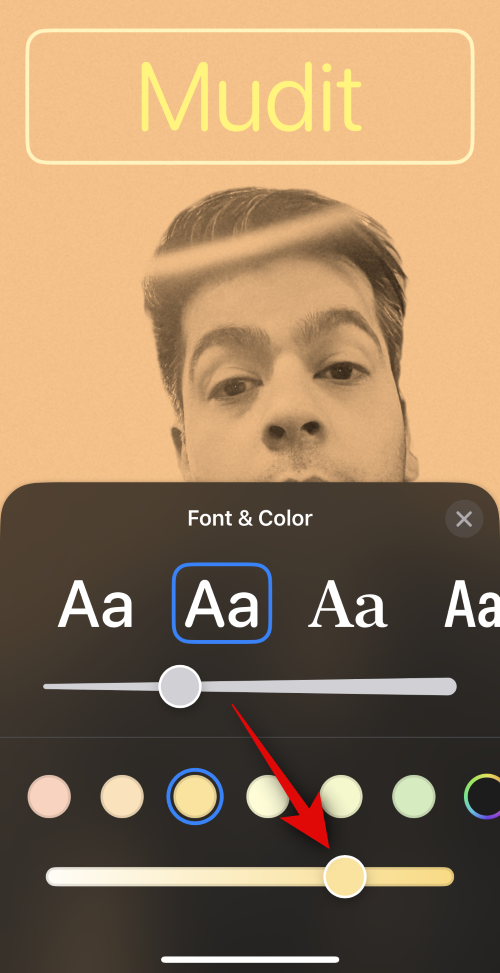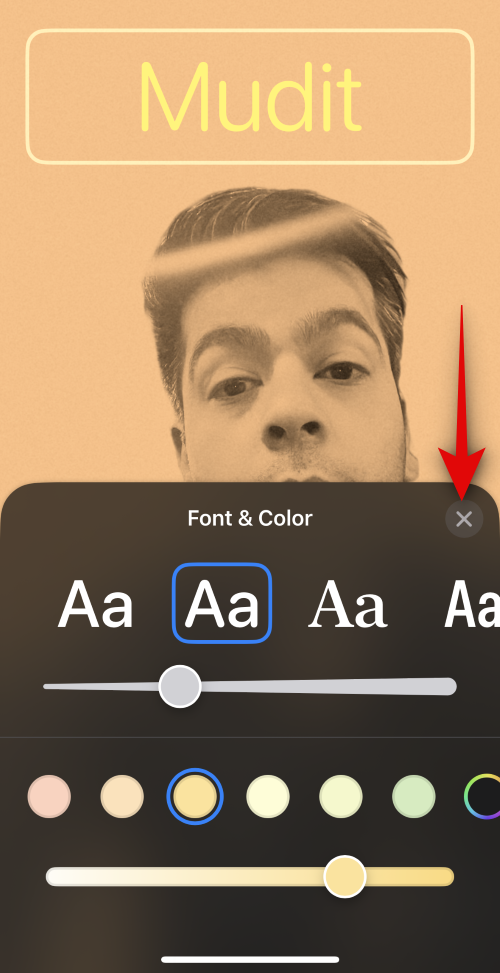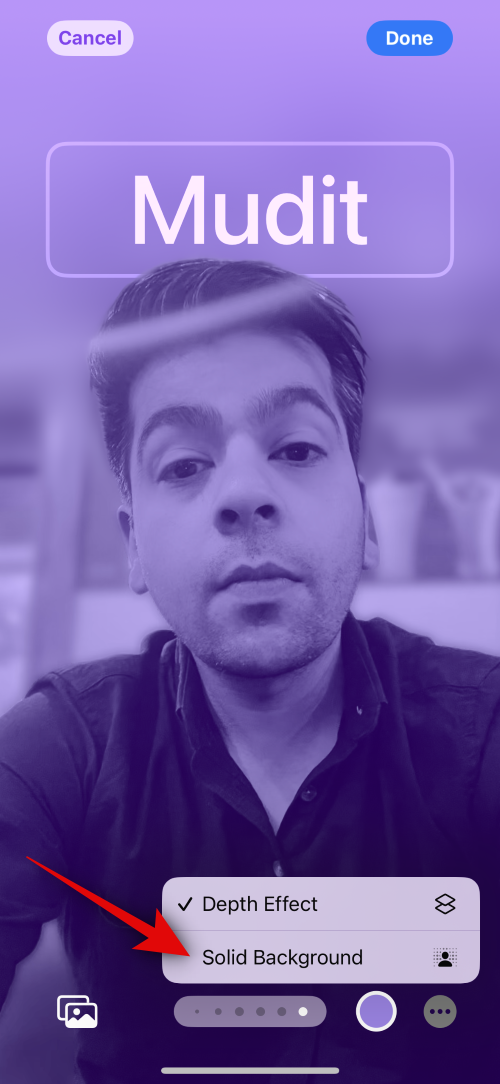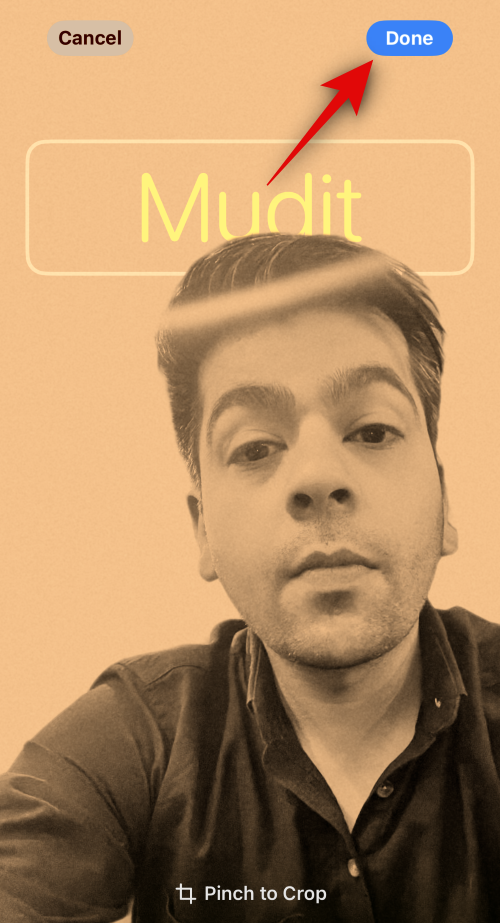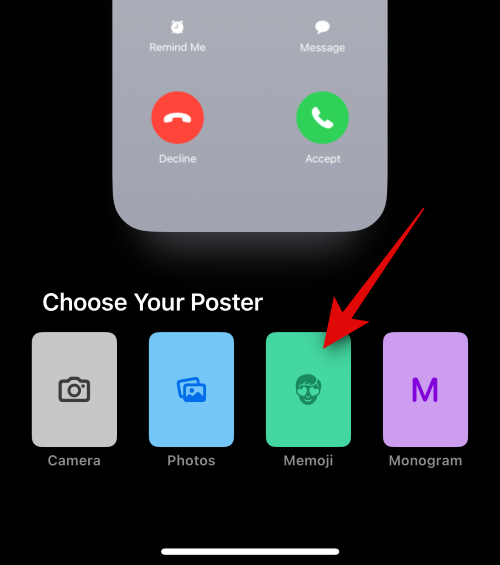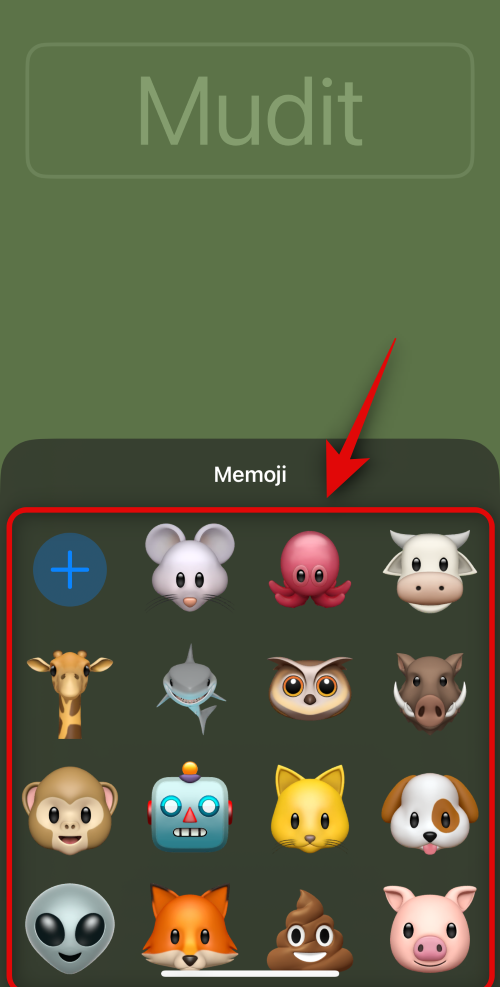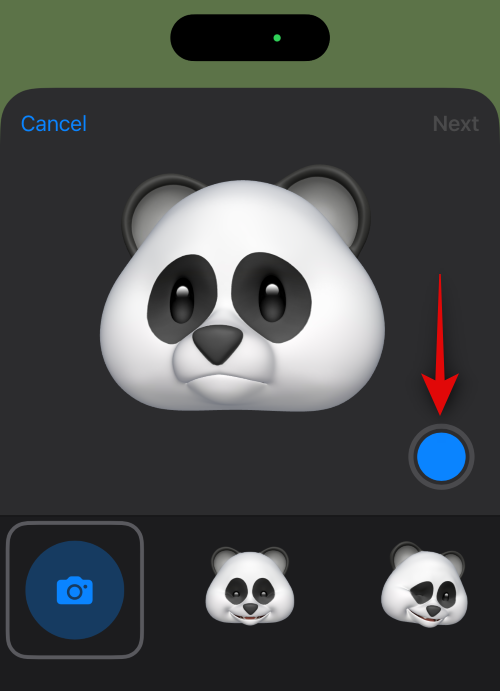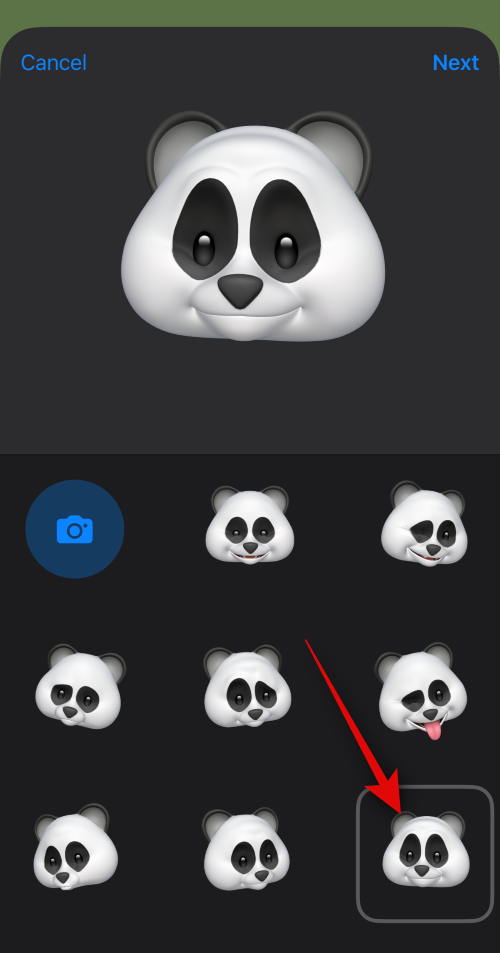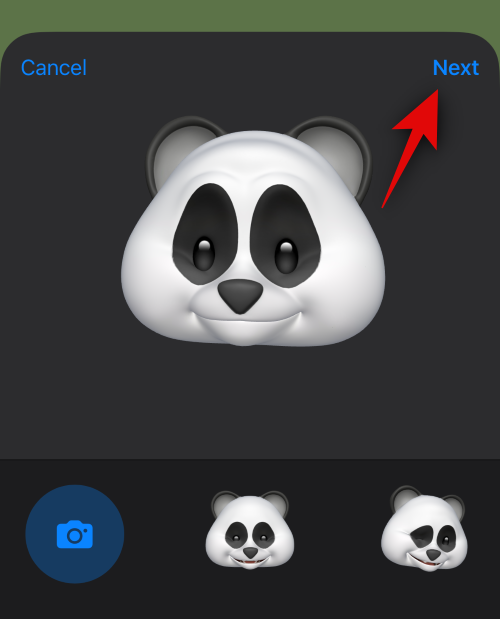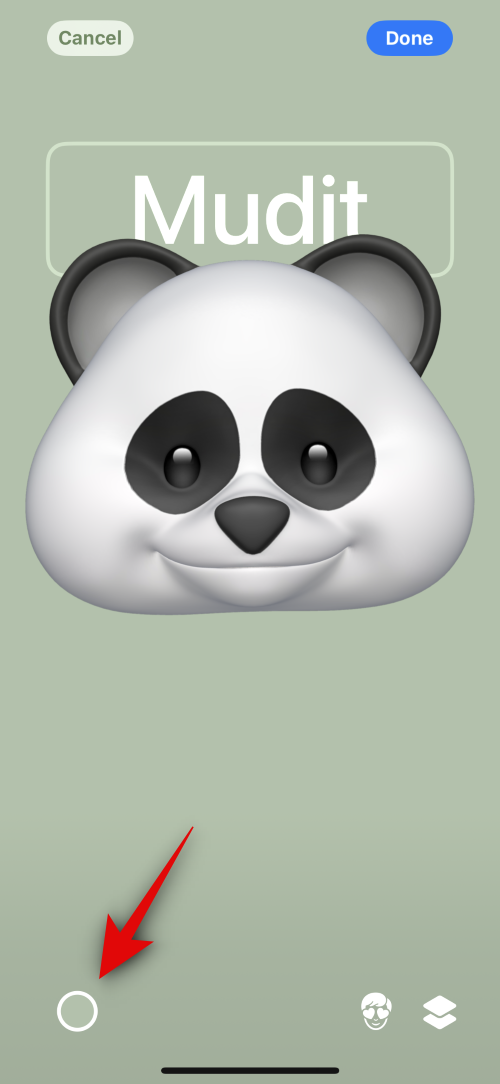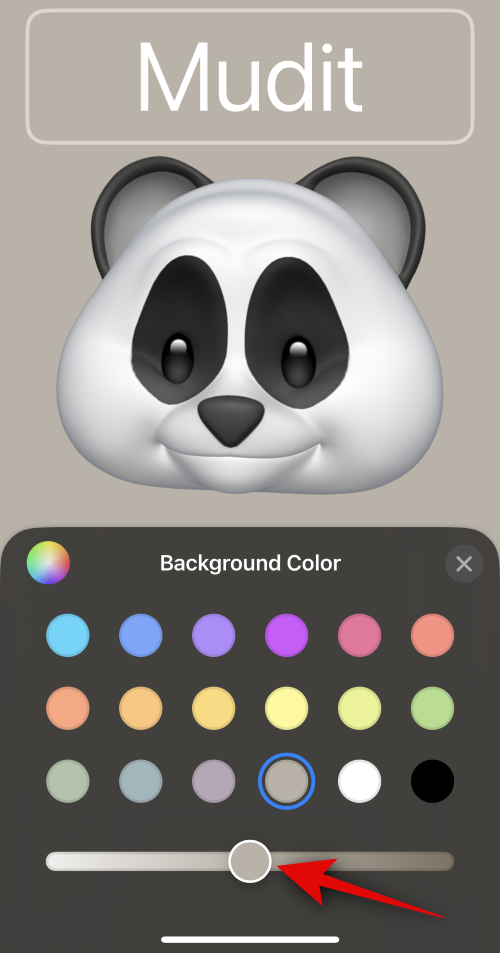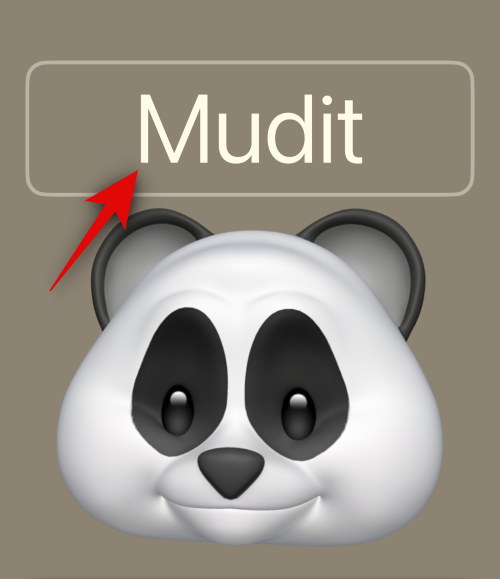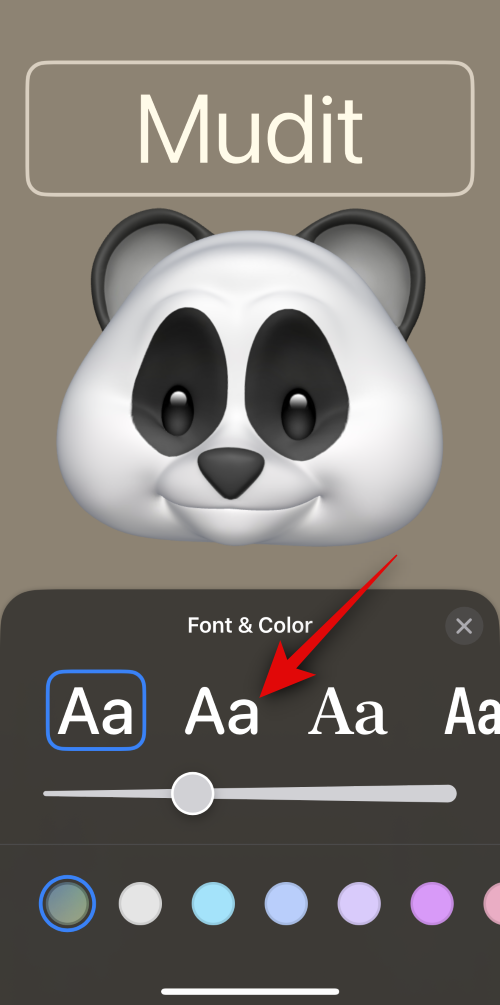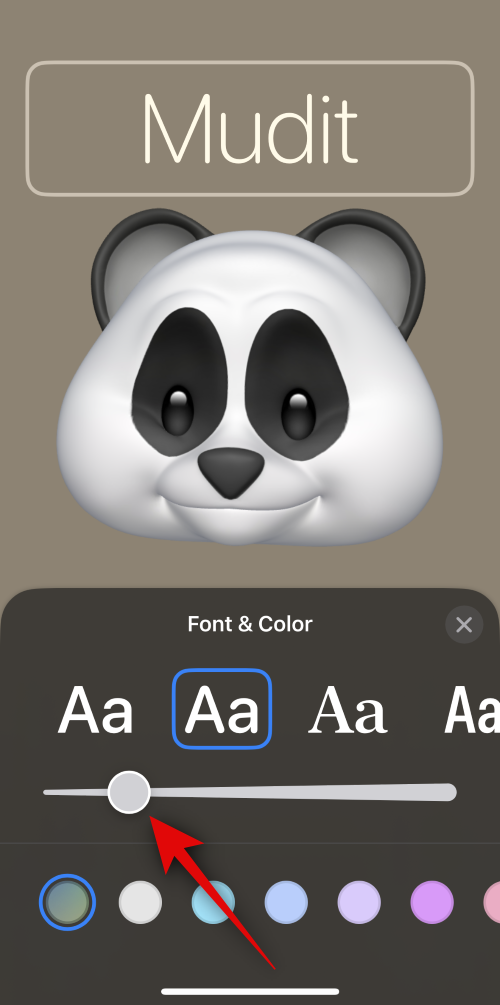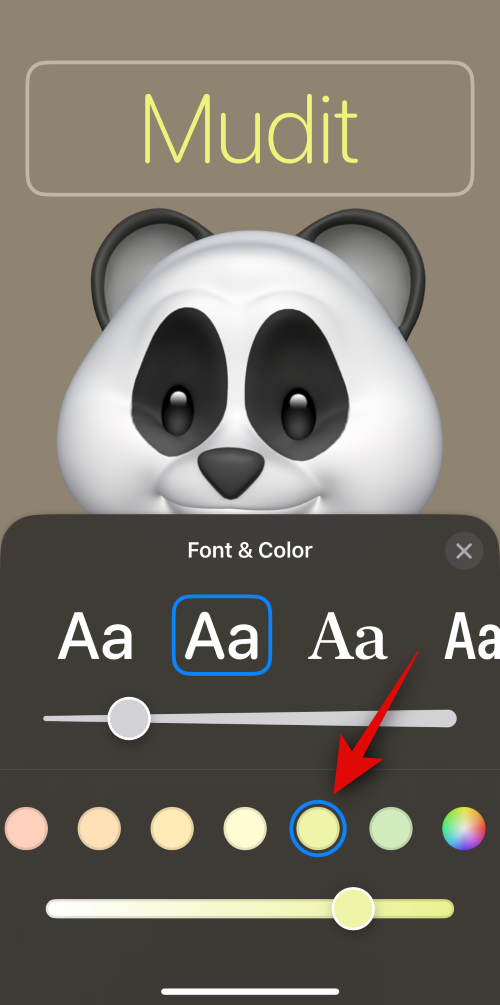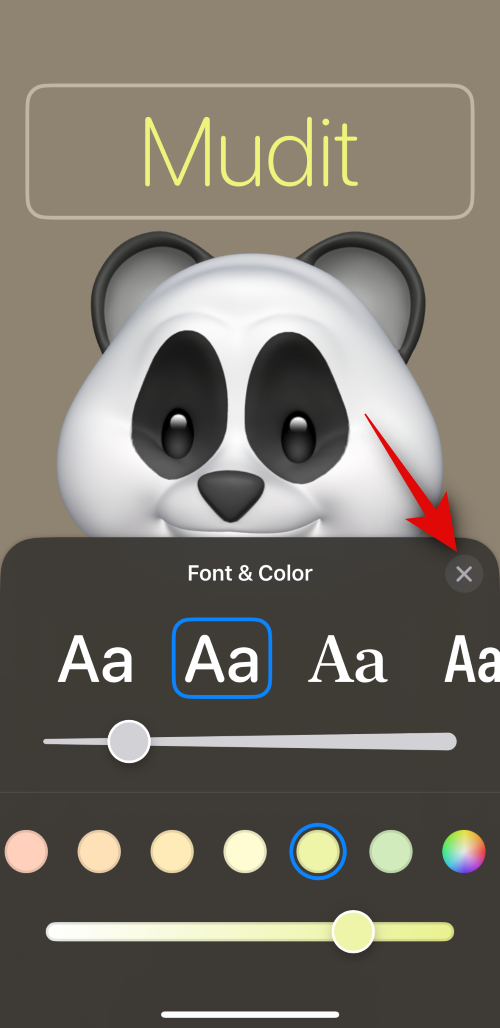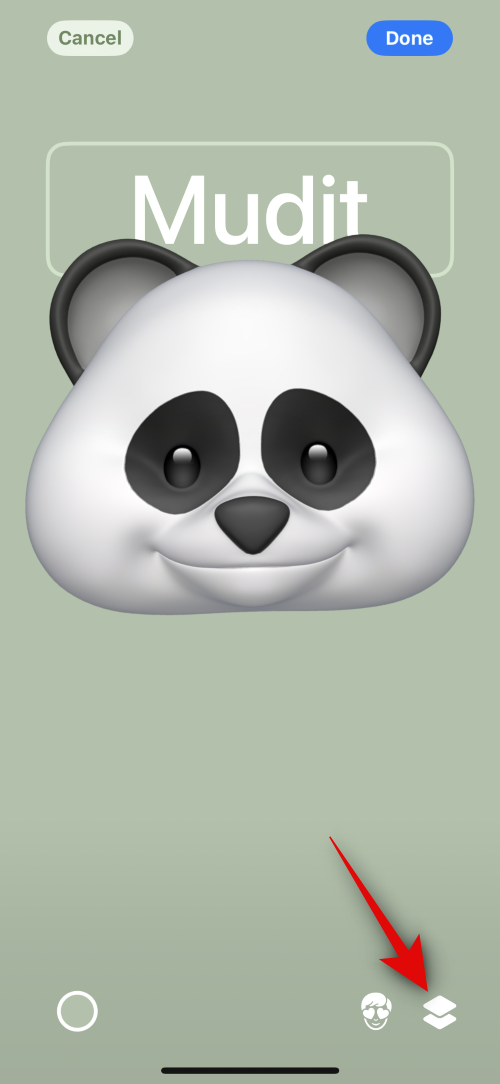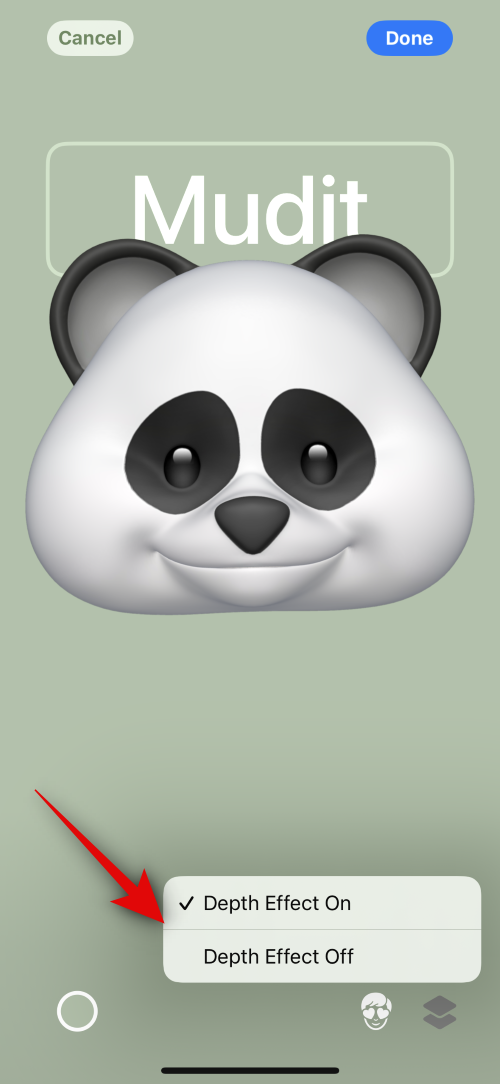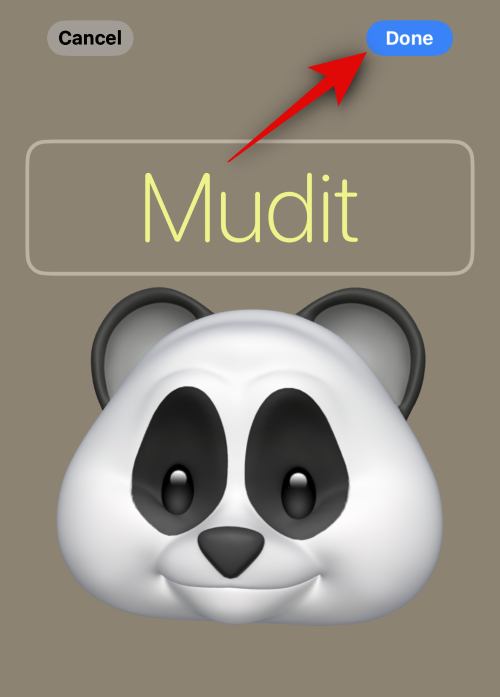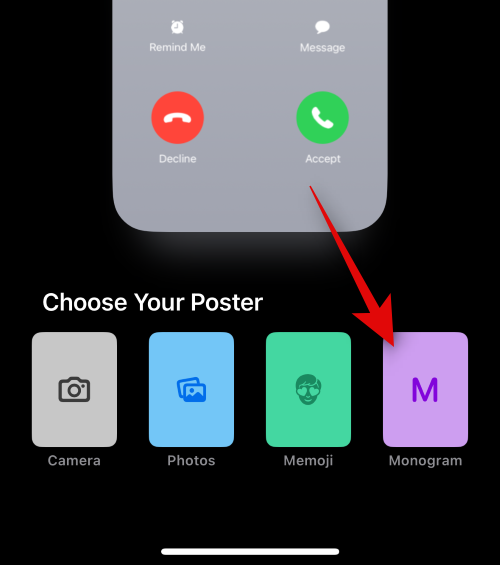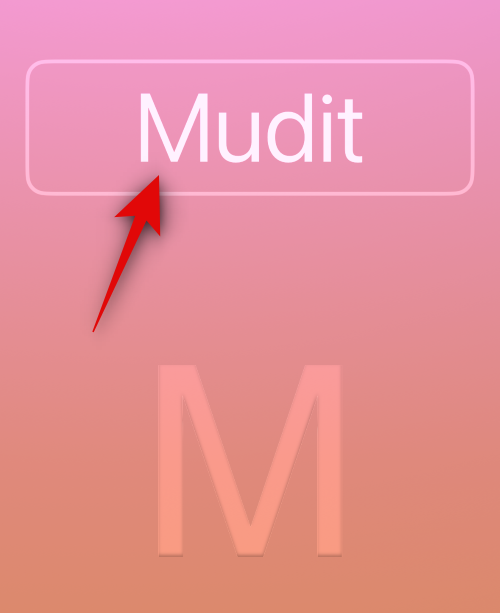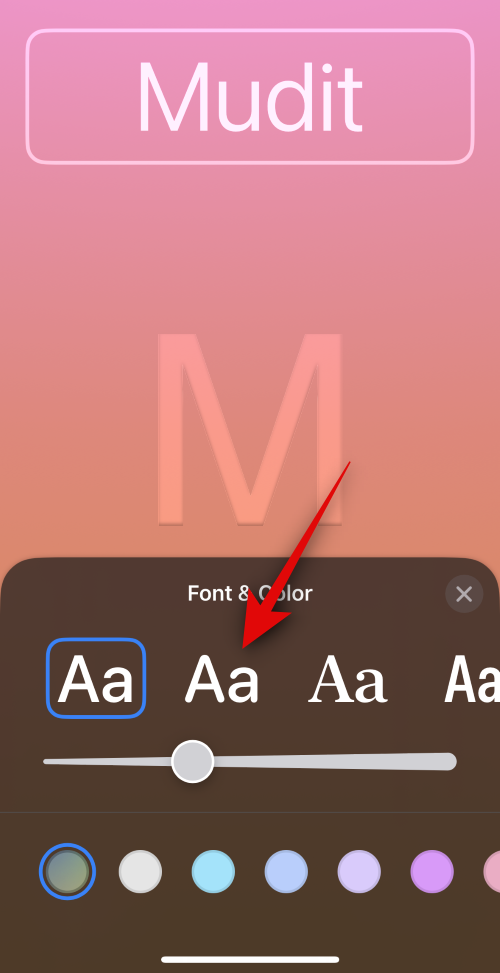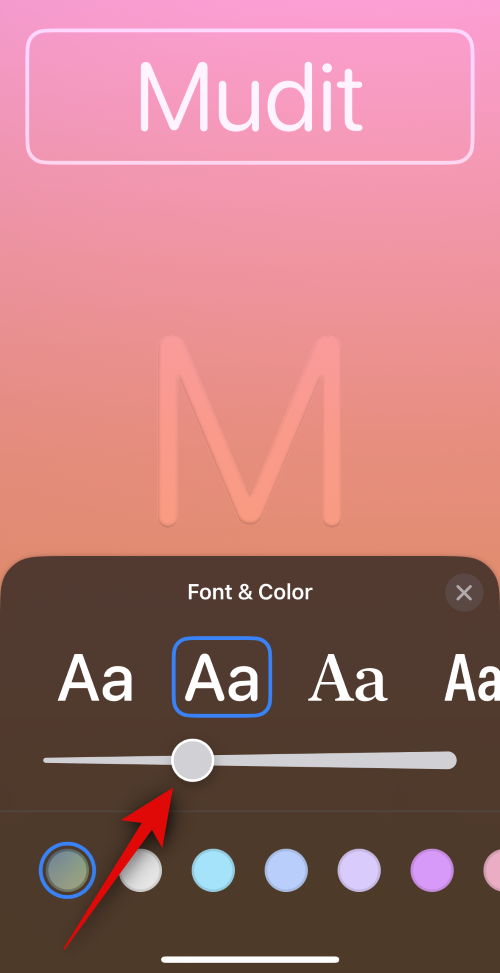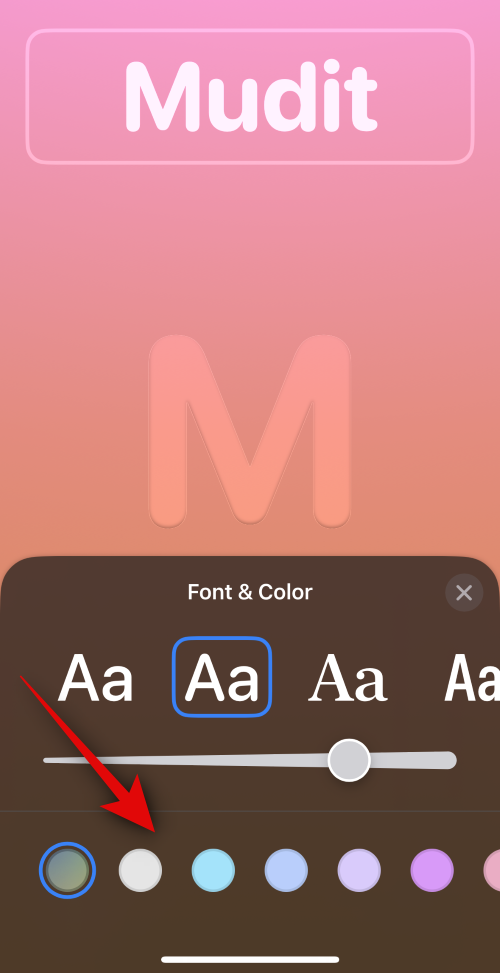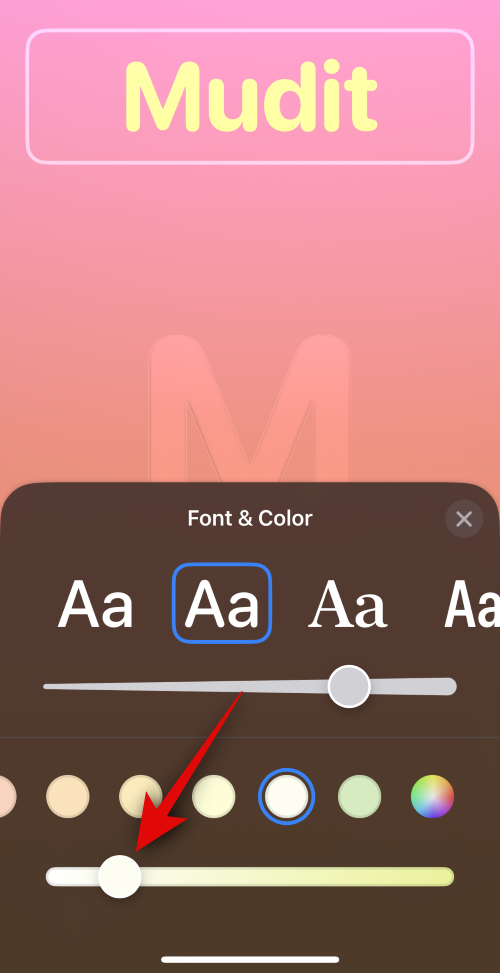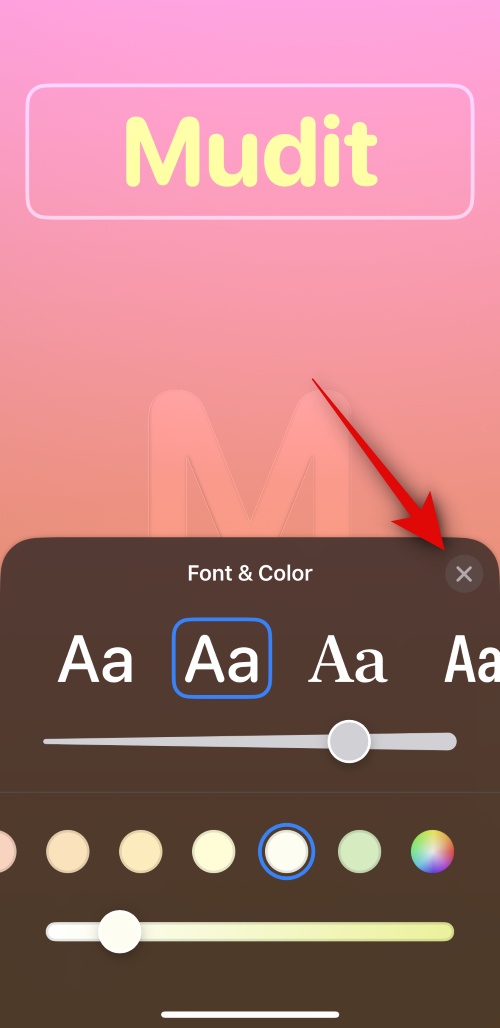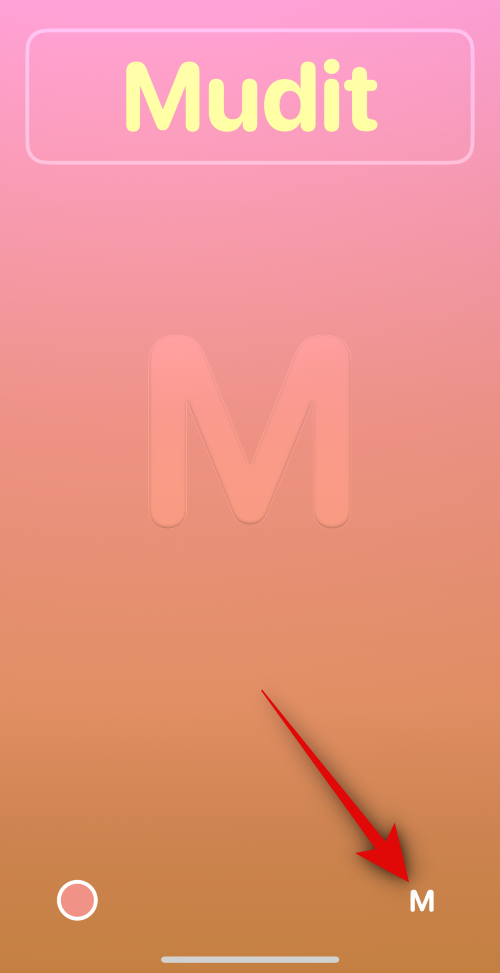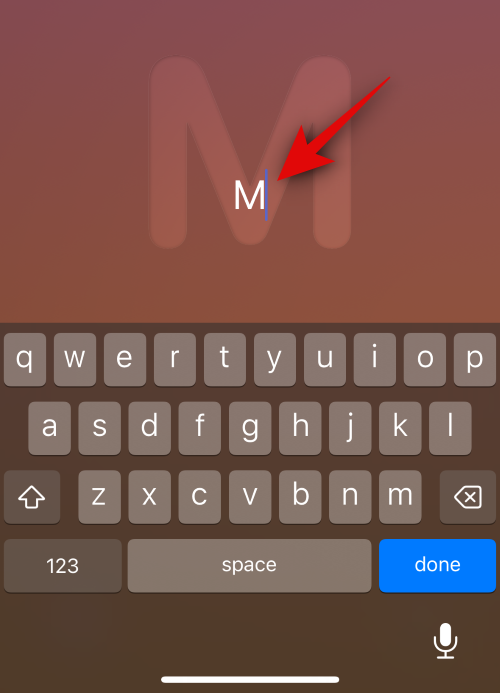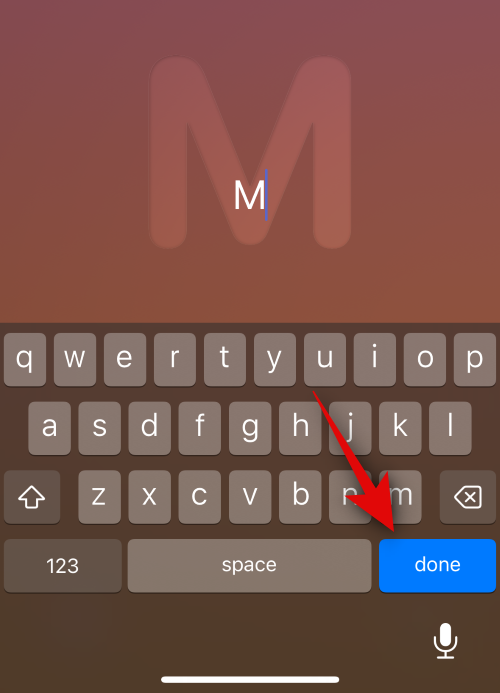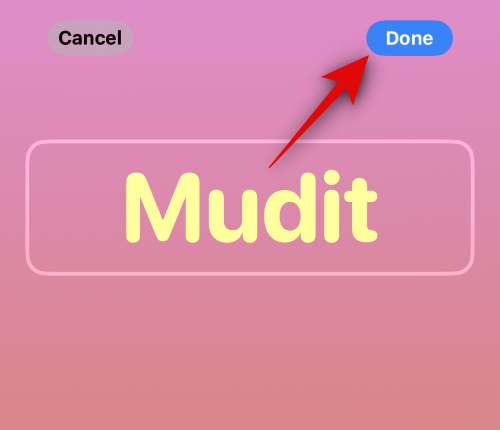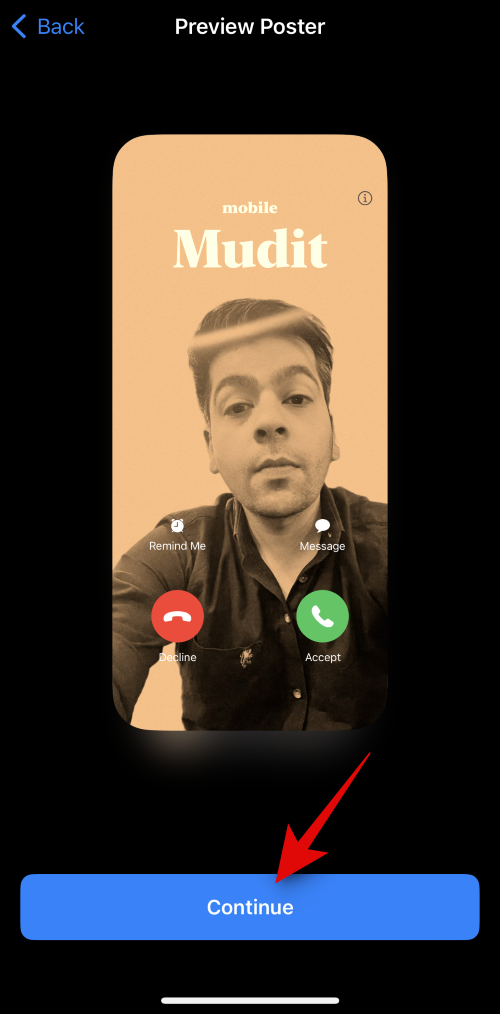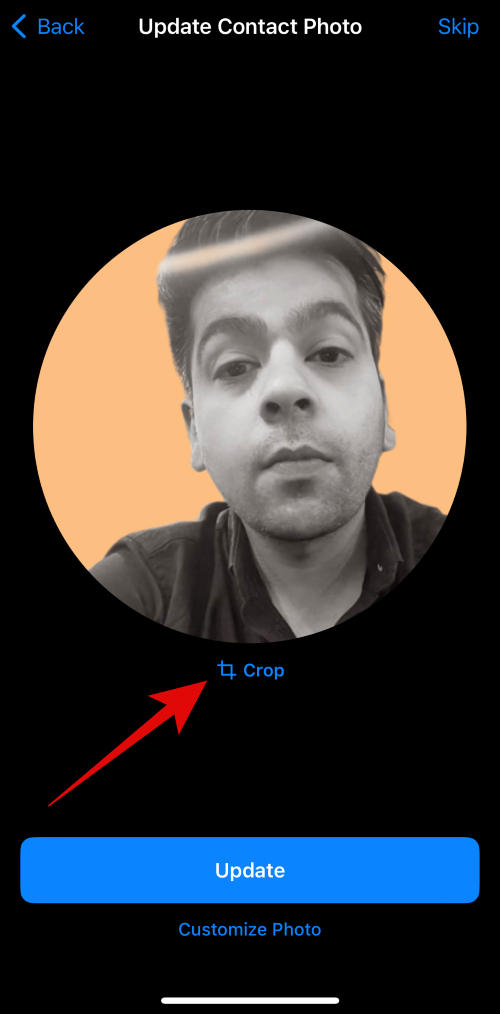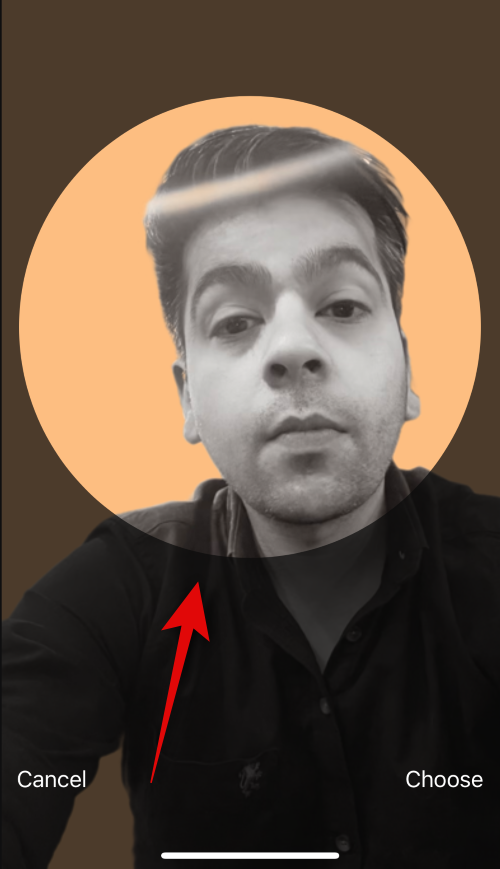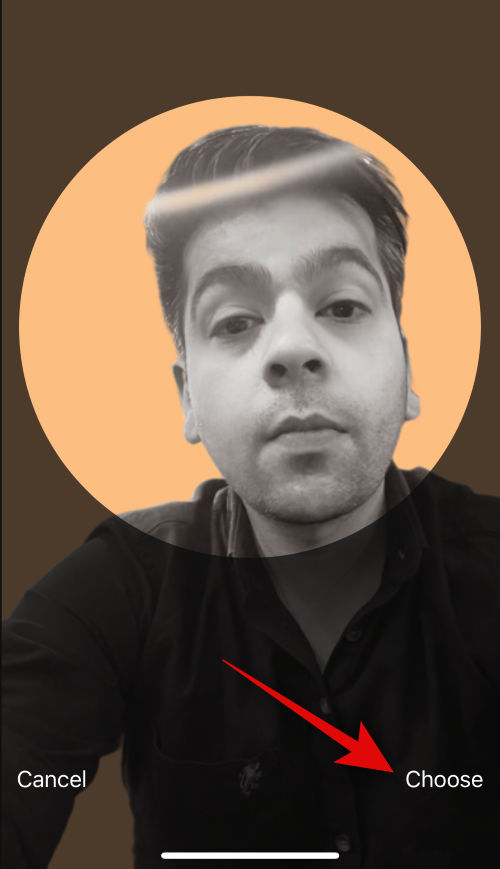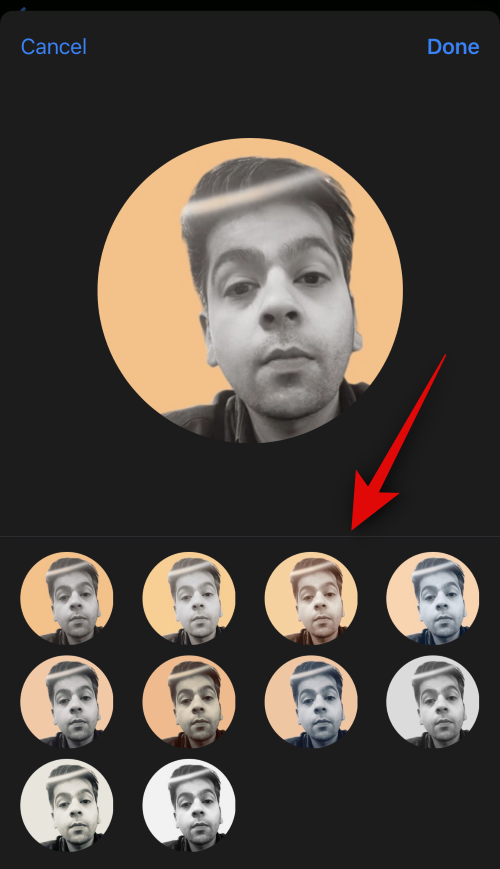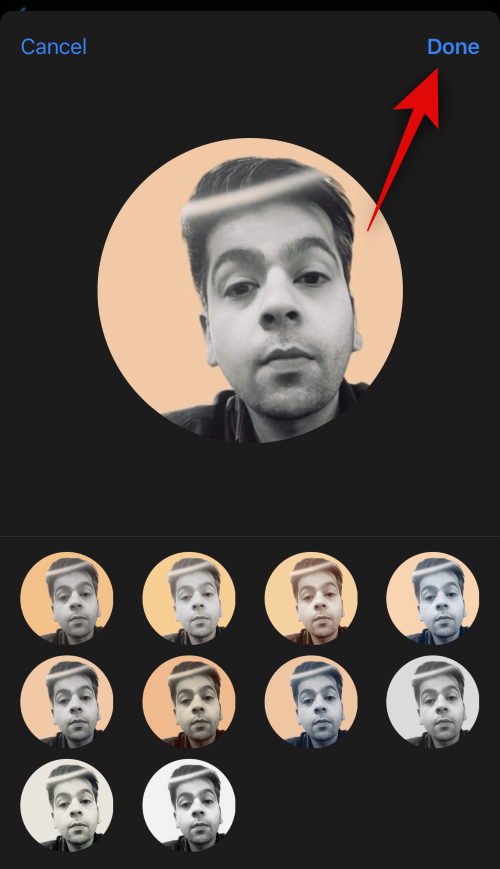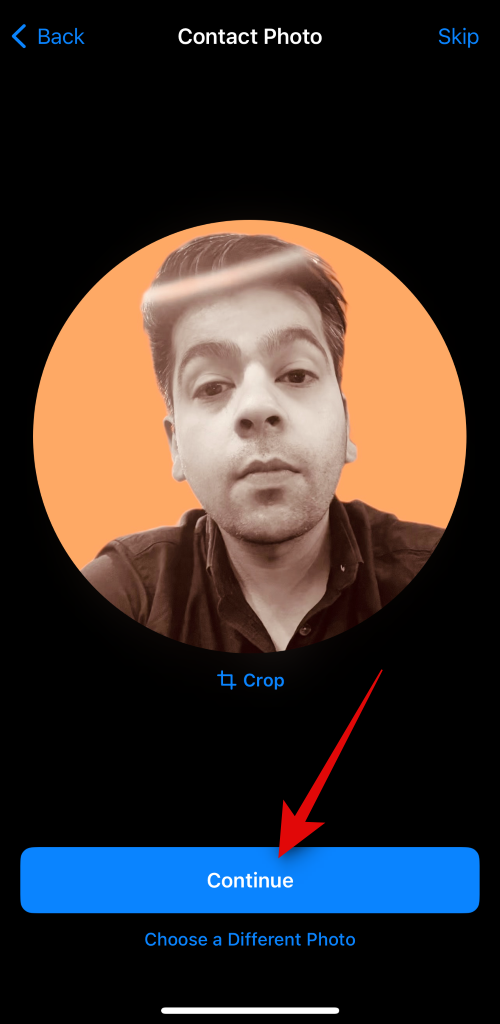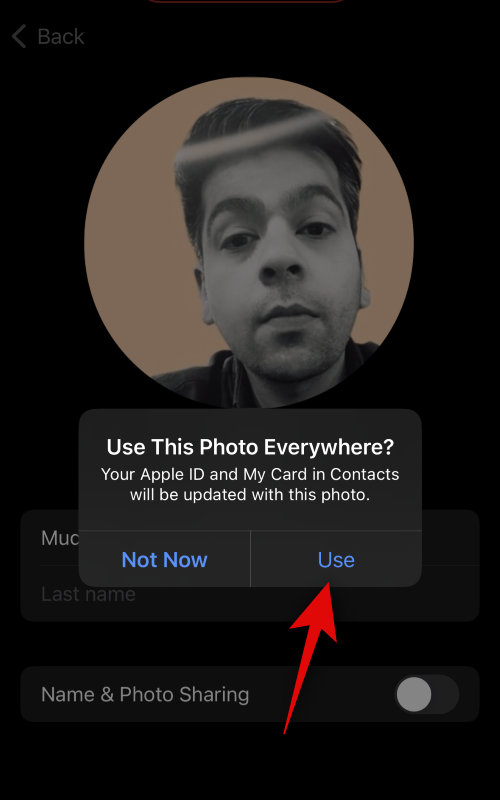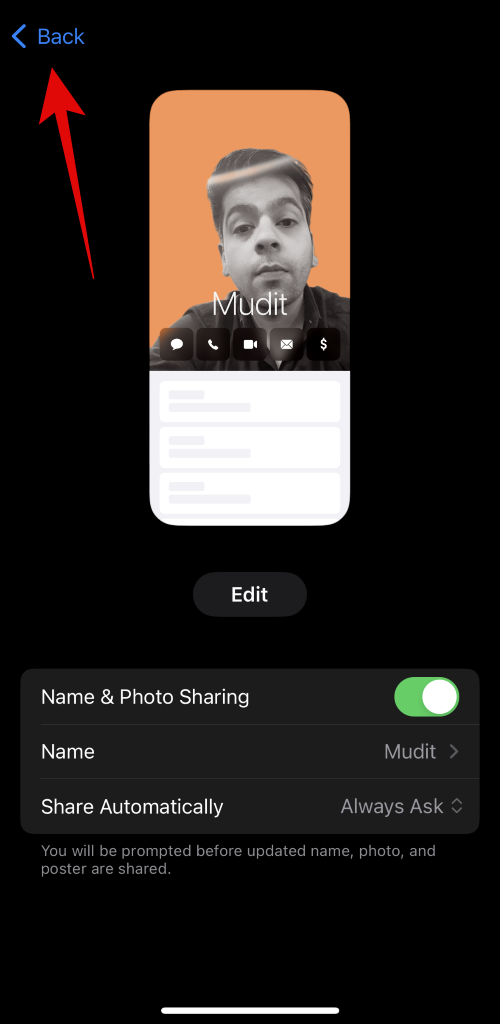Mit kell tudni
- Az iOS 17 frissítéssel iPhone-ján engedélyezheti a névjegyfotót és a posztert. Ehhez válassza ki a Saját kártyát a Névjegyek alkalmazásban , és koppintson a Névjegykép és poszter elemre .
- Használhat egy előre beállított értéket, hozhat létre új névjegyposztert, vagy dönthet úgy, hogy a semmiből hoz létre egy újat.
- Létrehozhat névjegyposztert a fényképezőgépből, a fényképekből vagy a memojiból, vagy létrehozhat egy monogramos névjegyposztert a kezdőbetűivel.
- Először győződjön meg róla, hogy létrehozta a " Saját kártyám"-t , mivel ez szükséges a kapcsolatfelvételi plakáthoz (az alábbi útmutató).
Az iOS 17 egyik kiemelkedő funkciója, hogy beállíthatja a névjegyfotóját és a poszterét, amellyel személyre szabottan üdvözölhet valakit iPhone-on, amikor hívás érkezik.
Ennek az új funkciónak az a célja, hogy személyre szabottabbá és felhasználóbarátabbá tegye a hívást, miközben lehetővé teszi, hogy kiválassza, hogyan jelenjen meg valakinek a képernyőjén.
Tehát ha izgatottan szeretné kipróbálni ezt az új funkciót iPhone-ján, és személyre szabottan üdvözölheti barátait és családját, amikor felhívja őket, a következőképpen állíthatja be a névjegyfotót és a posztert iPhone-ján.
Mi az a névjegyfotó és poszter az iOS 17 rendszeren?
A Contact Photo and Poster egy új funkció az iOS 17 rendszeren, amellyel személyre szabhatja, hogyan jelenjen meg valaki iPhone-ján, valahányszor úgy dönt, hogy felhívja. Választhat egy memojit, egy egyéni fényképet, valamint azt a betűtípust, amely megjeleníti a nevét, amikor felhív valakit.
Ez kreatívabb és személyre szabottabb módot teremt arra, hogy valakit még azelőtt üdvözöljön, mielőtt felveszi a hívását. Ezenkívül a fénykép, szín, betűtípus, memoji és egyebek kiválasztásának lehetősége biztosítja, hogy egyedi névjegyposztert hozzon létre, amely illeszkedik esztétikai preferenciáihoz, és tükrözi stílusát.
A névjegyfotó és a poszter beállítása és használata iOS 17 rendszerrel rendelkező iPhone készüléken
Először létre kell hoznia a személyes névjegyet vagy a Saját kártyát az iPhone-on, amely ezután testreszabható úgy, hogy tartalmazza a névjegyfotóját és a poszterét . Az alábbi lépések segítségével beállíthatja és használhatja ugyanezt iPhone-ján. Ha már létrehozott egy személyes Saját kártyát, akkor kihagyhatja az első lépést, és a 2. lépéssel beállíthatja kapcsolatfelvételi fényképét és poszterét. Kezdjük is.
1. lépés: Hozza létre személyes kapcsolattartóját (Kártyám)
Így hozhatja létre a Saját kártyát iPhone-ján. Kövesse az alábbi lépéseket, hogy segítsen a folyamatban.
Nyissa meg a Névjegyek alkalmazást iPhone-ján, és érintse meg a + ikont a jobb felső sarokban.
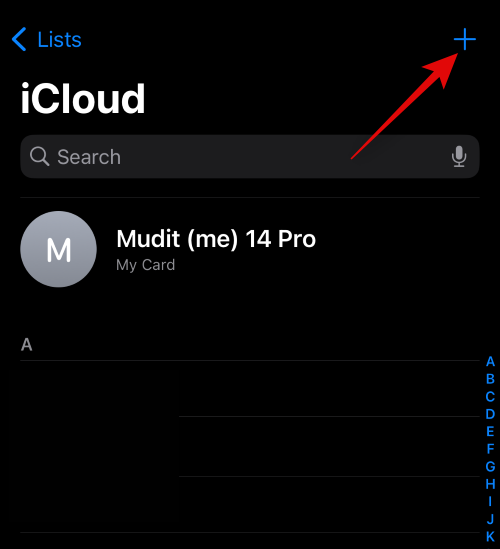
Írja be a kívánt nevet és egyéb adatokat, amelyeket be szeretne állítani a Saját kártyájához .
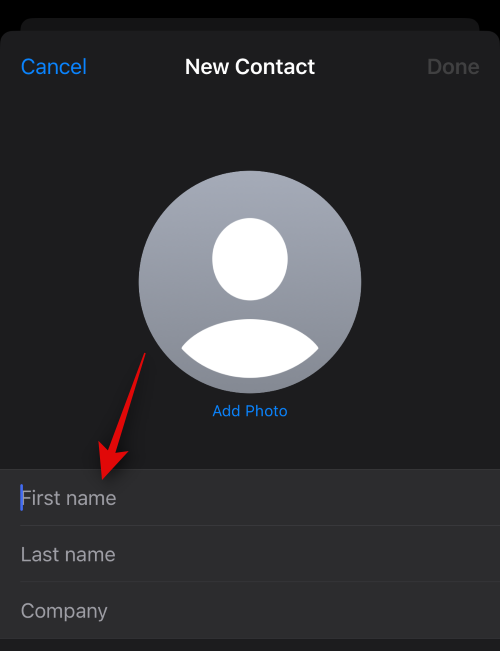
Ha végzett, koppintson a + telefon hozzáadása elemre .
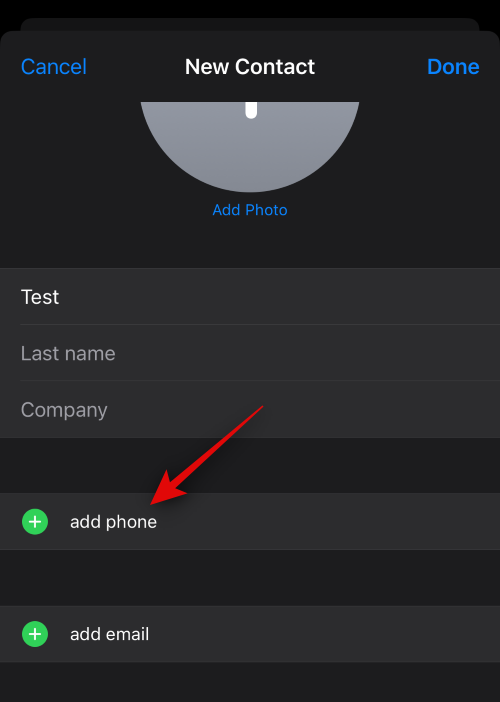
Most adja meg telefonszámát és körzetszámát, ha van.
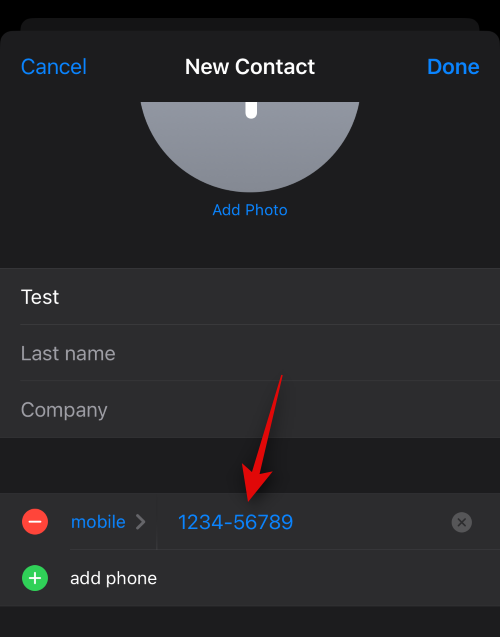
Adjon meg bármilyen további adatot a Saját kártyájához , ahogy kívánja. A következő adatokat adhatja hozzá Saját kártyája személyre szabásához .
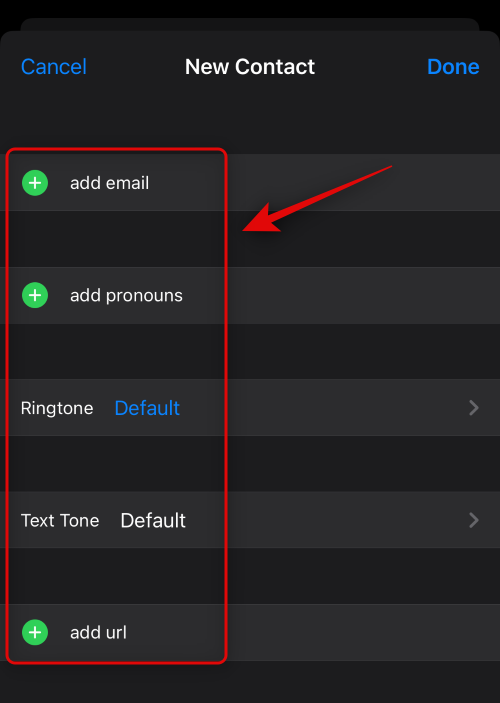
- Email
- Névmások
- Csengőhang
- Szöveghang
- URL
- Cím
- Dátum
- Születésnap
- Kapcsolódó név
- Közösségi profil
- Azonnali üzenetküldő profil
- Megjegyzések
- Listák
Ha végzett a névjegy létrehozásával, koppintson a Kész gombra a jobb felső sarokban.
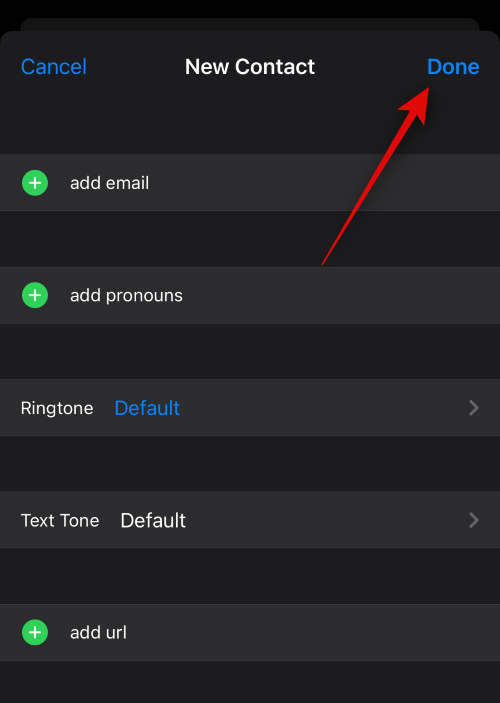
Most nyissa meg a Beállítások alkalmazást, görgessen le, és érintse meg a Névjegyek elemet .
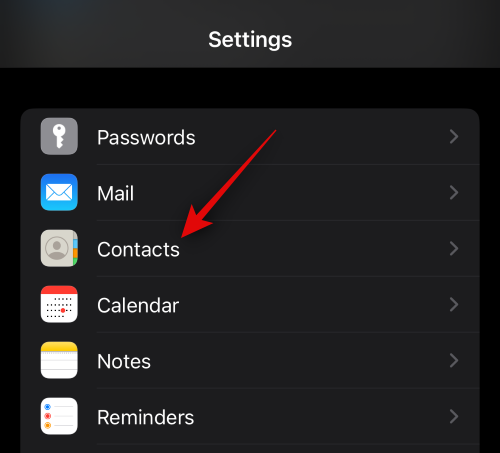
Koppintson a Saját adatok elemre .
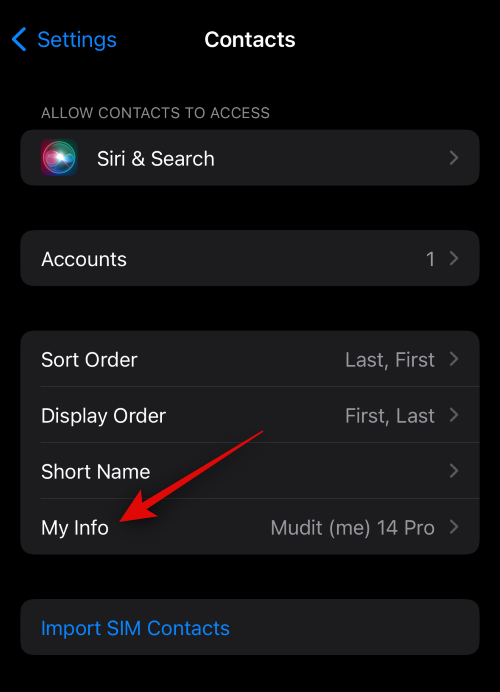
Most érintse meg és válassza ki a nemrég létrehozott névjegyet, hogy beállítsa a Saját kártyájaként .
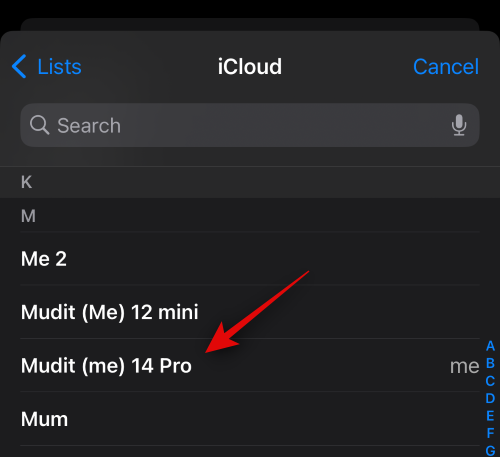
És ez az! Most már használhatja a következő lépést egyéni névjegyfotó és poszter beállításához iPhone-ján.
2. lépés: Hozza létre és állítsa be a névjegyfotóját és poszterét
Létrehozhatja és beállíthatja kapcsolatfelvételi fényképét és poszterét iPhone-ján a Saját kártyához. Ha még nem hozott létre Saját kártyát, a fenti lépéssel létrehozhat egy Saját kártyát, mielőtt az alábbi lépésekkel létrehozná a névjegyfotóját és poszterét. Kezdjük el.
Nyissa meg a Névjegyek alkalmazást iPhone-ján, és koppintson felül a Saját kártyára .
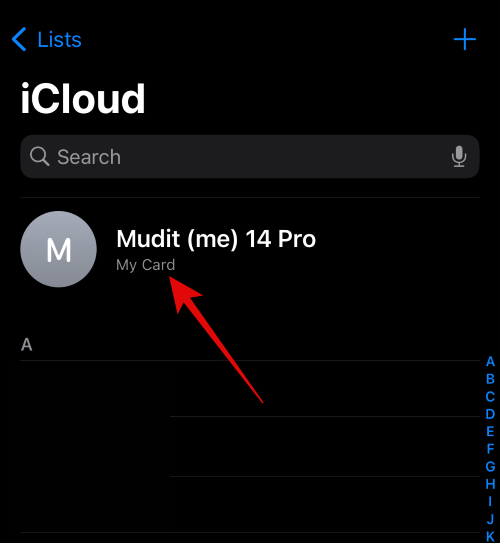
Koppintson a Kapcsolatfelvétel fotó és poszter elemre .
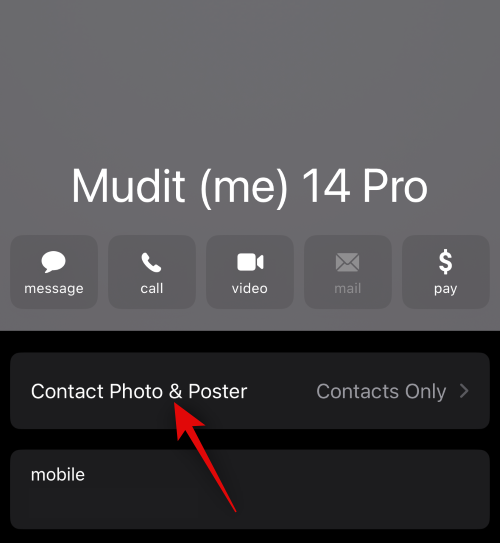
Először győződjön meg arról, hogy a Név- és fényképmegosztás kapcsolója be van kapcsolva a tetején.
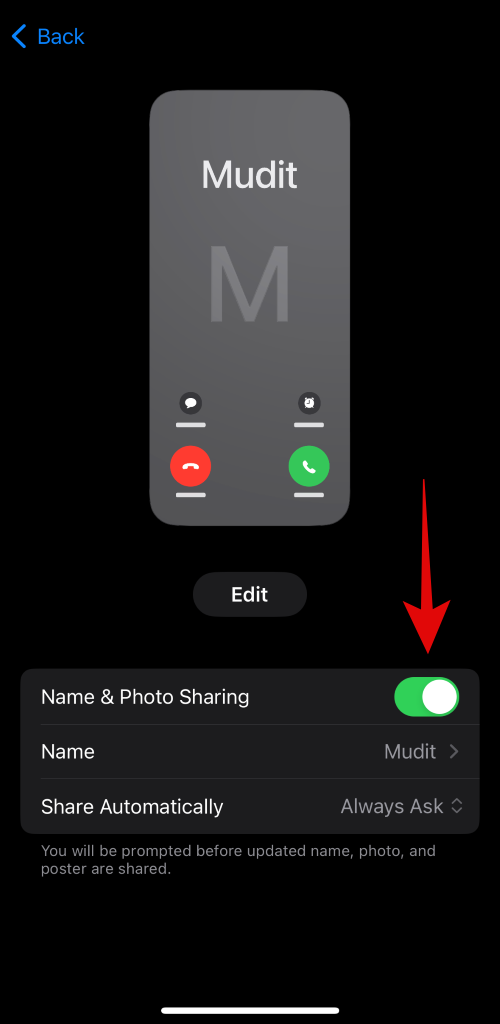
Most állítsuk be a nevét. Koppintson a Név elemre .
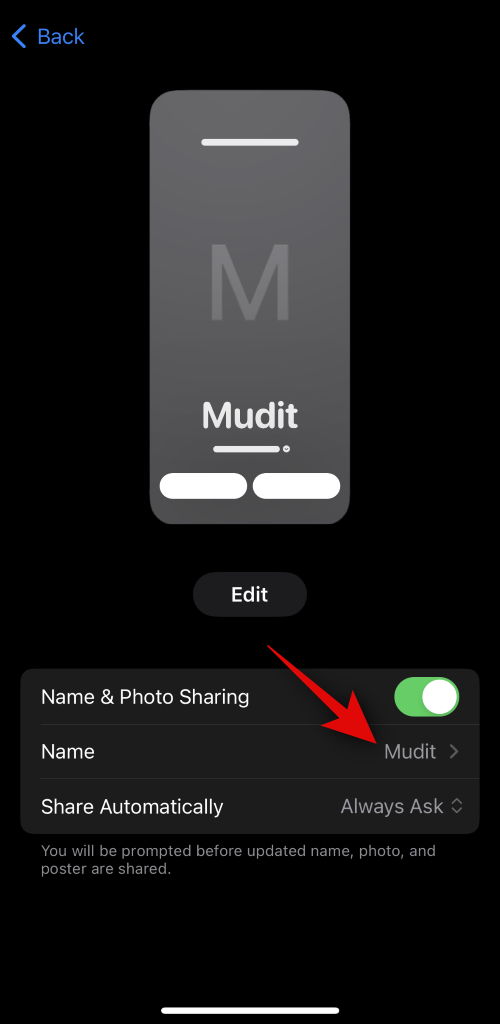
Az iOS 17 automatikusan beállítja a My Card nevét alapértelmezett névként. Néha azonban meg kell változtatnia a nevét, hogy jobban tükrözze, ki vagy a másik személy számára. Írja be a kívánt nevet a felül található, dedikált szövegmezőkbe.
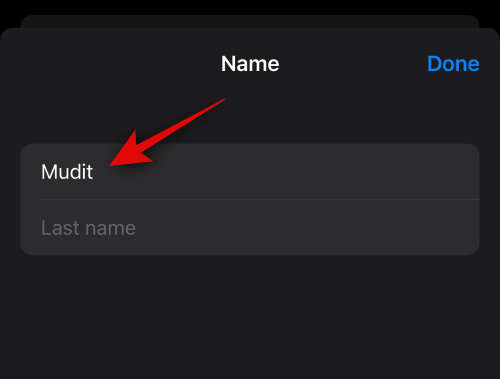
Most érintse meg a Kész gombot a jobb felső sarokban.
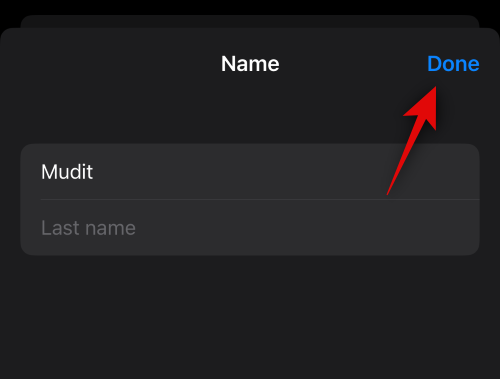
Ezután megadhatjuk az adatvédelmi beállításait, és azt, hogy mikor szeretné megosztani valakivel kapcsolatfelvételi plakátját. Koppintson az Automatikus megosztás elemre .
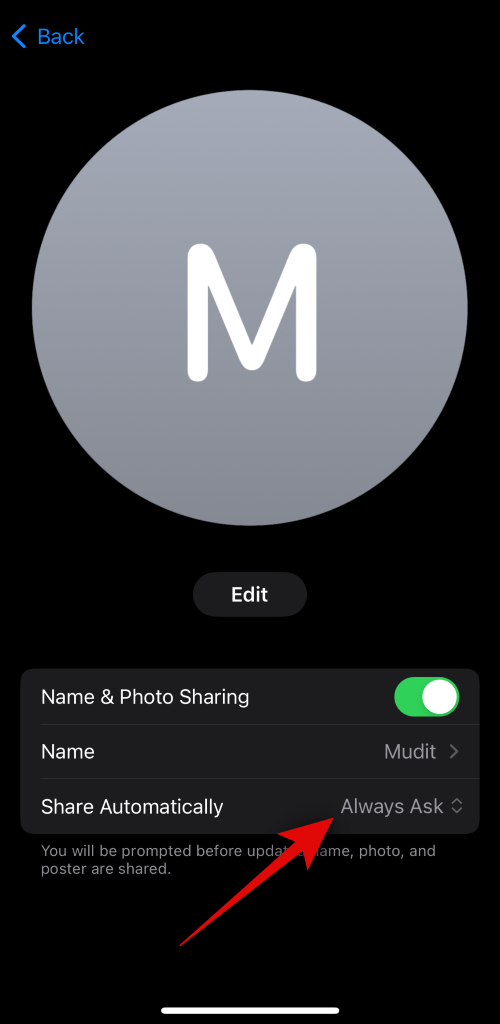
Válassza a Csak névjegyek lehetőséget , ha csak akkor szeretné megosztani a névjegyposztert, amikor felhív valakit, aki már szerepel a névjegyei között.
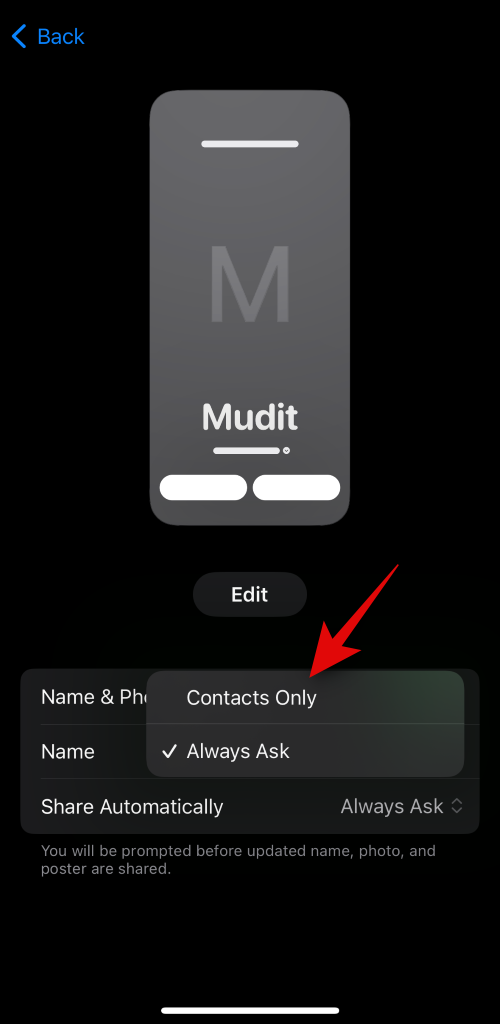
Válassza a Mindig kérdezzen lehetőséget , ha azt szeretné, hogy készüléke mindig megkérdezze, hogy megosztja-e kapcsolatfelvételi poszterét vagy sem. Ezzel a lehetőséggel megoszthatja kapcsolattartóját olyan felhasználókkal, akik esetleg nem szerepelnek a névjegyei között.
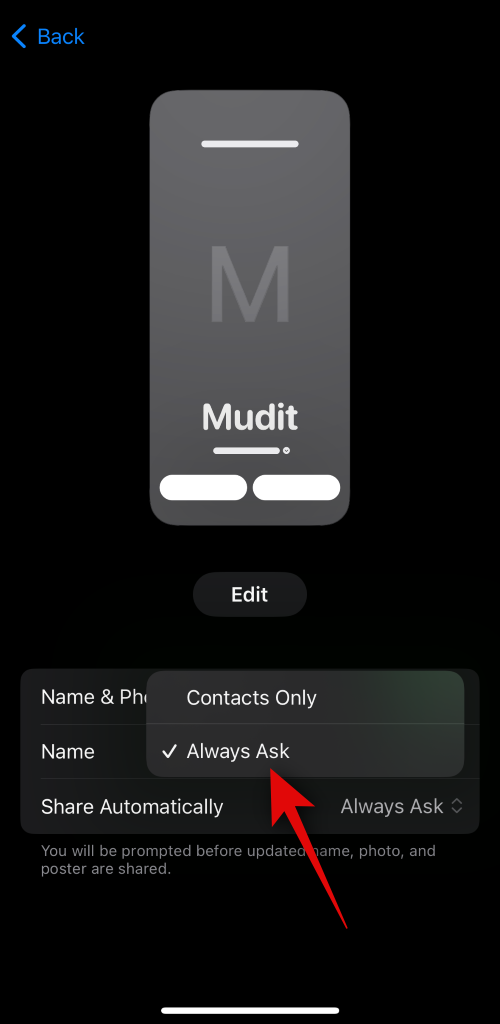
Ha elkészült, koppintson a Szerkesztés elemre felül a Kapcsolattartó plakátja és fényképe alatt.
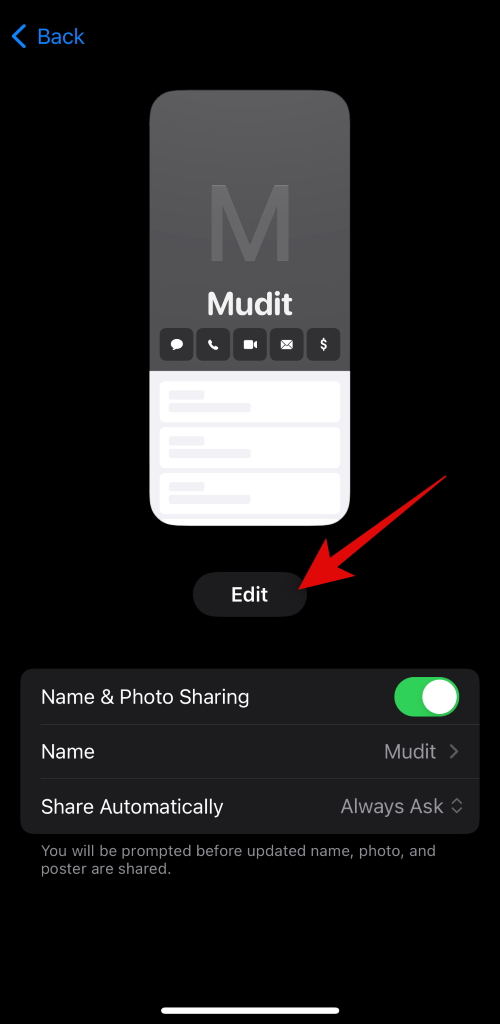
Mostantól lesz egy előre beállított választása, és lehetősége lesz új kapcsolattartó plakát létrehozására. Csúsztassa ujját, és válassza ki a kívánt lehetőséget.
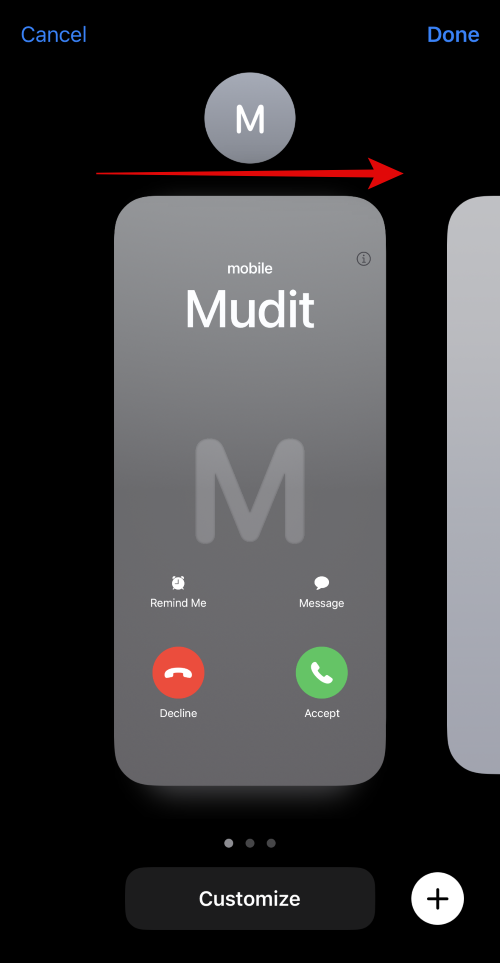
Ha testre szeretne szabni egy előre beállított értéket, érintse meg a Testreszabás lehetőséget alul.
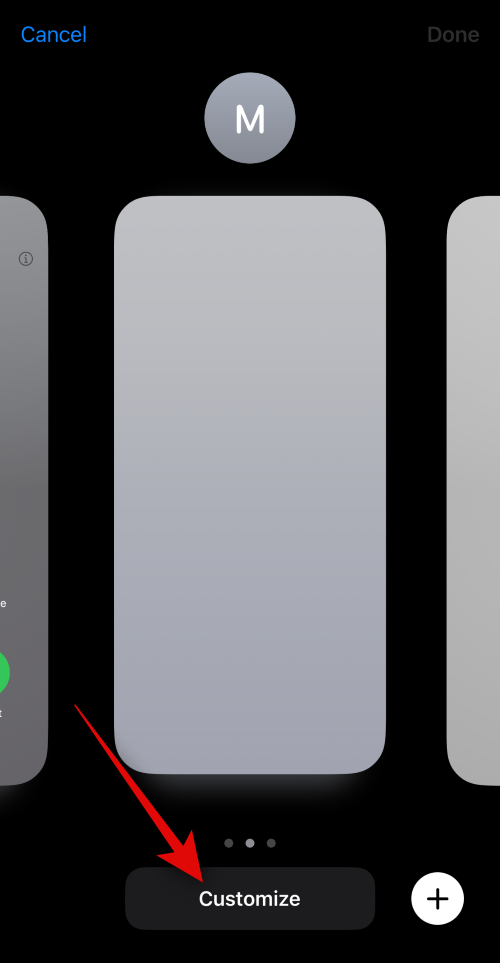
Ha újat szeretne létrehozni, érintse meg a + ikont a jobb alsó sarokban.
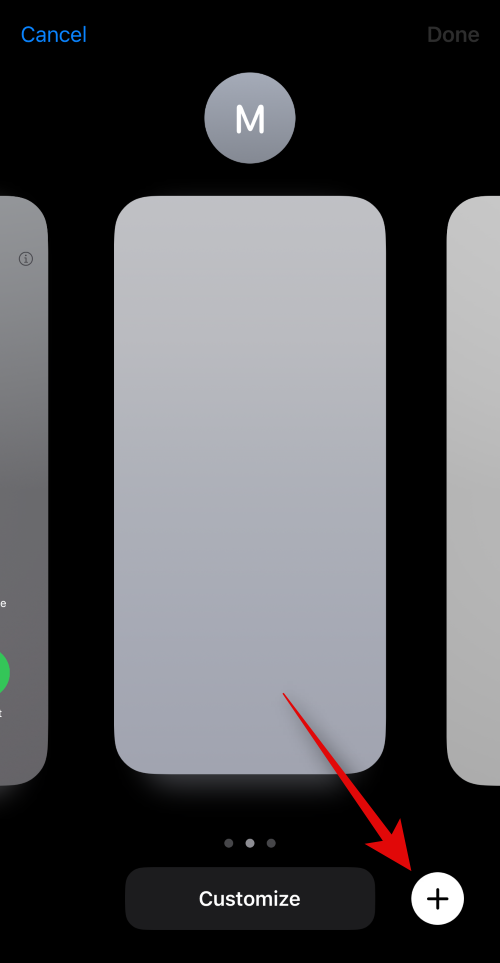
Csúsztathatja az ujját a szélső jobbra, és koppinthat alul az Új létrehozása elemre.
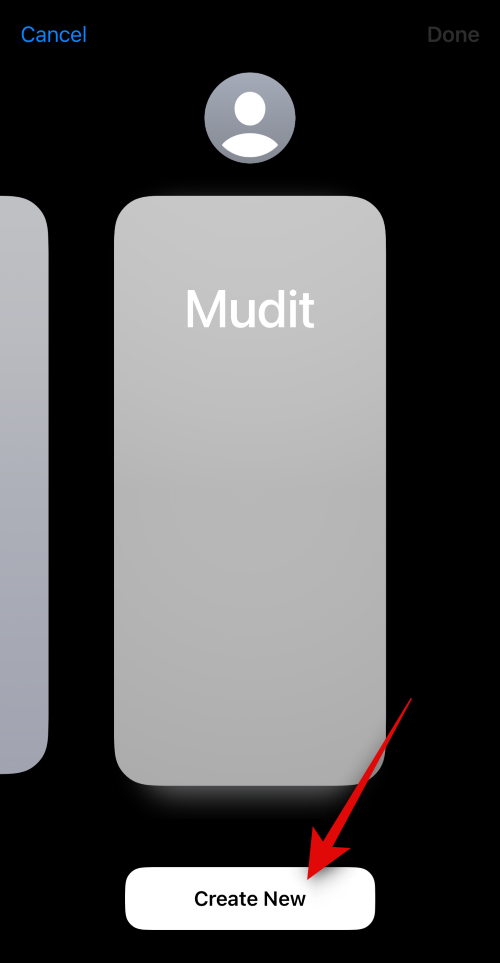
Koppintson a gombra, és válassza ki a poszter típusát, amelyet létrehozni szeretne magának. Az alábbi lehetőségek közül választhat.
- Kamera: Ez lehetővé teszi, hogy valós időben kattintson egy képre, így beállíthatja azt kapcsolattartóként.
- Fényképek: Ezzel az opcióval kiválaszthat egy meglévő fényképet a fotókönyvtárából, hogy felhasználhassa a Kapcsolattartóval.
- Memoji: Ez az opció lehetővé teszi, hogy Memoji-t használjon kapcsolattartóként.
- Monogram: Ez az opció lehetővé teszi, hogy a névjegy plakátjaként egyszínű kezdőbetűket használjon, amelyeket az Ön preferenciái alapján személyre szabhat.
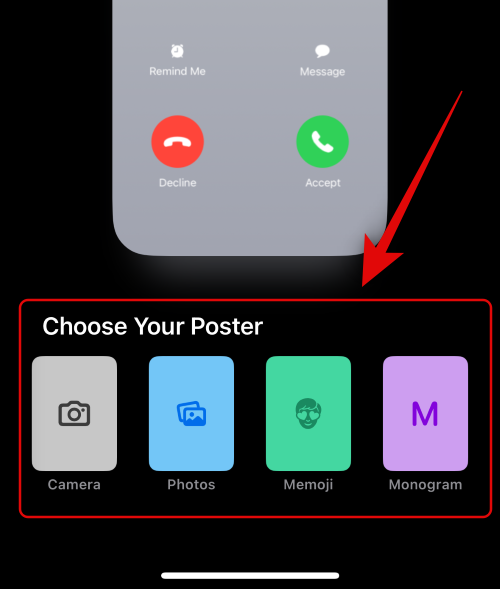
Kövesse az alábbi szakaszok egyikét attól függően, hogy milyen lehetőséget választott a kapcsolattartó plakát létrehozásához.
Hozzon létre egy névjegyposztert a fényképezőgépével
Koppintson alul a Kamera elemre, hogy egy valós idejű kattintással létrehozza névjegyposzterét.
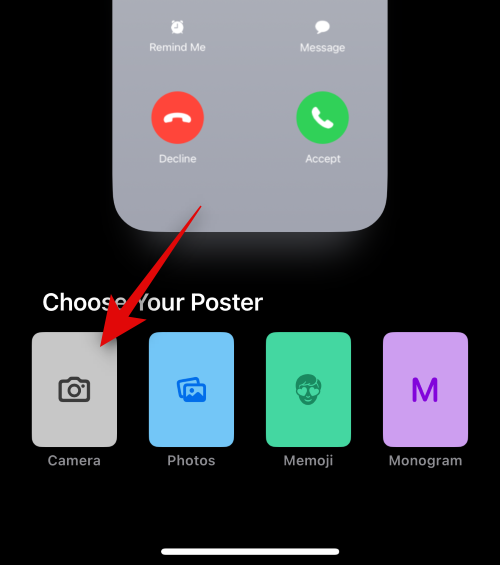
Szükség szerint keretezze be fényképét, szabja testre az objektívbeállításokat, és koppintson az Exponáló ikonra , ha készen áll.
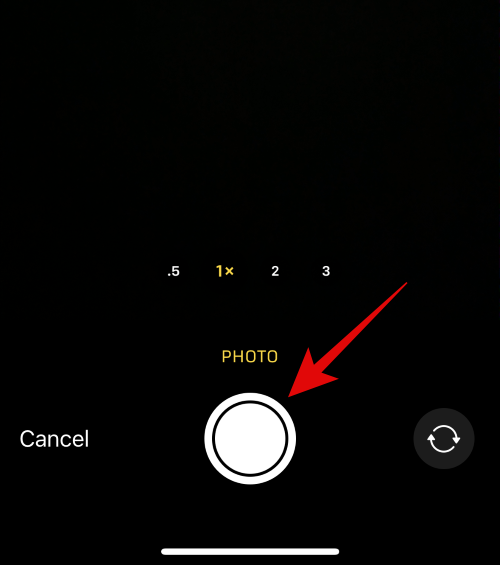
Koppintson a Fénykép használata elemre, ha elégedett a kattintással.
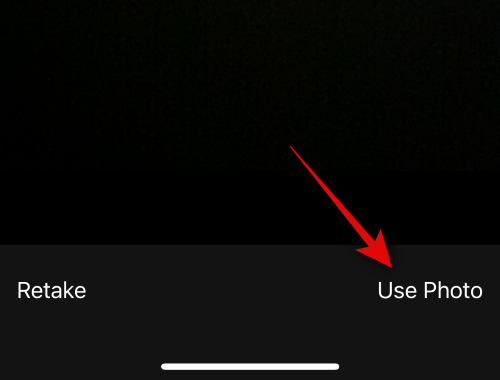
Érintse meg az Újrakészítés gombot a fénykép újbóli elkészítéséhez.
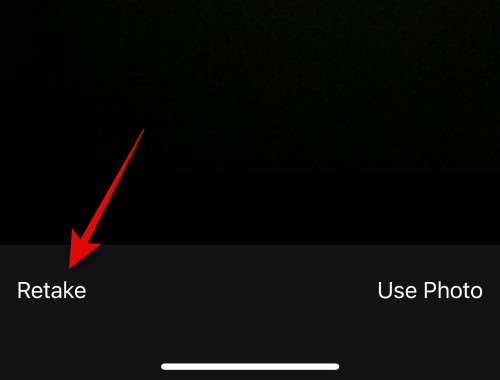
A fotó mostantól felkerül a kapcsolattartó plakátjára. Koppintson a nevére felül a személyre szabásához.
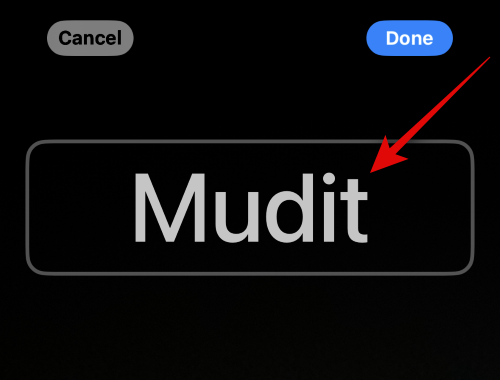
Koppintson a ikonra, és válassza ki a kívánt betűtípust a felül található lehetőségek közül.
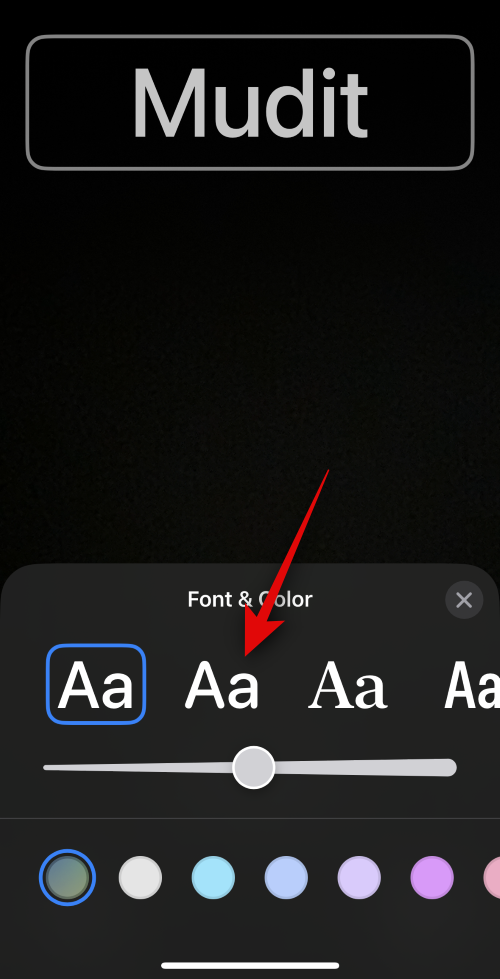
Most a csúszkával testreszabhatja a nevéhez tartozó betűméretet .
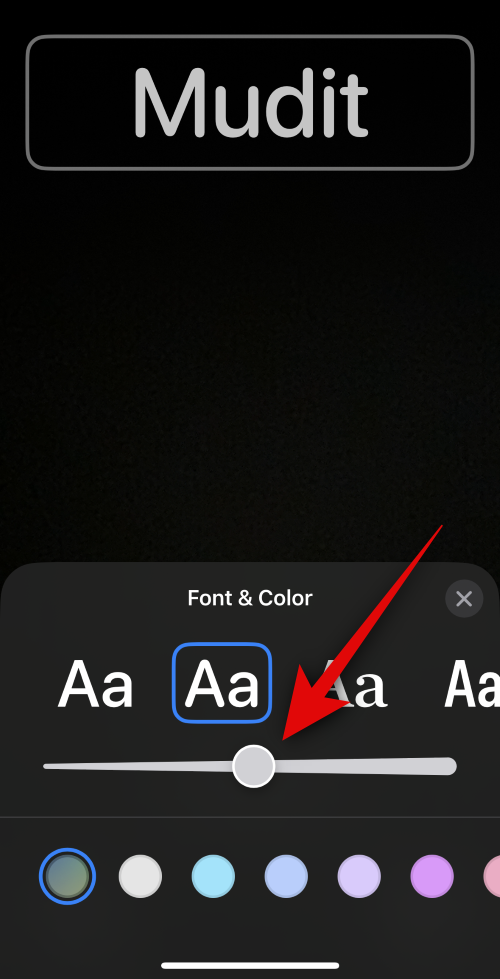
Ezután csúsztassa el az alján található lehetőségeket, és koppintson a elemre, és válassza ki a kívánt színt a nevéhez.
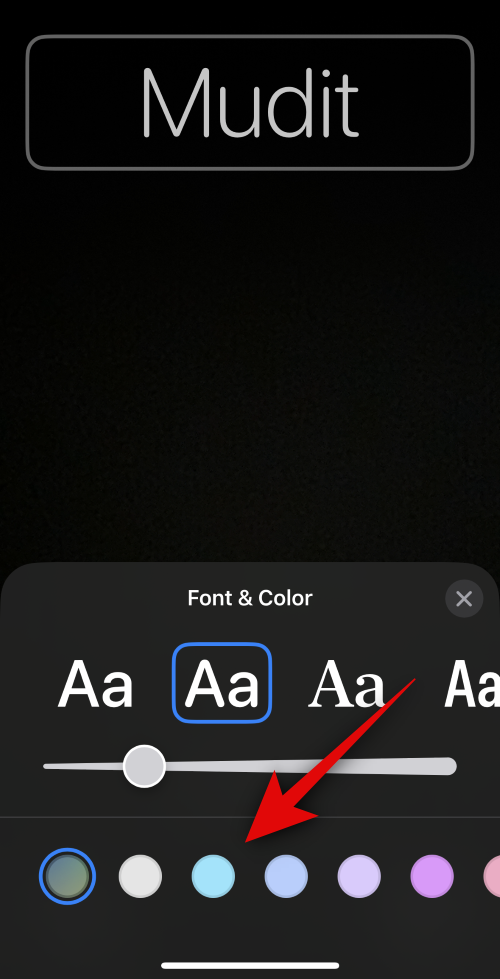
Egyéni szín kiválasztásához érintse meg a Színtárcsát .
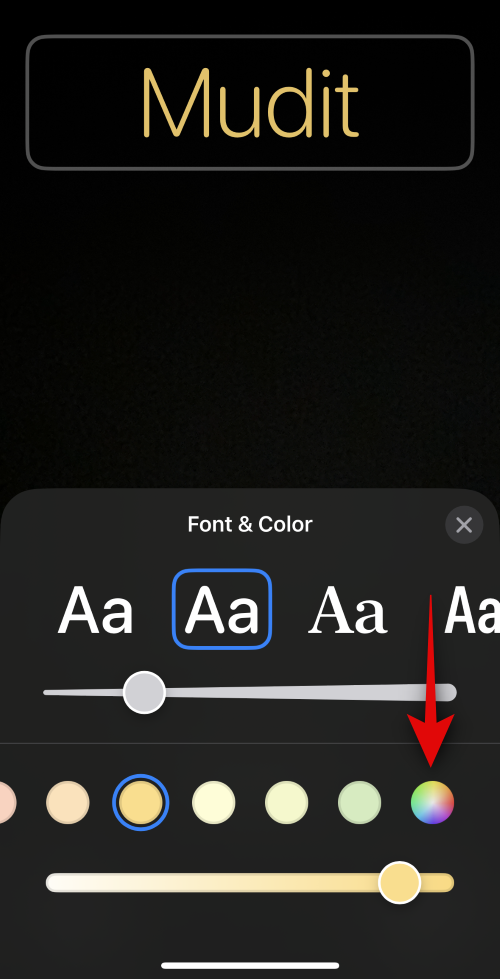
Miután kiválasztotta a színt, használja az alsó csúszkát az élénkség beállításához, ha elérhető.
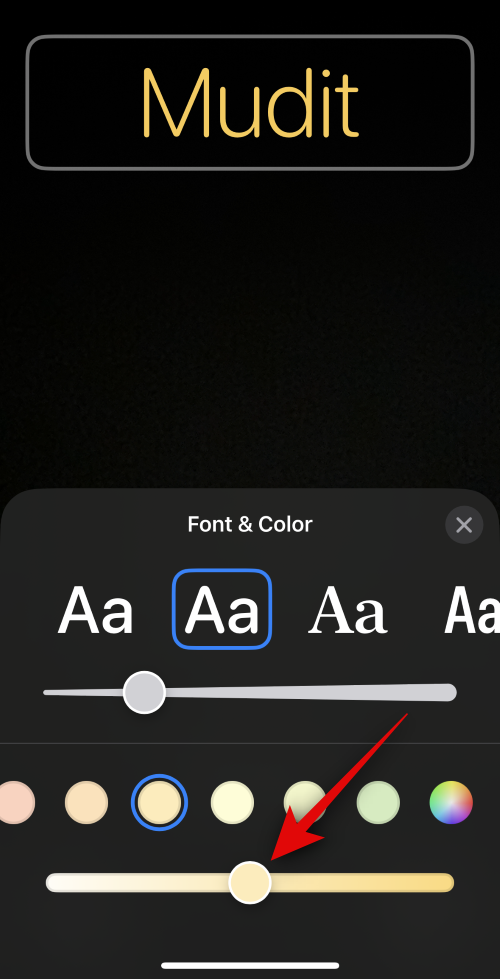
Ha végzett, koppintson az X ikonra.
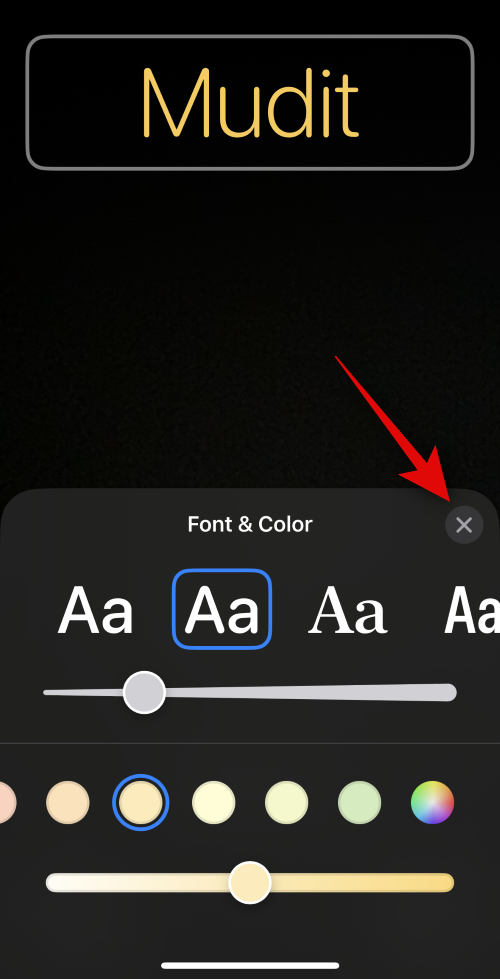
Használja az Összefogás kézmozdulatot a fénykép nagyításához vagy kicsinyítéséhez.
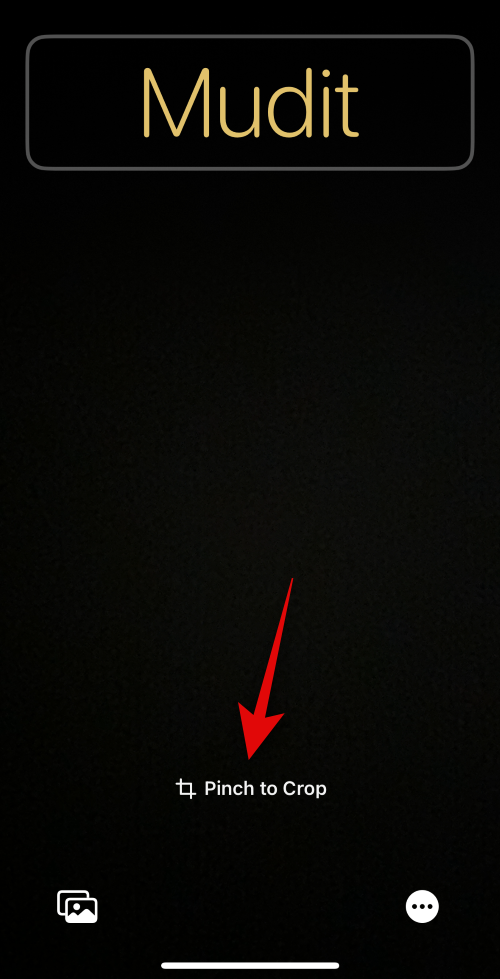
Érintse meg a Kész gombot , ha végzett a névjegyposzter testreszabásával.
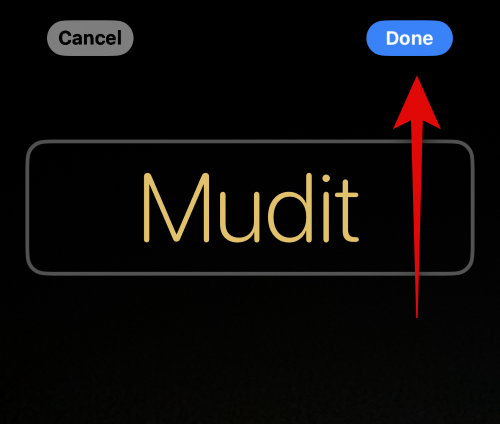
És így használhatja a kamerát, hogy valós időben kattintson egy fényképre, és használja azt kapcsolattartóként.
Készítsen névjegyposztert fotóiból
Az alábbi lépésekkel hozhat létre névjegyposztert meglévő fényképei közül. Kövesse az alábbi lépéseket, hogy segítsen a folyamatban.
Koppintson a Fényképek elemre alul, hogy a meglévő fényképek egyikét használja a Kapcsolattartóval .
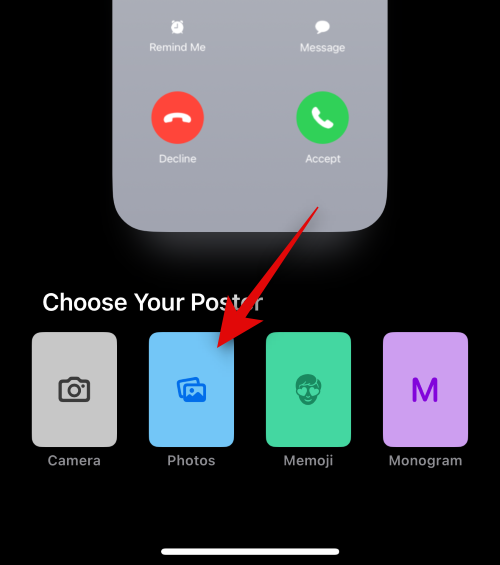
Görgessen a fényképek között, és koppintson rá, és válassza ki a kívánt fényképet.
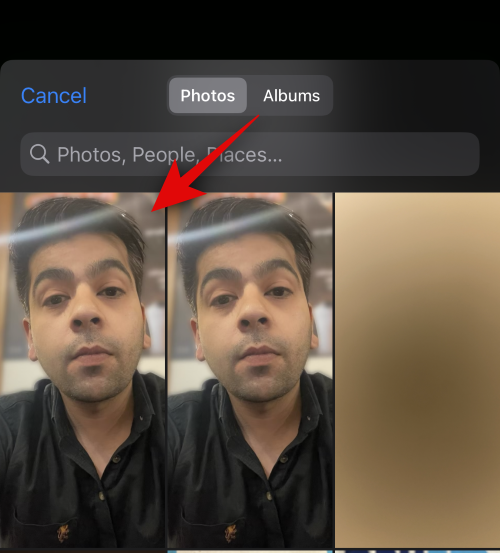
Használja az Összefogás kézmozdulatot a fénykép nagyításához vagy kicsinyítéséhez.
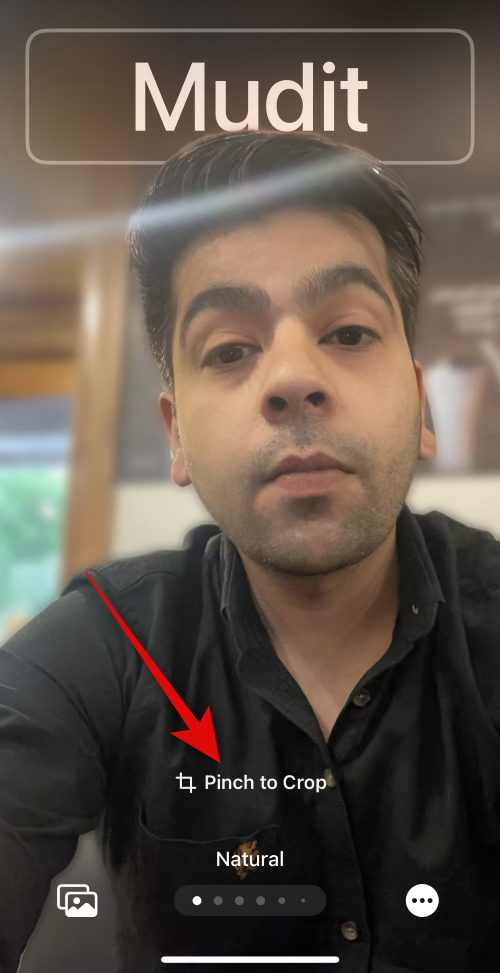
Megjegyzés: A mélységhatás a névjegykártya létrehozásakor is elérhető lesz, a választott fényképtől függően.
Csúsztassa balra a névjegyposztert, hogy megtekinthesse a plakáton alkalmazható különféle effektusokat. A következő lehetőségekhez kell hozzáférnie.
- Természetes: Ez megőrzi a fénykép természetes megjelenését, miközben enyhe elmosódást alkalmaz a tetején, ahol a neve megjelenik.
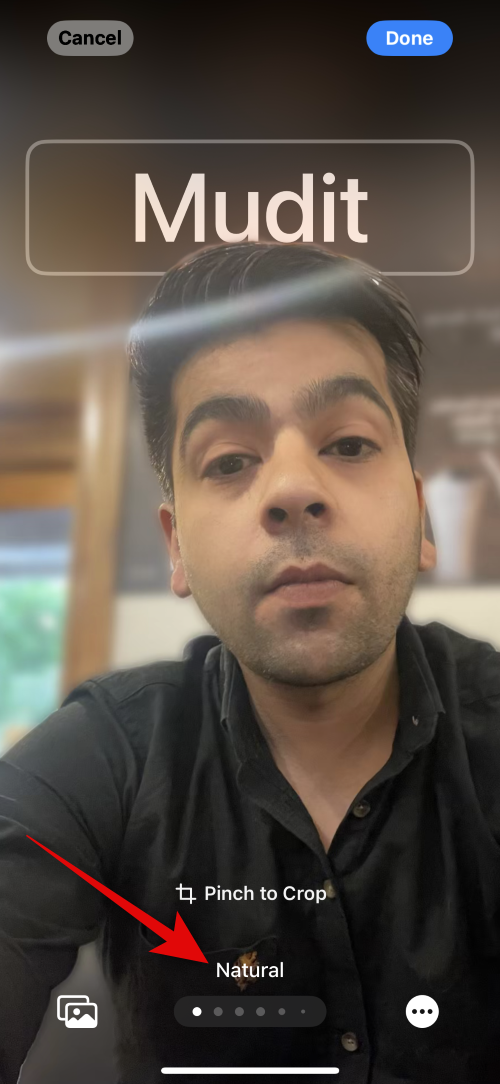
- Színátmenetes háttér: Ez a beállítás természetes színátmenetet ad a fényképhez, az általános színpalettától függően. Koppintson a gradiens szín ikonjára, és válassza ki a kívánt árnyalatot a fentiek szerint.
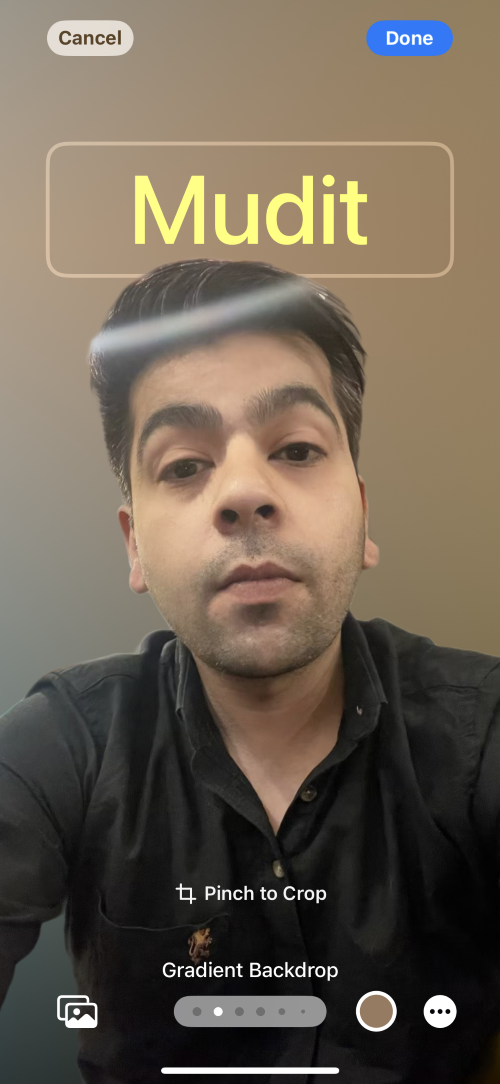
- Zökkenőmentes háttér: Ez a lehetőség színes hátteret ad a képhez. Érintse meg a szín ikont, és válasszon egyet az előre beállított értékek közül, vagy akár egyéni színt is beállíthat az igényeinek megfelelően. Ezután az alsó csúszkával kiválaszthatja a szín élénkségét .
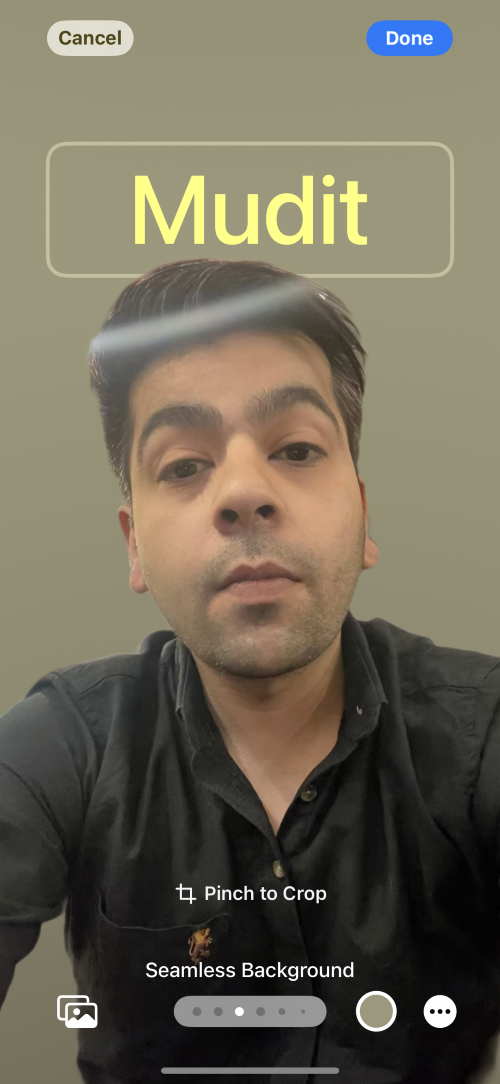
- Zökkenőmentes háttér monokróm: Ez monokromatikus szűrőt alkalmaz a képre, miközben lehetővé teszi a színes háttér beállítását a fenti opció szerint. Kiválaszthat egy egyéni háttérszínt vagy az előre beállított értékek egyikét, miközben a csúszkát használja a szín élénkségének szabályozására .
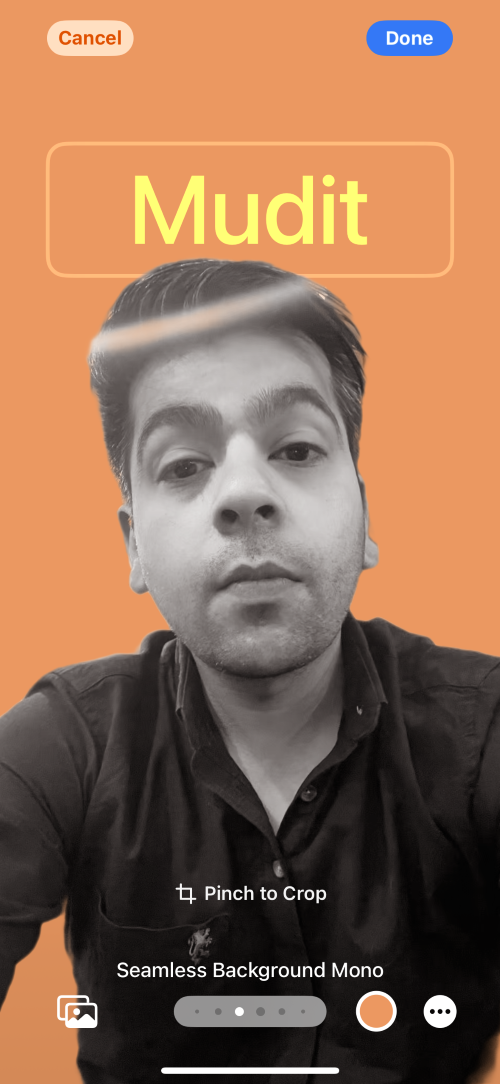
- Felülnyomás: Ez a szűrő poszteres megjelenést kölcsönöz az összképnek. A fenti többi beállításhoz hasonlóan kiválaszthat egy előre beállított vagy egyéni színt, amelyet ehhez a szűrőhöz használ.
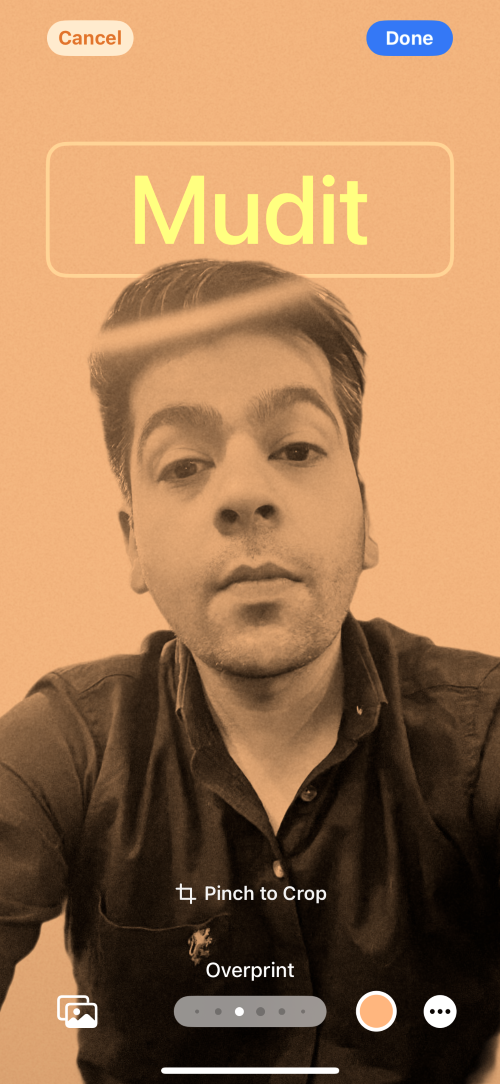
- Stúdió: Ez a lehetőség a Studio Portré Lighting effektust alkalmazza , amely a Kamera alkalmazásban is elérhető. A világítás ikonra koppintva választhat az erős vagy gyengébb világítás között, preferenciáitól függően.
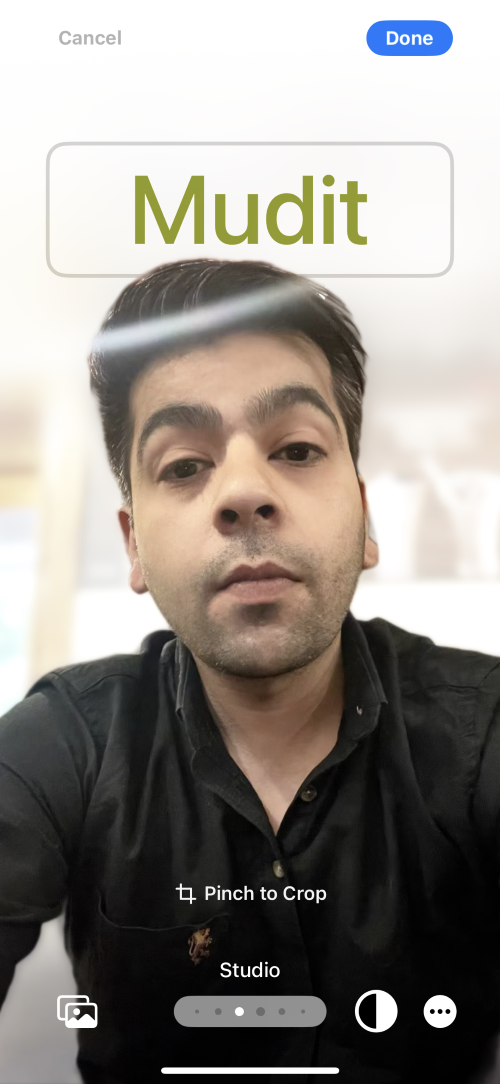
- Fekete-fehér: Ahogy a neve is sugallja, ez az opció fekete-fehér szűrőt alkalmaz a képre, miközben lehetővé teszi a sötét és a világos háttér közötti választást.
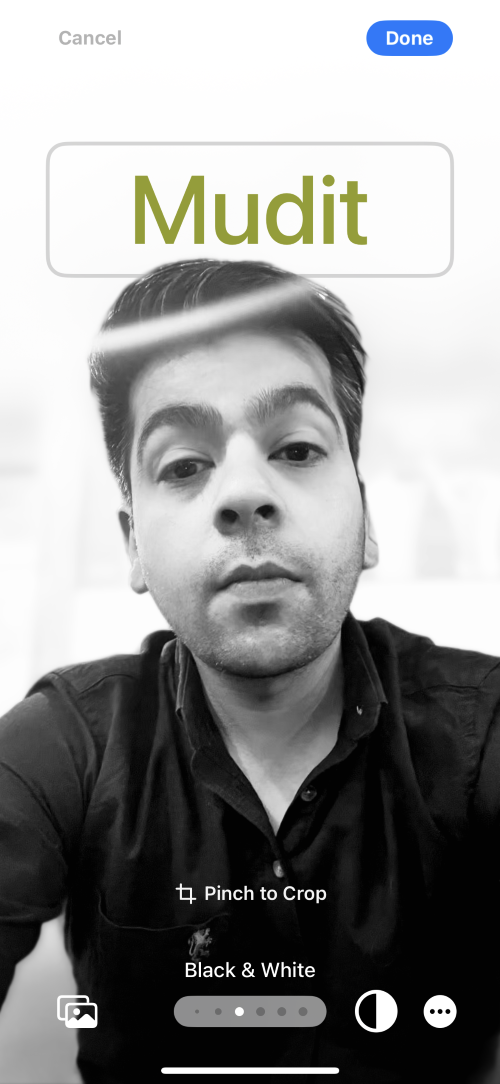
- Színes háttér: Ez a beállítás színes hátteret alkalmaz a képen, miközben a témát előtérbe hozza. Ezután megérintheti a szín ikont, és kiválaszthatja a háttér egyik előre beállított értékét, miközben a csúszkával módosíthatja annak élénkségét .
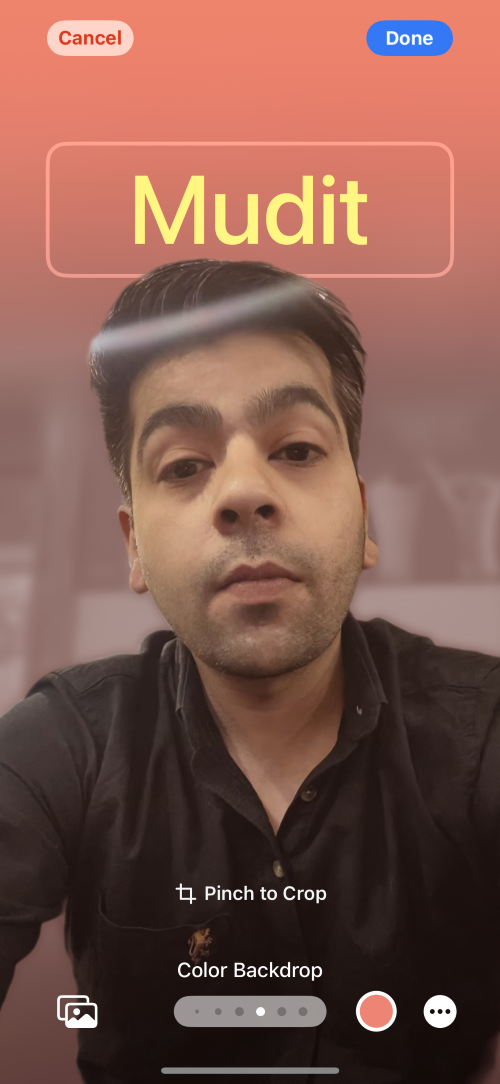
- Duotone: Ez a népszerű Duotone szűrő, amely az iOS 16 óta elérhető a lezárási képernyő hátteréhez. Kétszínű szűrőt alkalmaz az összképre, amely fokozatosan vált át a két szín között. A szín ikonra koppintva kiválaszthatja a kívánt kéttónusú szűrőt.
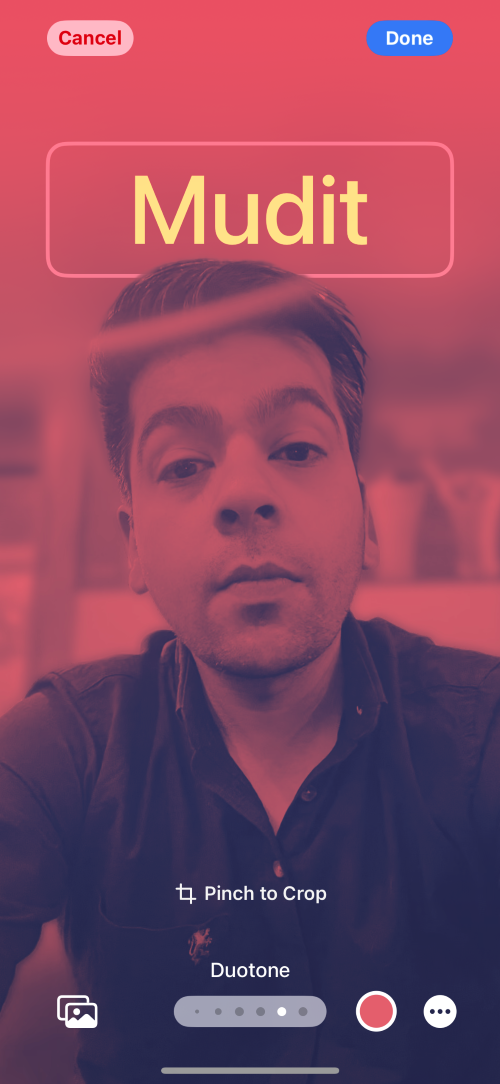
- Színmosás: Ez az utolsó szűrő, amely színmosást alkalmaz az összképre, hasonlóan ahhoz, amely az iOS 16 óta elérhető a lezárási képernyő hátteréhez. A szín ikonra koppintva kiválaszthatja a kívánt színt a szűrőhöz, mint korábban.
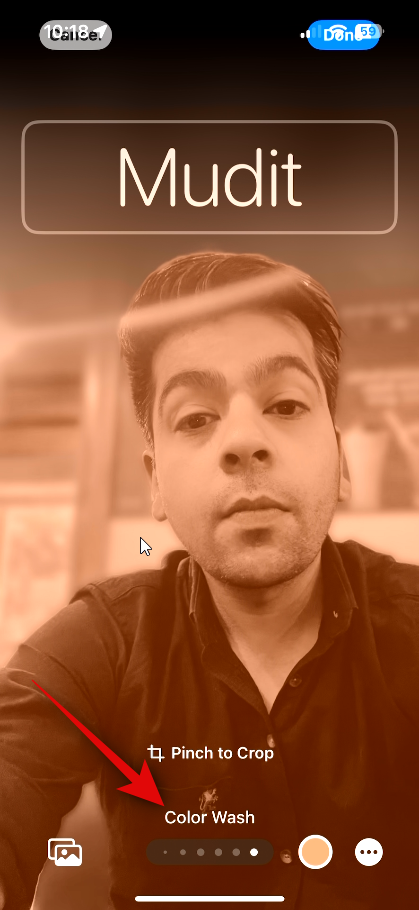
Megjegyzés: A fent említett opciók némelyike kizárólag az iPhone kameraalkalmazásával Portré módban kattintott képekre vonatkozik .
Ezután koppintson a nevére a tetején a betűtípus és a betűsúly beállításához.

Csúsztassa el ujját a tetején található lehetőségek között, és válassza ki a kívánt betűtípust .
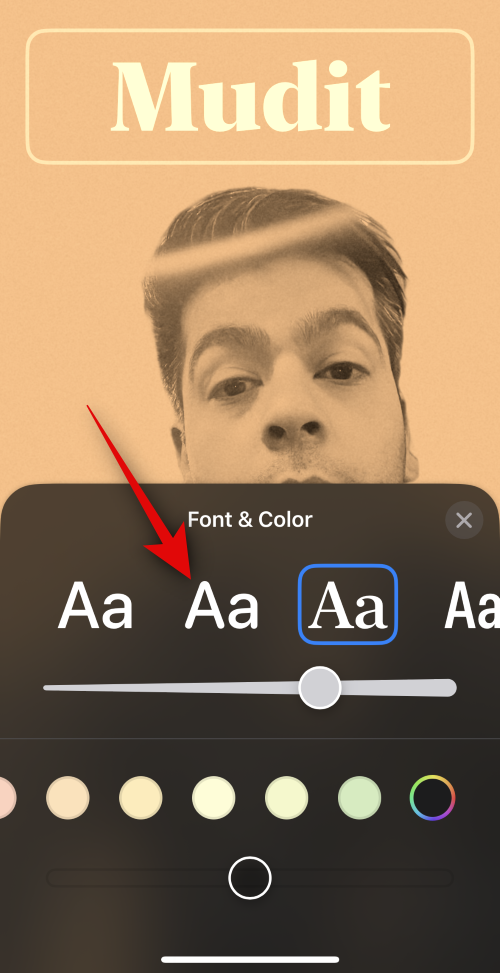
A csúszkával állítsa be a betűméretet saját igényei szerint.
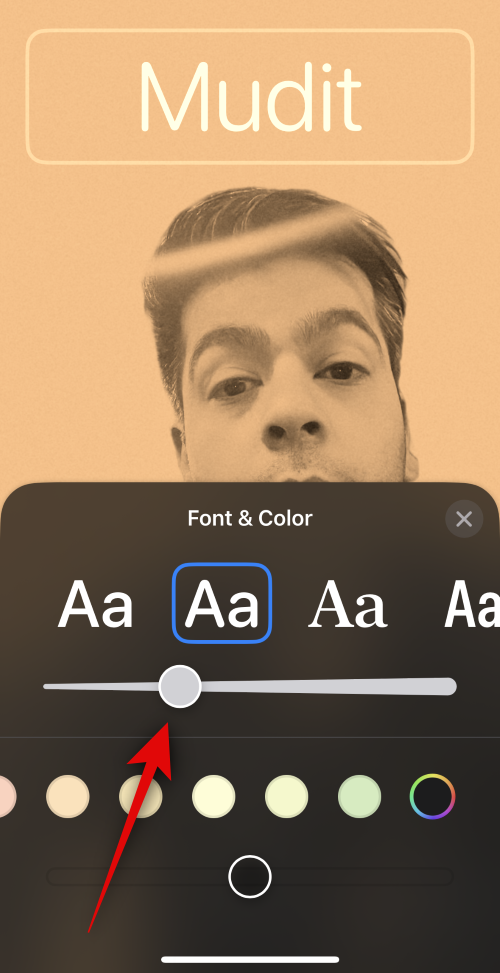
Koppintson a ikonra, és válassza ki a kívánt színt a képernyő alján található lehetőségek közül.
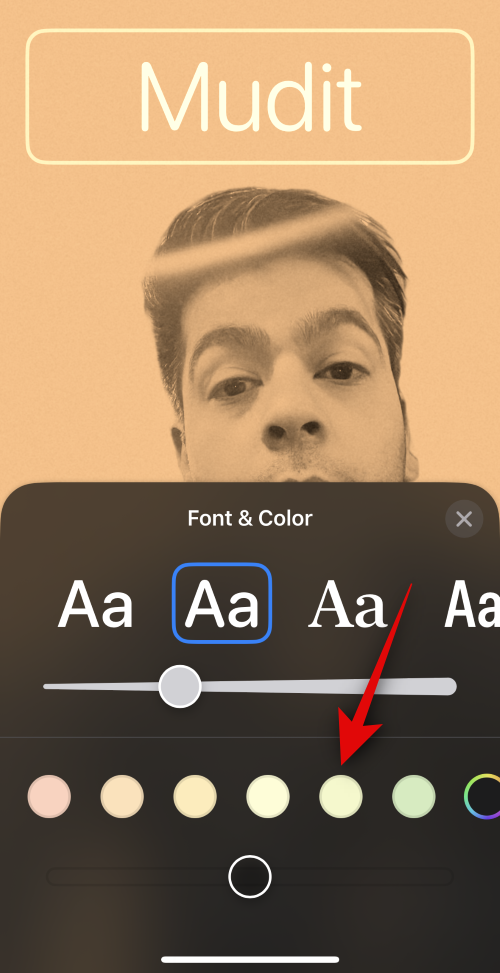
A csúszkával szükség szerint állítsa be a vibrációt.
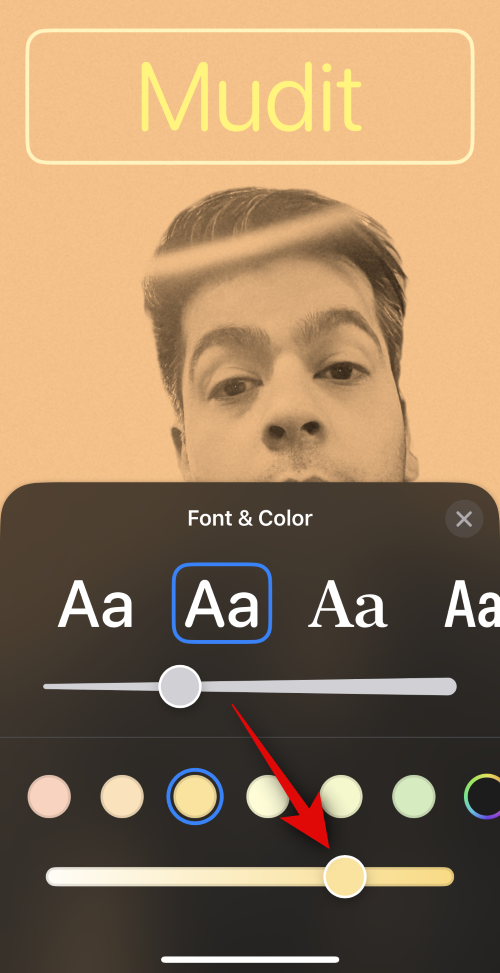
Ha elégedett az eredménnyel, koppintson az X ikonra.
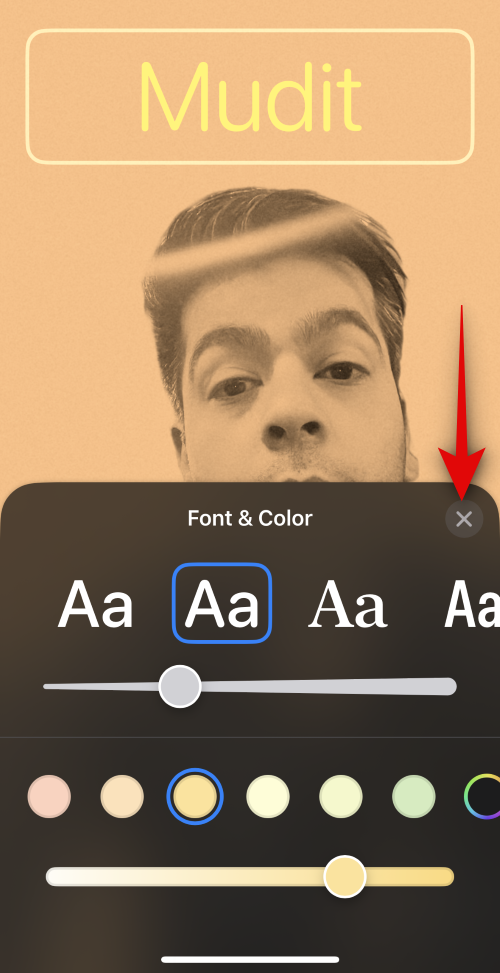
Érintse meg a hárompontos ikont, ha ki szeretné kapcsolni a Mélység effektust .

Érintse meg ugyanazt a letiltásához.

Ezenkívül egyes szűrők lehetőséget adnak a háttér elrejtésére, és helyette szilárd hátteret választanak. Megérintheti a Szilárd háttér elemet, hogy átkapcsolja ugyanezt.
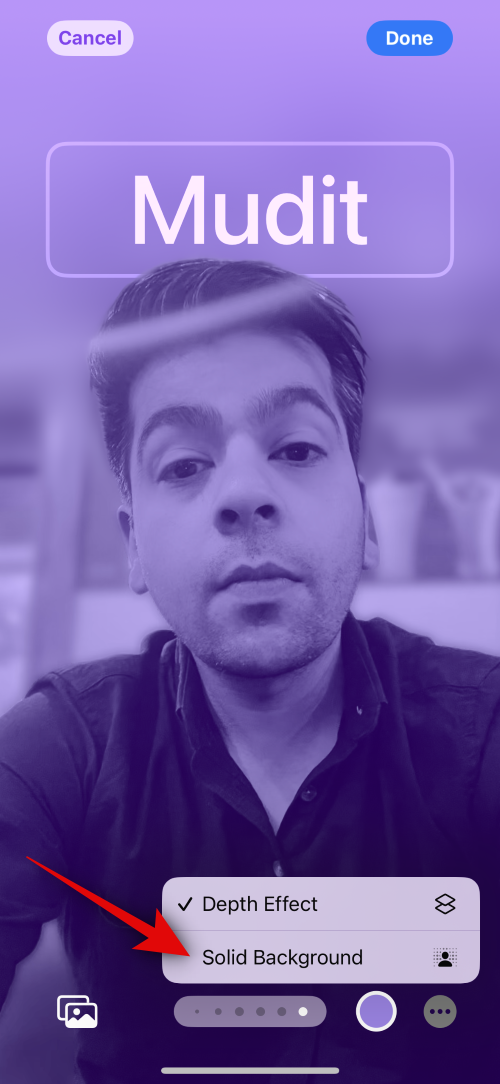
Ha elégedett a kapcsolatfelvételi plakáttal, koppintson a jobb felső sarokban található Kész gombra.
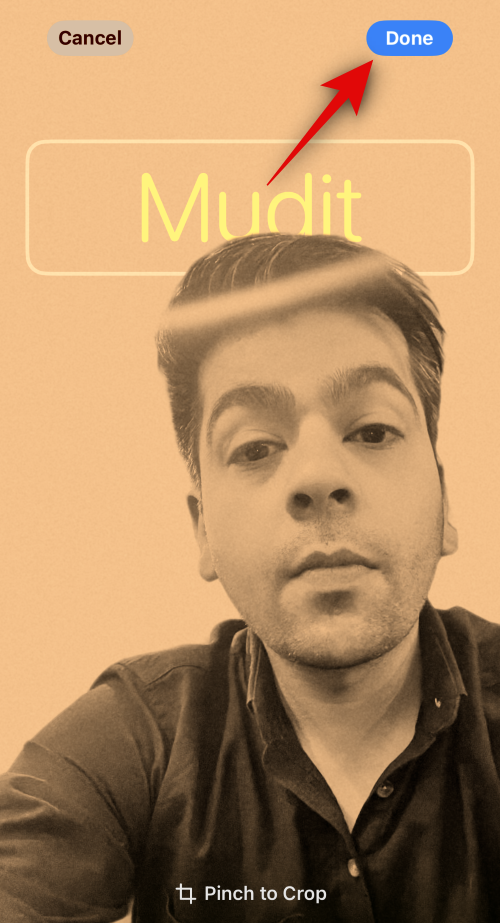
Így egy meglévő kép segítségével létrehozhatja a névjegyfotóját és poszterét iPhone-ján.
Hozzon létre egy Memoji névjegyposztert
Így hozhat létre és használhat Memoji névjegyposztert iPhone-ján. Kövesse az alábbi lépéseket, hogy segítsen a folyamatban.
Koppintson alul a Memoji elemre.
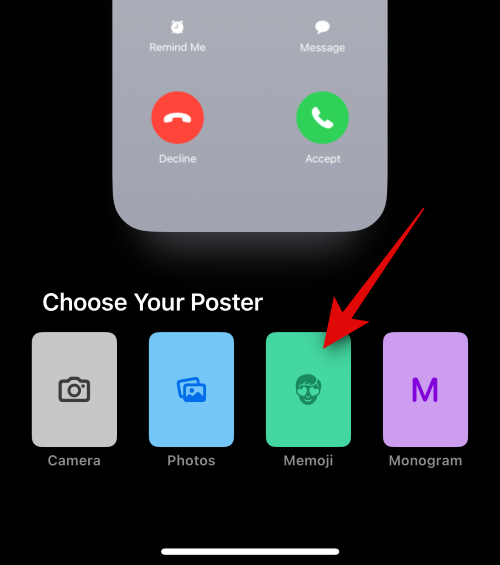
Most érintse meg, és válassza ki a kívánt Memoji-t.
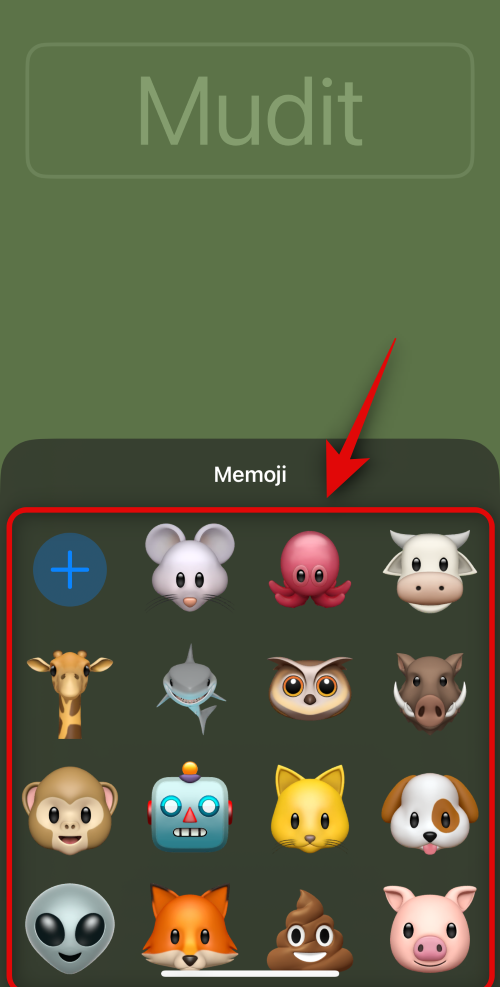
Tartsa a telefont az arca elé, és győződjön meg róla, hogy felismeri az arcát. Hozza létre a kívánt kifejezést, és érintse meg az Exponáló ikont egy képre kattintva.
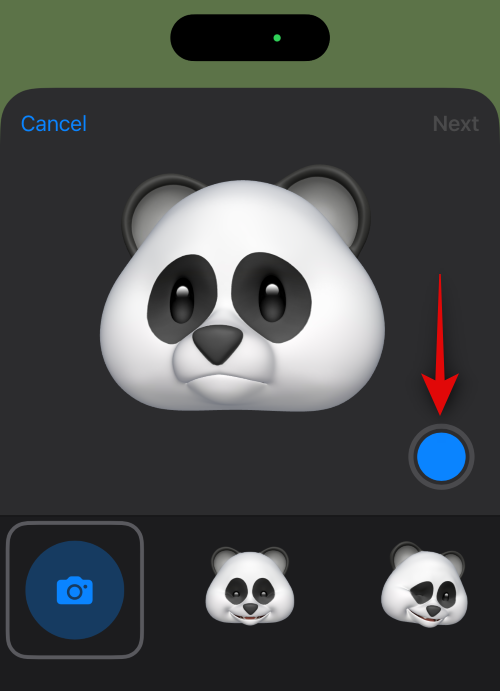
A képernyő alján található lehetőségek közül is megérintheti, és kiválaszthatja a kívánt kifejezést.
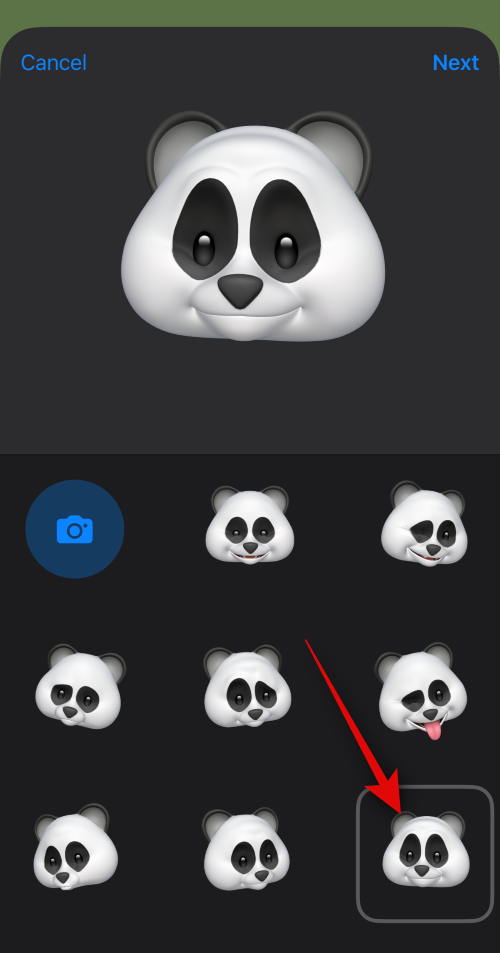
Ha végzett, koppintson a Tovább gombra.
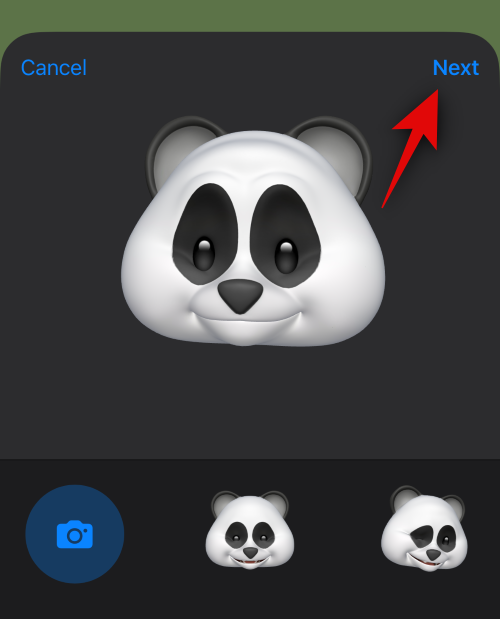
Most érintse meg a szín ikont a bal alsó sarokban a kívánt háttérszín kiválasztásához.
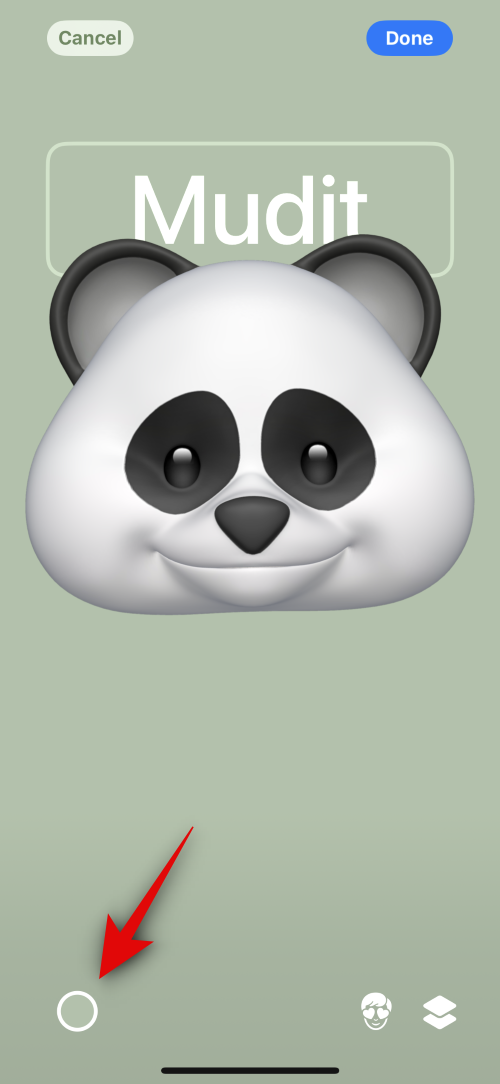
Az alsó csúszkával állítsa be a választott szín élénkségét .
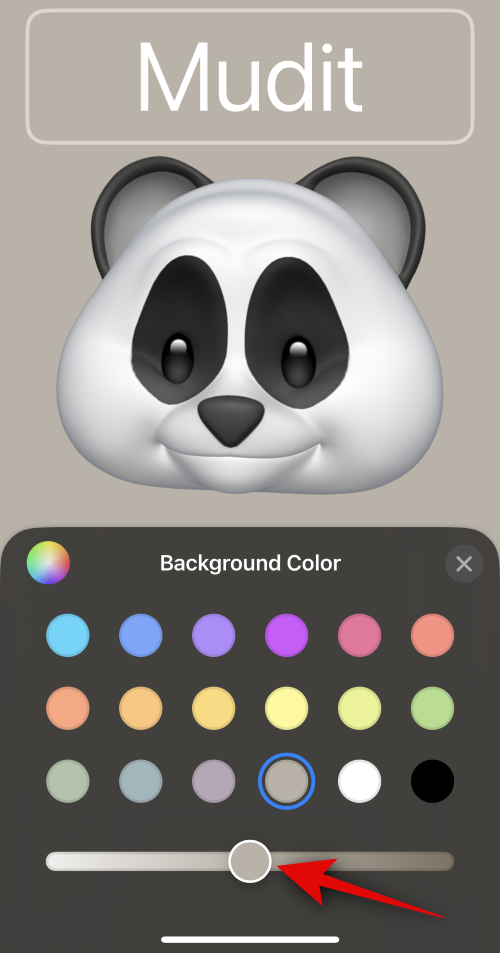
Koppintson a névre a tetején.
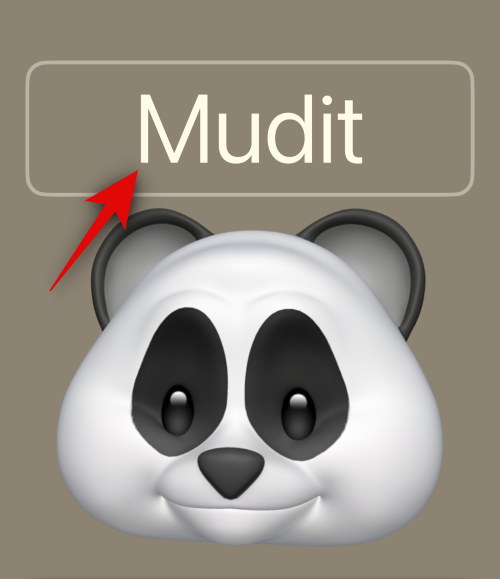
Csúsztassa ujját, és válassza ki a kívánt betűtípust a nevéhez a felül található lehetőségek segítségével.
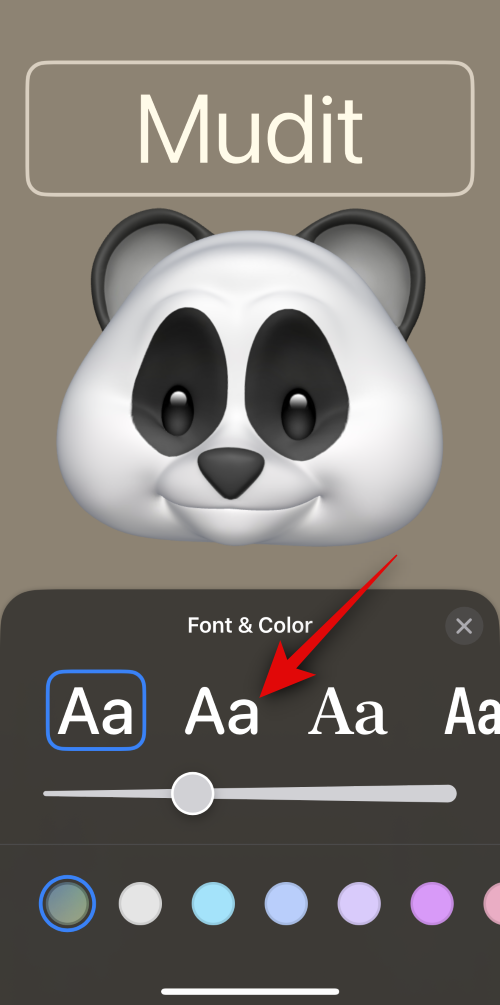
Most a csúszkával állítsa be a betűméretet .
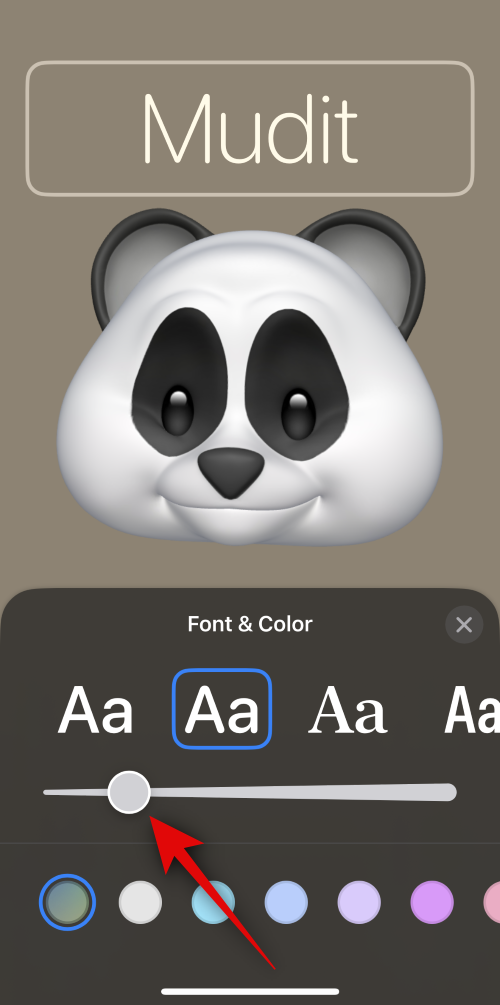
Csúsztassa ujját, és válassza ki a kívánt betűszínt az alján található lehetőségek közül.
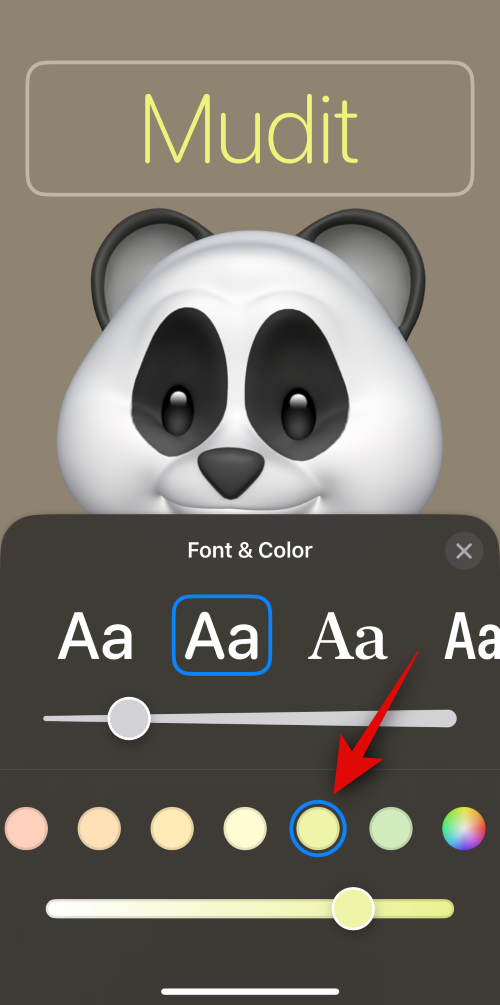
Ha végzett, koppintson az X gombra.
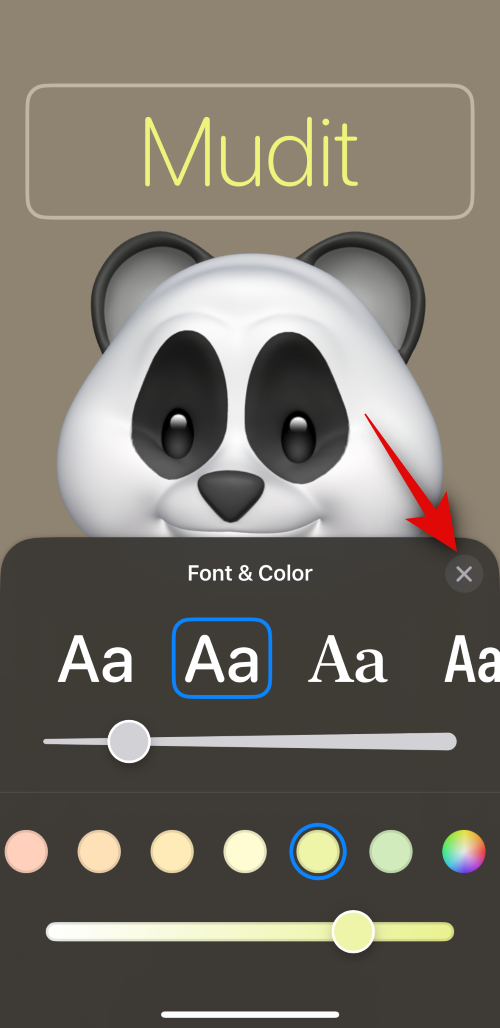
A Mélységi effektust a Memoji névjegyposzter létrehozásakor is átkapcsolhatja . Érintse meg a Mélység effektus ikont a jobb alsó sarokban.
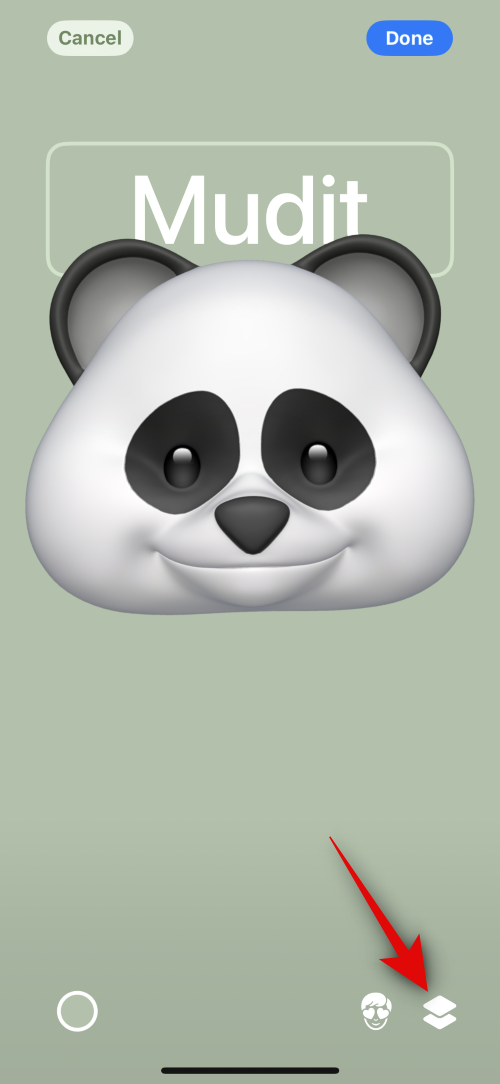
Most válassza a Mélység effektus be vagy a Mélység effektus ki lehetőséget a kívánt választástól függően.
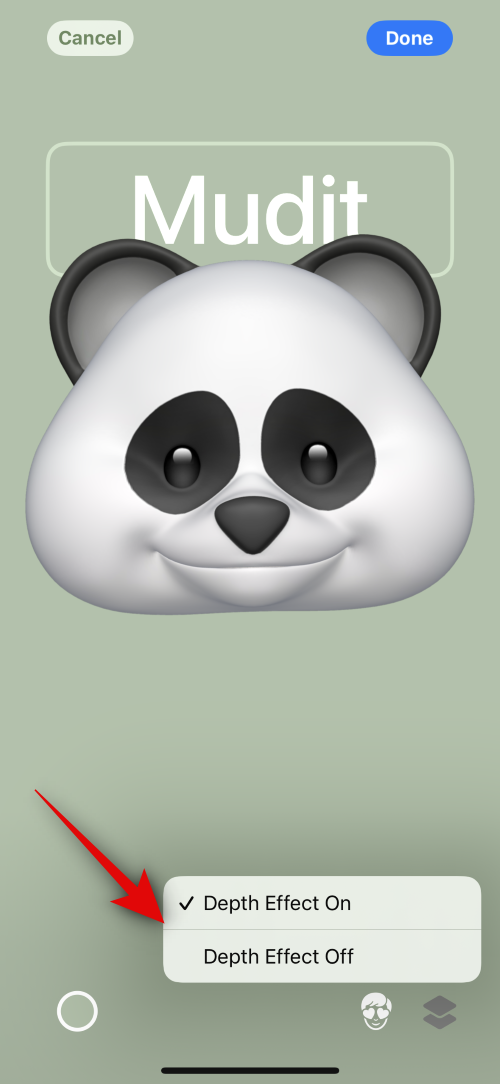
Ezután koppintson a Kész gombra , miután elkészült a Memoji Contact Poster létrehozásával.
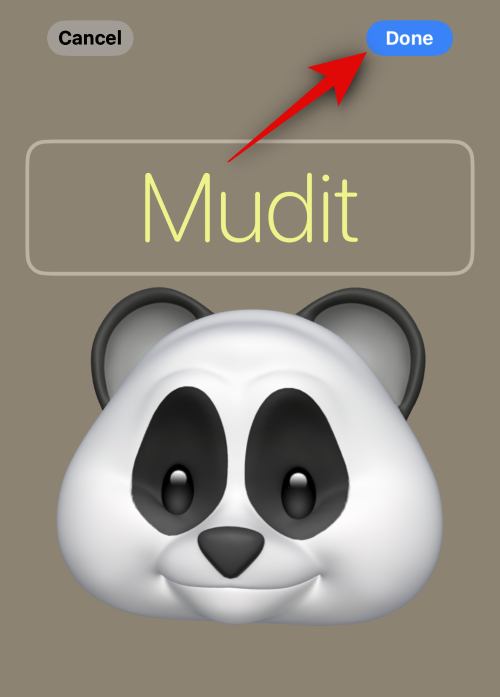
Létrehozott egy Memoji kapcsolattartó posztert.
Hozzon létre egy monogramos kapcsolattartó plakátot
Így hozhat létre monogramos névjegyposztert iPhone-ján.
Koppintson a Monogram elemre a képernyő alján.
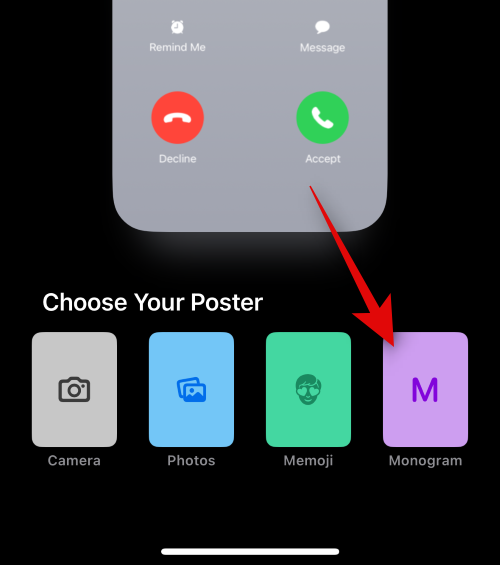
Koppintson a szín ikonra, és válassza ki a kívánt háttérszínt.

Koppintson a névre a tetején.
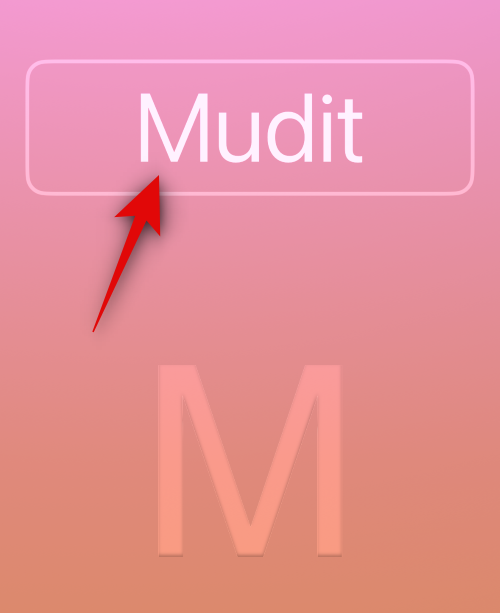
Csúsztassa el ujját a tetején található lehetőségek között, és válassza ki a kívánt betűtípust .
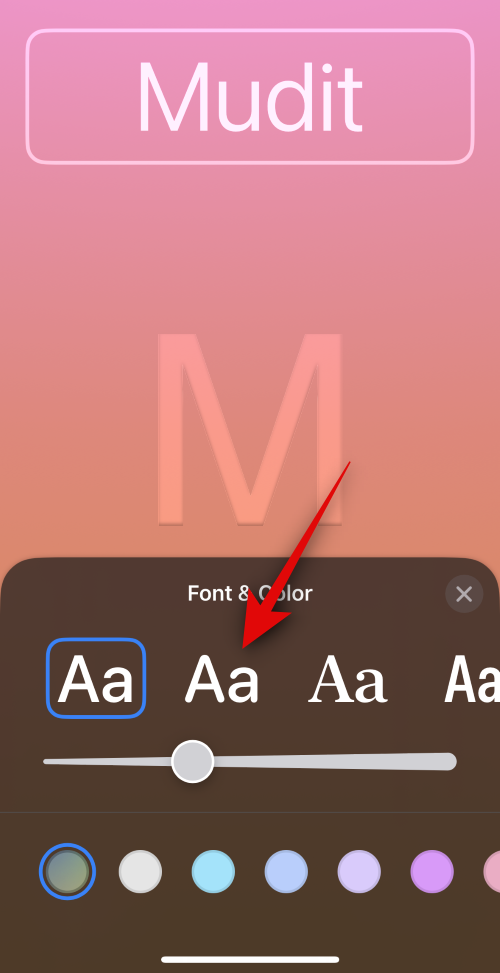
Ezután a csúszkával állítsa be a kívánt betűméretet . Ez hatással lesz a monogramban szereplő kezdőbetűk betűsúlyára is.
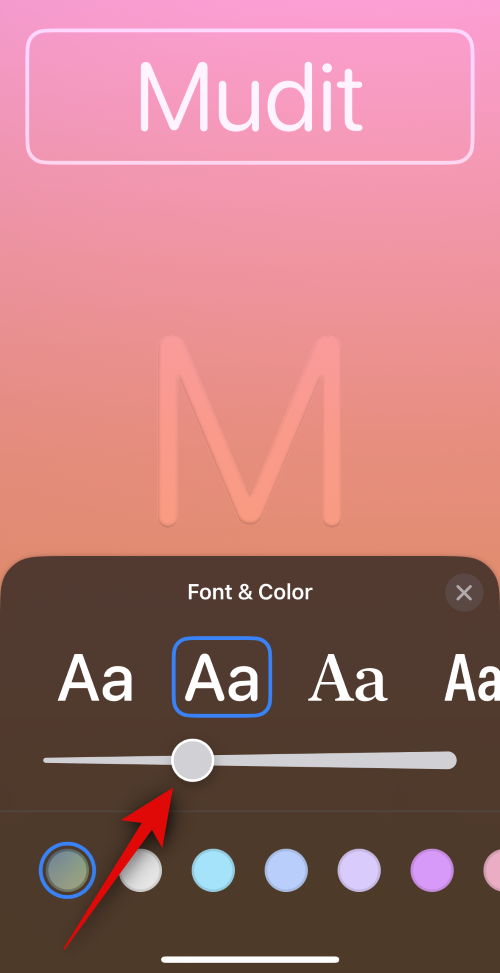
Csúsztassa ujját, és válassza ki a kívánt betűszínt az alján található lehetőségek közül.
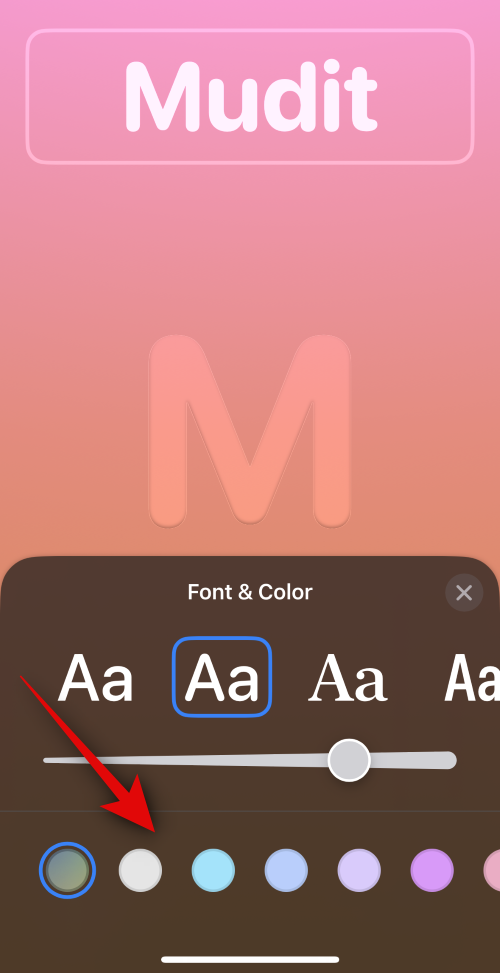
A csúszkával állítsa be a szín élénkségét .
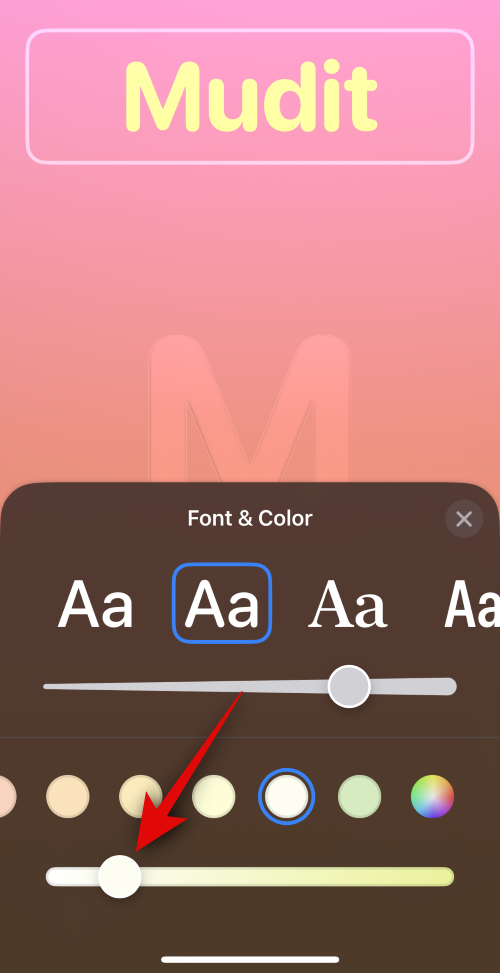
Ha végzett, koppintson az X gombra.
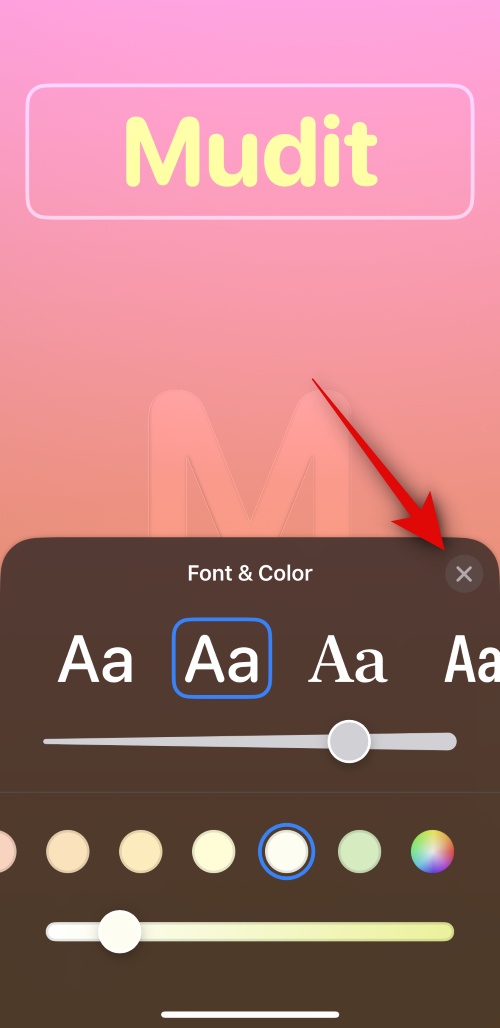
Érintse meg a kezdőbetűit a jobb alsó sarokban a testreszabáshoz.
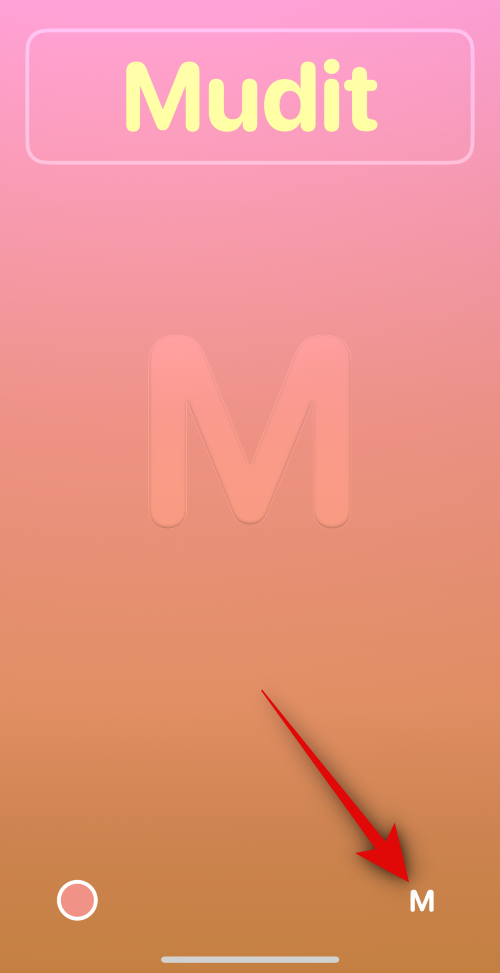
Szükség szerint szerkessze a kezdőbetűit.
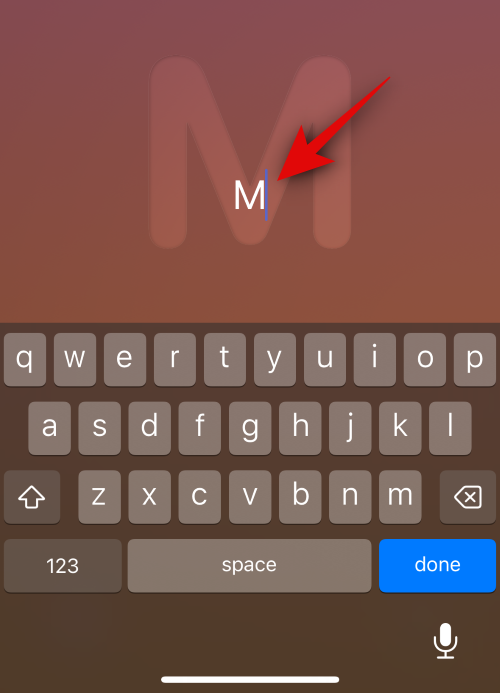
Érintse meg a Kész gombot , ha végzett a szerkesztéssel.
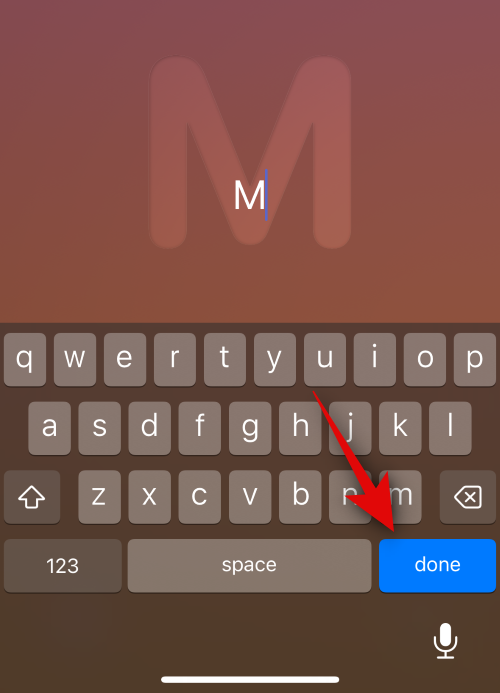
Hasonlóképpen koppintson a Kész gombra a jobb felső sarokban, ha elégedett a Monogram névjegyposzterével .
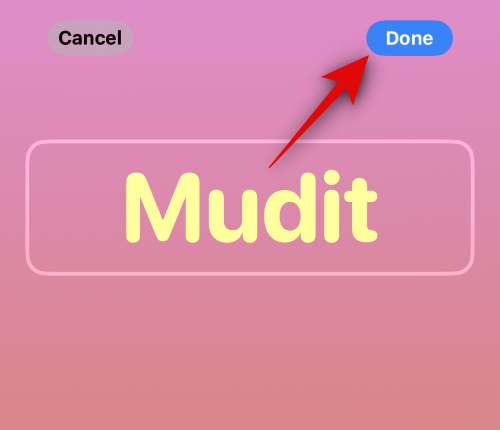
And that’s how you can create your Monogram Contact Poster on your iPhone.
Continue creating your Contact Poster.
Once you’re done creating your preferred Contact Poster, you will be shown a preview of the same. Tap Continue at the bottom if you’re happy with the preview.
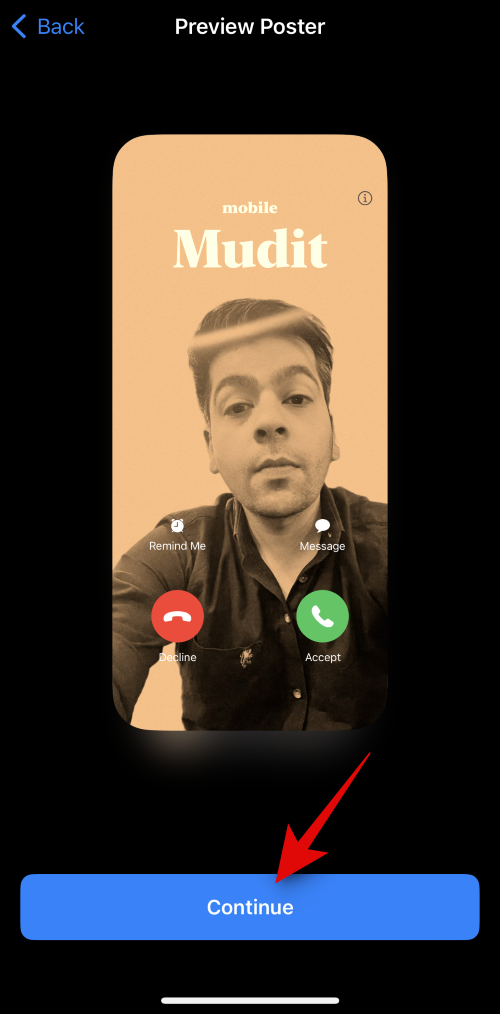
Once you tap Continue, you will be asked to edit your contact photo. Tap Crop to edit and reposition the image.
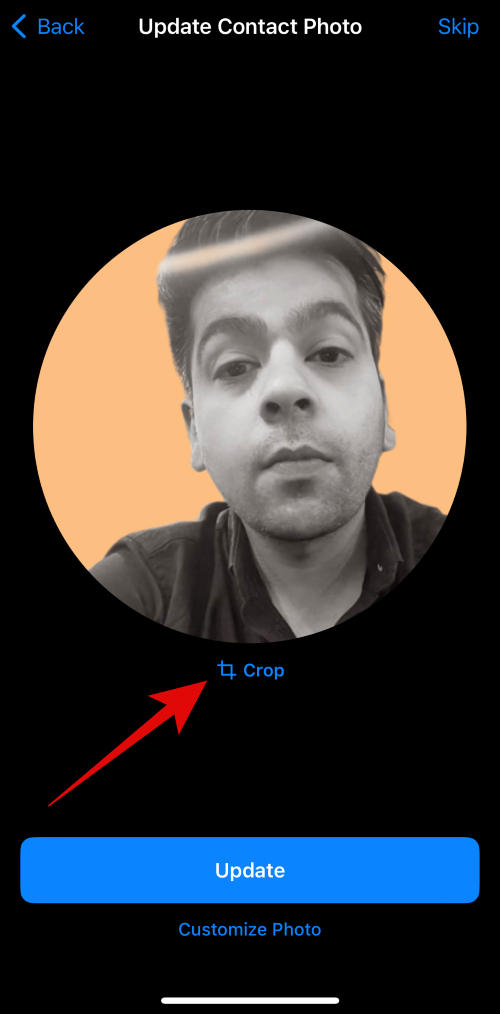
Now use the Pinch gesture to adjust and reposition the image as needed.
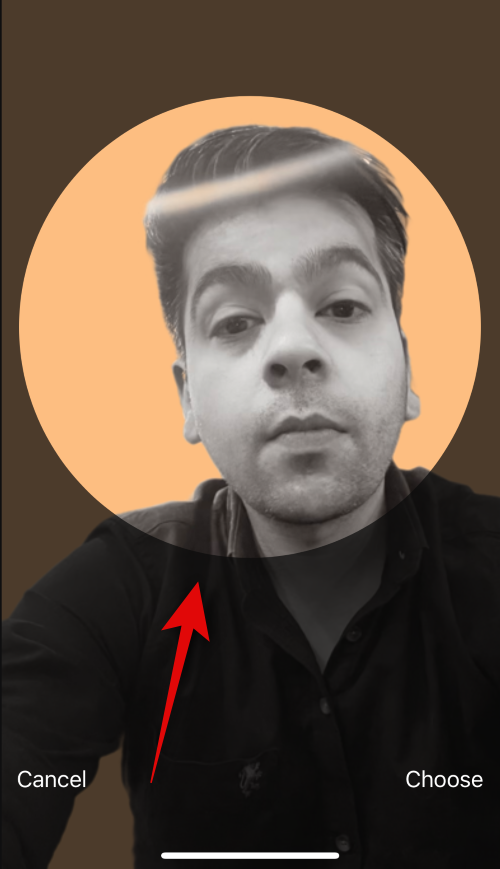
Tap Choose once you’re happy with the outcome.
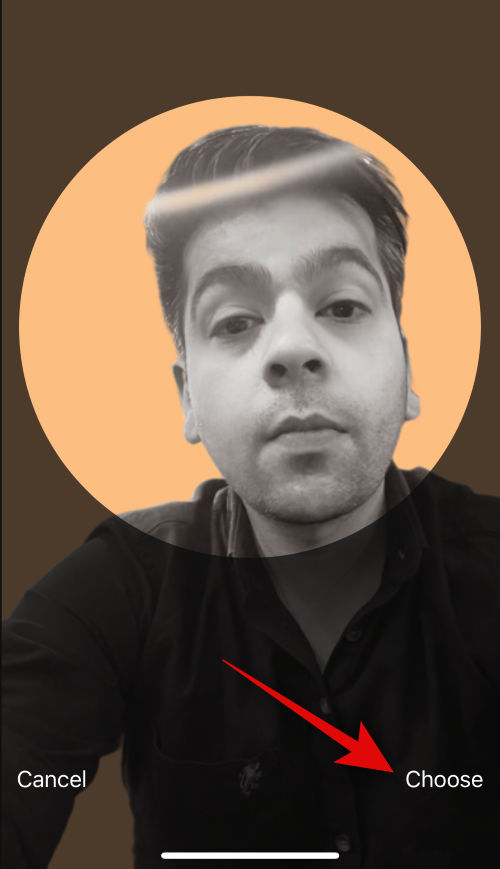
You will now have various filter choices at the bottom of your screen. Tap and choose a preferred filter to select it.
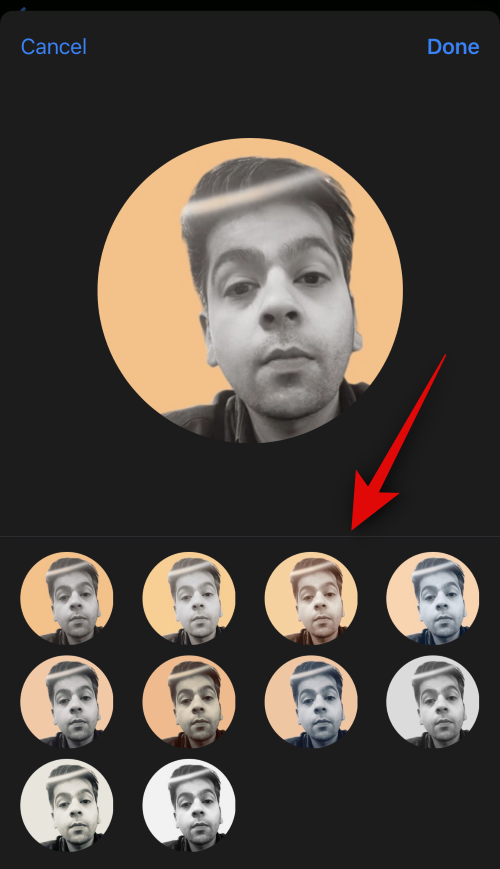
Tap Done in the top right corner once you’re happy with the outcome.
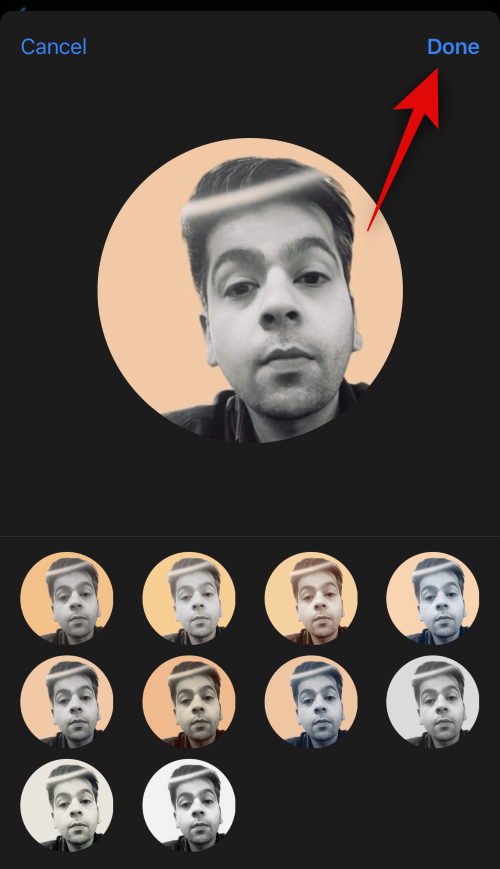
Tap Continue.
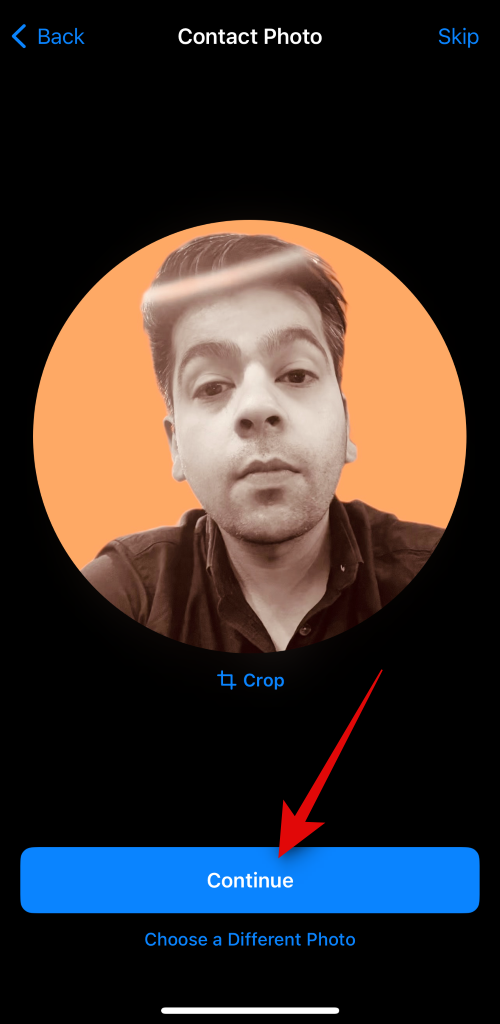
You will now be asked if you wish to use this contact picture everywhere if this is your first time customizing your My Card. Tap Use or Not Now, depending on your preferences.
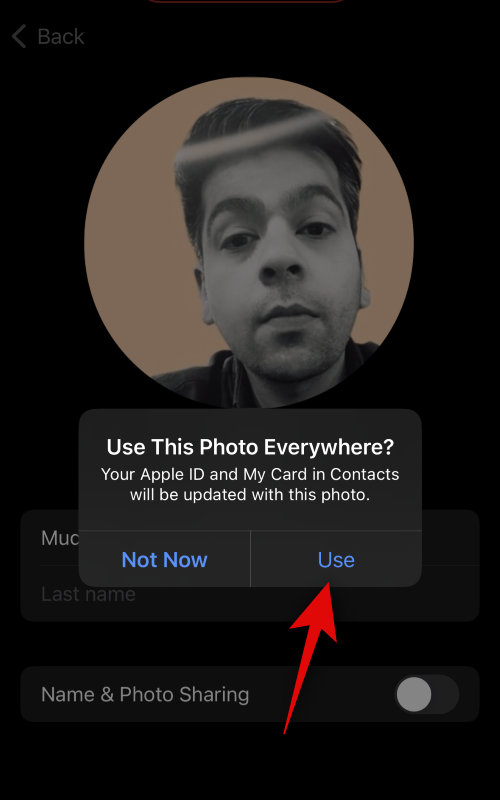
Tap <>in the top left corner of your screen once you’re done.
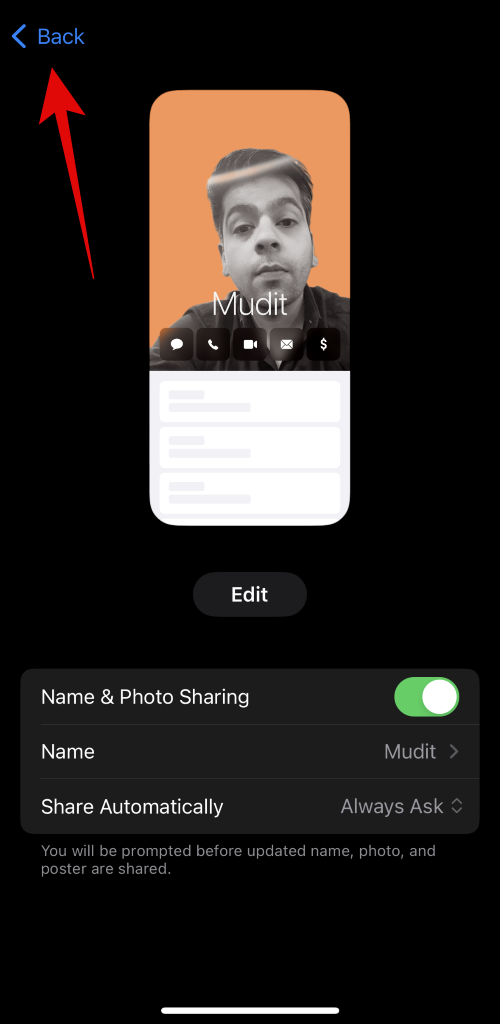
And that’s it! The selected Contact Poster will now be set as default for your My card and will be used across all your devices and with your contacts whenever you call them.
Reméljük, hogy ez a bejegyzés segített Önnek könnyen létrehozni és személyre szabni kapcsolattartóját iOS 17 és újabb rendszeren. Ha bármilyen problémája van, vagy további kérdései vannak, forduljon hozzánk bizalommal az alábbi megjegyzések részben.