Hogyan lehet megnyitni a ChatGPT-t iPhone-on egy akciógombbal

Ezzel a műveletgombbal bármikor felhívhatja a ChatGPT-t a telefonjáról. Íme egy útmutató a ChatGPT megnyitásához az iPhone-on található műveletgombbal.
A metrikus konverziós eszközök alkalmazása a mindennapi életben hatalmas spektrummal rendelkezik, például amikor az interneten rákeresünk egy receptre, vagy ha egy ismeretlen mértékegységben érkezett távolságot szeretnénk átváltani a keresési eredményekben. A dolgok könnyebbé tétele érdekében a mértékegységészlelés és -konverzió szerves részét képezi a szövegbevitelnek, így az iOS 16 rendszeren menet közben is konvertálhat különféle mértékegységeket, például hosszt, súlyt vagy hőmérsékletet .
Ebben a bejegyzésben bemutatjuk az összes módot a mutatók konvertálására az iPhone készüléken iOS 16 rendszeren.
3 módszer a mutatók konvertálására az iPhone készüléken iOS 16 rendszeren
Általánosságban elmondható, hogy háromféleképpen lehet fordulni, ha hirtelen úgy találja, hogy egy mértékegységet egy másikra kell konvertálnia, ti. a Notes alkalmazáson keresztül, egy oldalon vagy a szövegmezőben lévő szövegeken keresztül, valamint az Élő szöveg funkció használatával.
Ne térjünk ki, és most ugorjunk a „Hogyan”-ra.
1. módszer: Konvertálja a metrikus mértékegységeket a Notes alkalmazásban
A Notes alkalmazásban kétféleképpen konvertálhatja át a metrikus mértékegységeket. Az egyik csak megtekintési eredményt ad, míg a másik lehetővé teszi a kimenet másolását. Segítünk mindkét lehetőség megismerésében.
1. lehetőség: Az átváltott metrikus mértékegységek megtekintése
Nyissa meg a Jegyzeteket , és indítson új piszkozatot.
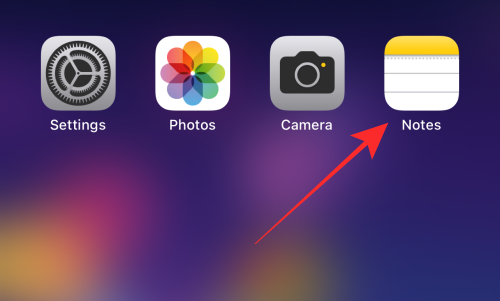
Érintse meg a levélírás ikont a jobb alsó sarokban új piszkozat indításához.
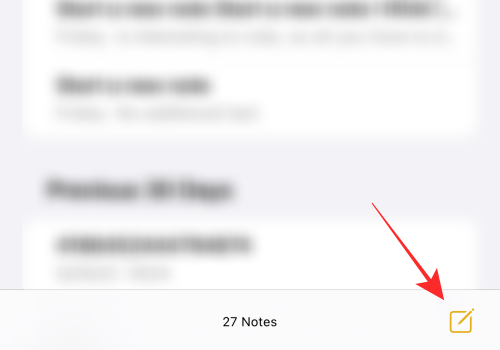
Írjon be bármilyen szöveget és metrikus egységet a szövegmezőbe.
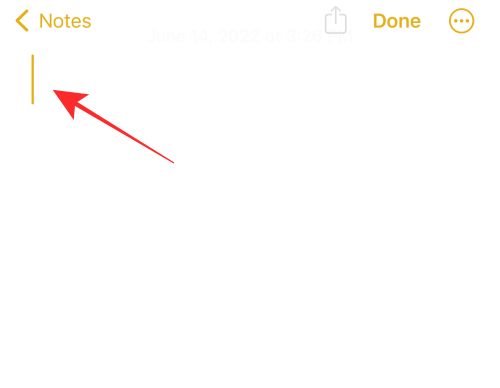
Konverziós egységek referenciaként való lekérése az értékek szövegmezőbe történő bevitele közben; érintse meg bármelyik egységet. Ügyeljen arra, hogy a számot és a mértékegységet is válassza ki.
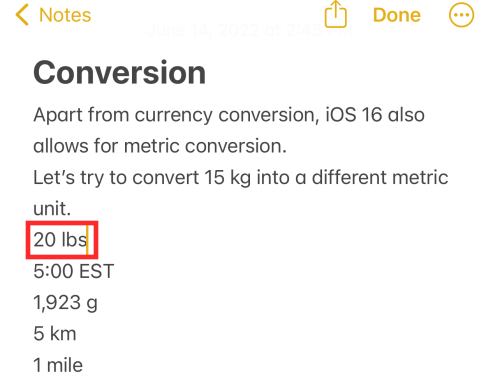
Érintse meg a jobbra mutató nyilat a túlcsordulás menüben a kiválasztott szöveg felett.
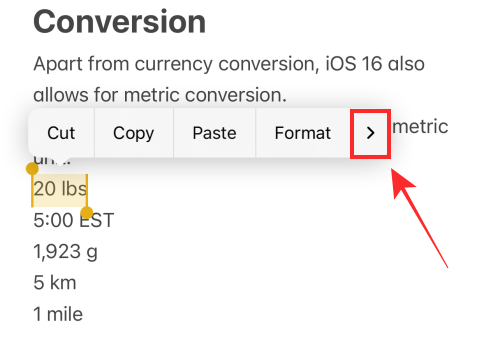
Amikor a túlcsordulás menü balra csúszik, az átváltott mértékegységek jelennek meg. Ezek az értékek csak referenciaként szolgálnak, és semmilyen módon nem másolhatók vagy kölcsönhatásba léphetnek velük. A szövegmezőbe való beviteléhez manuálisan vagy a diktálás segítségével kell beírnia.
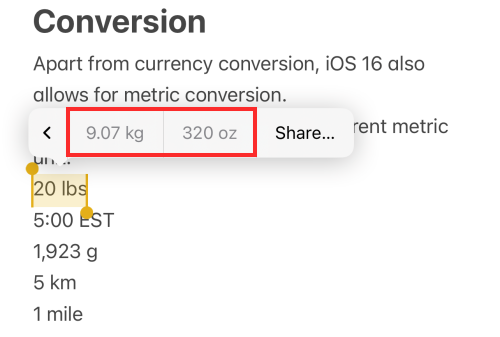
2. lehetőség: Átváltott metrikus mértékegységek másolása
Lehetőség van a konvertált mértékegységek megtekintésére és másolására is a Notes alkalmazásban. Ehhez írja be a konvertálni kívánt értékeket a szövegmezőbe, és érintse meg a Kész gombot a jobb felső sarokban.
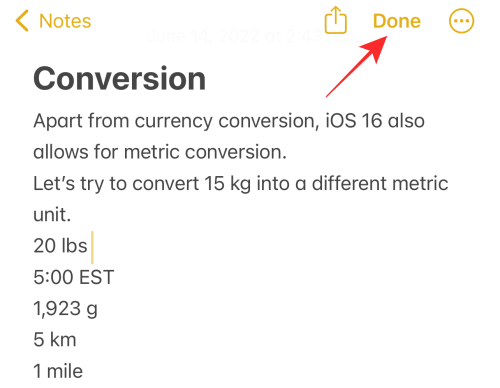
Szürke aláhúzás jelenik meg felszólításként minden olyan egységnél, amelynél konverziós javaslatok állnak rendelkezésre.
Koppintson bármelyik aláhúzott egységre.
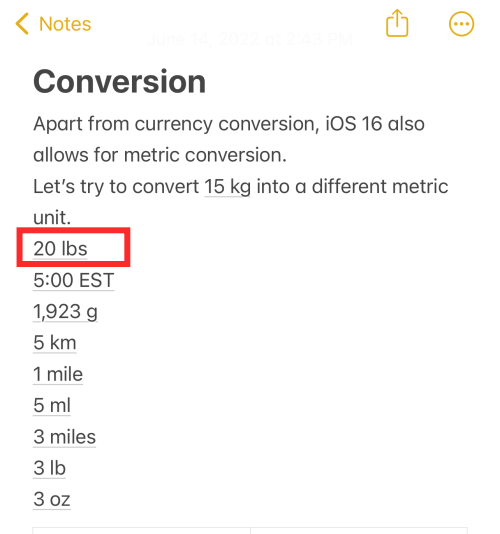
Bármely átalakított mértékegység másolásához érintse meg a másolni kívánt számot és mértékegységet tartalmazó opciót a túlcsordulás menüben.
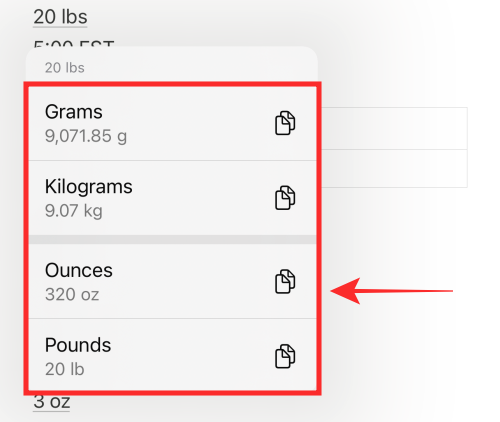
Ez az. Ezzel a kényelmes konvertáló eszközzel átválthatja a súly, a magasság vagy a távolság, a hőmérséklet és az időzónák mértékegységeit (helyi időre).
2. módszer: Konvertálja a metrikus mértékegységet bármely szövegmezőben
Az átváltott mértékegységeket a túlcsordulási menüben tekintheti meg, ha megérinti a metrikus mértékegységet bármely szövegmezőben, például az iMessage alkalmazásban vagy akár a Safari címsorában. Megmutatjuk, hogyan működik ez az iMessage-ben bemutató céljából.
Nyissa meg az iMessage alkalmazást iPhone-ján.
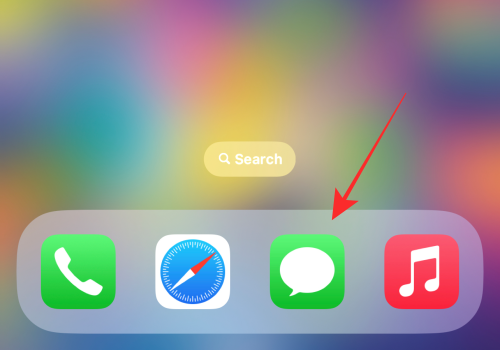
Írjon be bármilyen szöveget és metrikus egységet a szövegmezőbe.
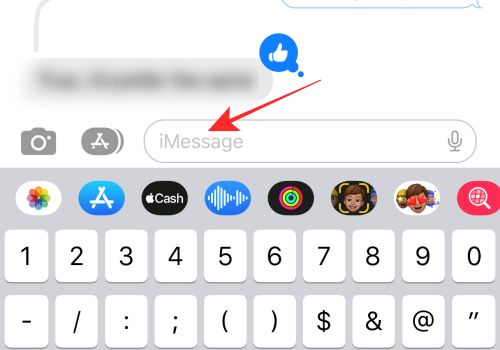
Érintse meg bármelyik metrikus mértékegységet a kiválasztásához. Ügyeljen arra, hogy a számot és a mértékegységet is válassza ki.
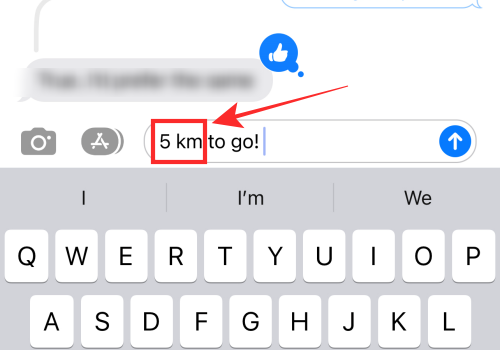
Érintse meg a jobbra mutató nyilat a túlcsordulás menüben a kiválasztott szöveg felett.
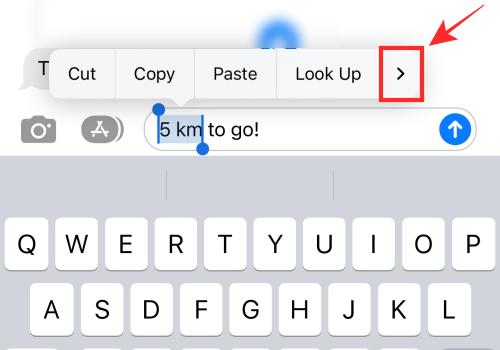
Amikor a túlcsordulás menü balra csúszik, látni fogja az átváltott mértékegységeket. Ezek az értékek csak referenciaként szolgálnak, és semmilyen módon nem másolhatók vagy kölcsönhatásba léphetnek velük. A szövegmezőbe történő beviteléhez kézzel kell beírnia, vagy hangbevitelt kell használnia.
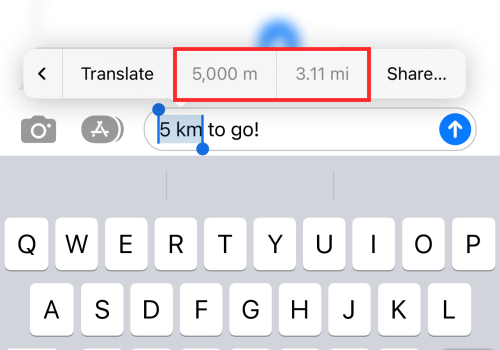
Valójában az iPhone készülék Beérkezett üzenetek mappájában lévő üzenetben megjelenő mértékegységeket konvertálhatja. Csak annyit kell tennie, hogy megérinti az aláhúzott mértékegységet (a számmal együtt).
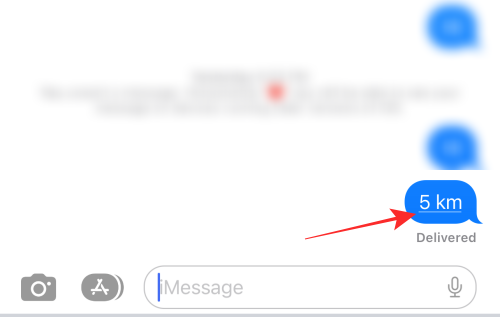
Azonnal megkapja a konverziókat, amelyeket a vágólapra másolhat.
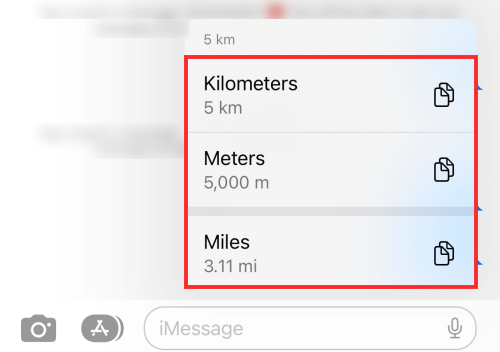
3. módszer: Mértékegység konvertálása élő szöveggel
Az Élő szöveg szinte minden olyan helyzetben segítségére lehet, amikor gyors konvertáló eszközre van szüksége, legyen az metrikus mértékegység vagy pénznem. Élő szöveg használatával háromféleképpen konvertálhatja a méréseket, pl. kameranézetben, képen vagy videón.
1. lehetőség: Mértékegység konvertálása a Kamera nézet használatával
Indítsa el a Kamera alkalmazást iPhone-on vagy iPaden.
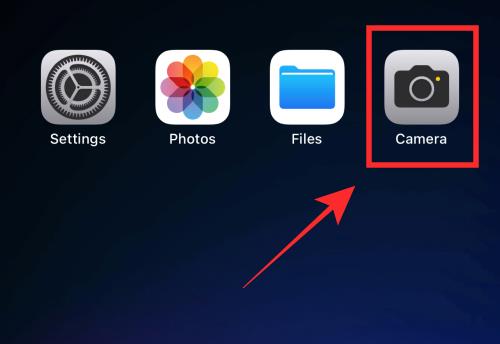
Győződjön meg arról, hogy FOTÓ módban van. Ha önkamera módban van, érintse meg az alsó panelen található megfordító kamera gombot, hogy az elsődleges (hátsó) kamerára váltson.
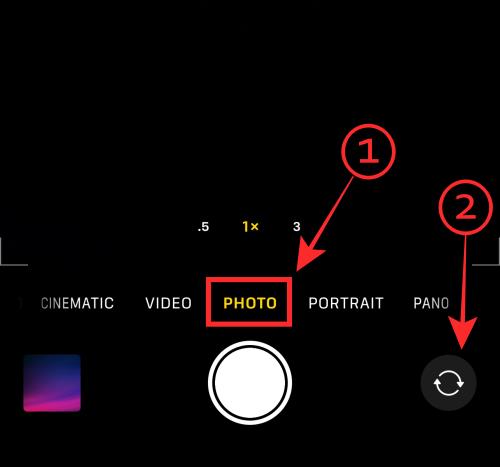
Fordítsa a kamera nézetét az átváltani kívánt pénznem képe felé. Tartalmaznia kell a pénznem szimbólumát és a számot is.
Állítsa a fókuszt addig, amíg egy sárga jelölőnégyzet meg nem jelenik az egység körül. Ügyeljen arra, hogy módosítsa a nézetet, hogy eltávolítsa a nem kívánt szöveget a kijelölésből.
Tipp: Ha nehézségei vannak az Élő szöveg kijelölőmezőjének lezárásával a szövegen, próbálja meg átállítani a kamerát álló nézetről fekvő nézetre, vagy fordítva, a helyzettől függően.
Érintse meg az Élő szöveg ikont a kameranézet jobb alsó sarkában.
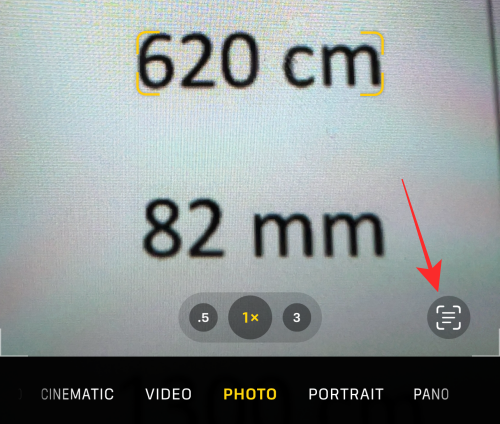
Ezen a ponton két módja van az átváltott mértékegységek lekérésére: 1. vagy hosszan megnyomja a középen kiterített kiemelt szöveget, vagy 2. érintse meg a bal alsó sarokban lévő konverziós ikont.
A túlcsordulás menüben megjelenik az átváltott mértékegységek listája. Érintse meg bármelyik átalakított mértékegységet a túlcsordulás menüben a másoláshoz.
Kész!
2. lehetőség: Mértékegység konvertálása képpé
A következő módszerrel konvertálhat egy metrikus mértékegységet bármely képben, amely a Fotók alkalmazásban található, és ez az iPhone Live Text funkciójával valósítható meg. Íme, hogyan kell csinálni.
Nyissa meg a Fotók alkalmazást iPhone-ján.
Érintse meg bármelyik mappában a konvertálni kívánt metrikus egységet tartalmazó képet.
Nyomja meg hosszan a szöveget (szám és mértékegység) a képen.
A túlcsordulás menüben megjelenik az átváltott mértékegységek listája. Érintse meg bármelyik lehetőséget a vágólapra másolásához.
3. lehetőség: Mértékegység konvertálása videóvá
Az Élő szöveget egy videó szüneteltetett képkockáján használhatja a képernyő bármely mértékegységének konvertálására. Íme, hogyan kell csinálni.
Nyissa meg a Fotók alkalmazást iPhone-ján.
Nyissa meg bármelyik mappát, és érintse meg a konvertálni kívánt metrikus egységet tartalmazó videót.
A videó lejátszása közben érintse meg a szünet gombot az alsó panelen, hogy a képkockát rögzítse a konvertálni kívánt metrikus egységgel.
Érintse meg az Élő szöveg ikont a videó előnézetének jobb alsó sarkában.
Az összes elérhető konverziós egység szürke vonallal lesz aláhúzva. Koppintson bármelyik aláhúzott egységre.
A túlcsordulás menüben megjelenik az átváltott mértékegységek listája. Érintse meg bármelyik lehetőséget a vágólapra másolásához.
Kész! Így konvertálhatja át a Fényképek alkalmazásban elérhető videó egységeit.
Milyen mértékegységeket lehet átváltani?
A mértékegység-konverziós rendszer segítségével konvertálhatja a mértékegységeket tömegre (pl.: kg, lb), távolságra vagy hosszúságra (pl.: km, m) és hőmérsékletre (pl.: Celcius, Fahrenheit) stb. Még időzónákat is konvertálhat. helyi idő szerint a funkció használatával.
A Notes alkalmazásban konverziós javaslatokkal rendelkező egységek egyszerű észleléséhez kövesse a szürke aláhúzást, és koppintson minden olyan egységre, amelyen szürke aláhúzás van.
Ne feledje, hogy az iOS 16 rendszeren szinte bárhol elérhető mértékegységekkel konvertálhatja a szövegeket. A legtöbb esetben az átalakítható egységek szürke aláhúzással lesznek kiemelve.
Ha nem látja az egység aláhúzását, például a Safari böngészőben megnyitott webhely szövegében, érintse meg a gombot a mértékegység és a szám kiválasztásához; ha a kiválasztott mértékegység konvertálható vagy felismert, akkor a kijelölés feletti túlcsordulás menüben kapja meg az átváltott mértékegységet.
Itt az alkalom, hogy kifejtsd a felelősséget kizáró nyilatkozatot, miszerint a konverziós funkció egy százalékig sem hibátlan. Néha nem észlel bizonyos értékeket, például egy számot, amelynek mértékegysége a „mérföld”. De a legtöbb esetben az aktuális alkalmazás frissítésével kell megoldani, bár nem feltétlenül működik minden esetben.
Kész! Ennyi az egész, hogy átváltsa a mértékegységeket iPhone-ján iOS 16 rendszeren.
Ezzel a műveletgombbal bármikor felhívhatja a ChatGPT-t a telefonjáról. Íme egy útmutató a ChatGPT megnyitásához az iPhone-on található műveletgombbal.
Hogyan készíthetsz hosszú képernyőképet iPhone-on, könnyedén rögzítheted a teljes weboldalt. Az iPhone görgethető képernyőkép funkciója iOS 13 és iOS 14 rendszereken érhető el, és itt egy részletes útmutató arról, hogyan készíthetsz hosszú képernyőképet iPhone-on.
Az iCloud-jelszó módosításához többféleképpen is lehetőséged van. Az iCloud-jelszavadat megváltoztathatod a számítógépeden vagy a telefonodon egy támogatási alkalmazáson keresztül.
Amikor egy közösen készített albumot küldesz valaki másnak iPhone-on, az illetőnek bele kell egyeznie a csatlakozásba. Az iPhone-on többféleképpen is elfogadhatod az album megosztására vonatkozó meghívókat, az alábbiak szerint.
Mivel az AirPodsok kicsik és könnyűek, néha könnyű elveszíteni őket. A jó hír az, hogy mielőtt elkezdenéd szétszedni a házadat az elveszett fülhallgatód keresése közben, nyomon követheted őket az iPhone-oddal.
Tudtad, hogy attól függően, hogy az iPhone-od gyártási régiója hol készült, eltérések lehetnek a más országokban forgalmazott iPhone-okhoz képest?
Az iPhone-on a fordított képkeresés nagyon egyszerű, ha a készülék böngészőjét használhatja, vagy harmadik féltől származó alkalmazásokat is használhat további keresési lehetőségekért.
Ha gyakran kell kapcsolatba lépned valakivel, néhány egyszerű lépéssel beállíthatod a gyorshívást iPhone-odon.
Az iPhone képernyőjének vízszintes elforgatása segít filmeket vagy Netflixet nézni, PDF-eket megtekinteni, játékokat játszani... kényelmesebben és jobb felhasználói élményben részesülni.
Ha valaha is arra ébredtél, hogy iPhone-od akkumulátora hirtelen 20%-ra vagy az alá csökkent, nem vagy egyedül.








