9 iPhone adatvédelmi beállítás, amit azonnal be kell kapcsolnod

Az Apple jobban teljesít, mint a legtöbb cég az adatvédelem terén. De az iPhone összes alapértelmezett beállítása nem a felhasználó érdekeit szolgálja.
A 2019-es WWDC-n bejelentett iOS 13 és iPadOS rendszerrel számos új funkciót vezettek be. Az egyik legjobb szolgáltatás a külső merevlemez támogatása az iPaden és az iPhone-on. Szeretné, hogy ez hogyan lehetséges?
Nos, a funkció működéséhez csatlakoztatnia kell a meghajtót iPad vagy iPhone készülékéhez, hogy könnyedén mozgassa a fájlokat az eszközök között.
Az Apple végre lehetővé teszi a harmadik féltől származó alkalmazások számára, hogy közvetlenül egy külső meghajtóról importálhassanak fájlokat, és nem feltétlenül van szüksége a Fájlok alkalmazásra. Ez növeli a hozzáférhetőséget és felgyorsítja a munkafolyamatot.
Ebben a bejegyzésben megvitatjuk, hogyan lehet külső merevlemezt vagy SSD-t használni iPhone vagy iPad készülékével.
A külső meghajtó iPadhez vagy iPhone-hoz való csatlakoztatásának lépései
Megjegyzés: Ha eszköze USB-C helyett Lightninget használ, akkor a meghajtótól függően szükség lehet Lightning-USB 3 kameraadapterekre vagy Apple Lightning-USB-re.
1. lépés: Csatlakoztassa a külső meghajtót iPad vagy iPhone készülékéhez, közvetlenül az USB – C vagy Lightning csatlakozóhoz. Adapterekkel is csatlakoztathatja őket.
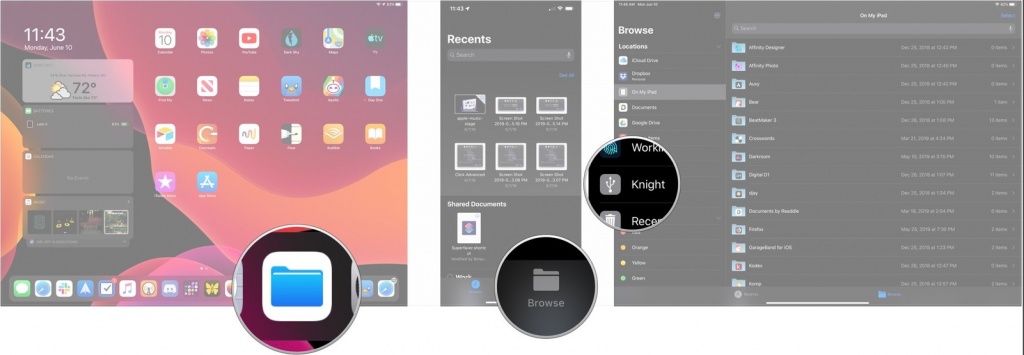
A kép forrása: iMore
2. lépés: Indítsa el a Fájlok alkalmazást iPaden vagy iPhone-on.
3. lépés: Az iPhone készüléken koppintson a Tallózás elemre.
4. lépés: Érintse meg a meghajtó nevét a helyek listájában, hogy elérje azt.
Fájlok külső meghajtóról iOS vagy iPadOS rendszerre való áthelyezésének lépései
1. lépés: Indítsa el a Fájlok alkalmazást. Keressen meg egy külső meghajtót, és koppintson rá a tallózó menüben, ha iPhone-t használ, vagy keresse meg az oldalsávról, ha iPadet használ.
2. lépés: Koppintson a Kiválasztás elemre.
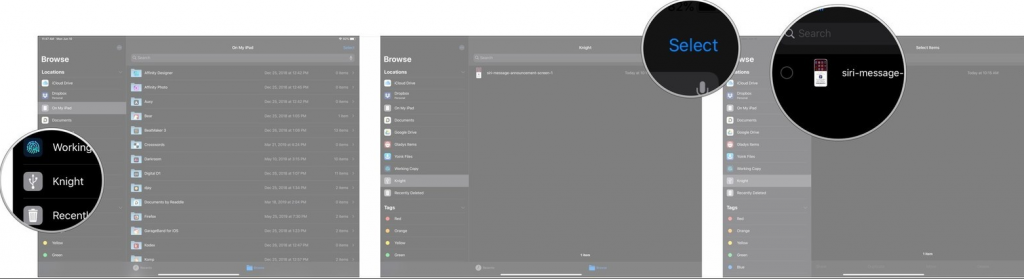
Kép forrása: iMore
3. lépés: Keresse meg az átvinni vagy áthelyezni kívánt fájlokat, és koppintson rájuk.
4. lépés: Koppintson az Áthelyezés elemre.
Kép forrása: iMore
5. lépés: Érintse meg azt a helyet, ahová át szeretné helyezni a fájlokat iPhone vagy iPad készülékén. Ez lehet a Dropbox, az iPhone-on vagy az iCloud Drive-on.
6. lépés: Keresse meg és koppintson arra a mappára, ahol a fájlokat tárolni szeretné.
7. lépés: Koppintson a Másolás elemre.
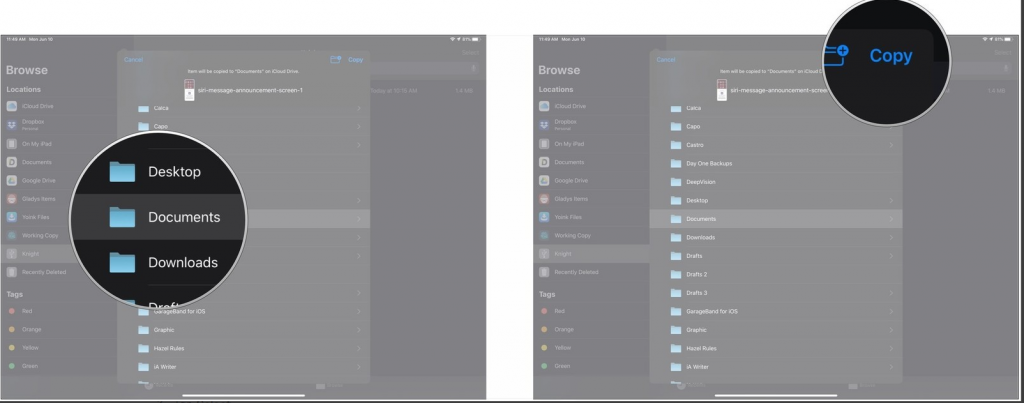
Kép forrása: iMore
Lásd még:-
Milyen meglepetéseket hoz az iOS 13?
Fájlok külső meghajtóra való áthelyezésének lépései iPhone-ról/iPad-ről
Fájlokat is áthelyezhet iPhone vagy iPad készülékéről a külső meghajtóra. Kövesse az alábbi lépéseket:
1. lépés: Indítsa el a Fájlok alkalmazást, koppintson a tárhelyszolgáltatás nevére a Tallózás menüben (iPhone) vagy az oldalsávon (iPad)
2. lépés: Keresse meg az áthelyezni kívánt mappát iPhone vagy iPad készülékéről.
3. lépés: Koppintson a Kiválasztás elemre, és érintse meg az összes áthelyezni kívánt mappát.
4. lépés: Most érintse meg az Áthelyezés lehetőséget.
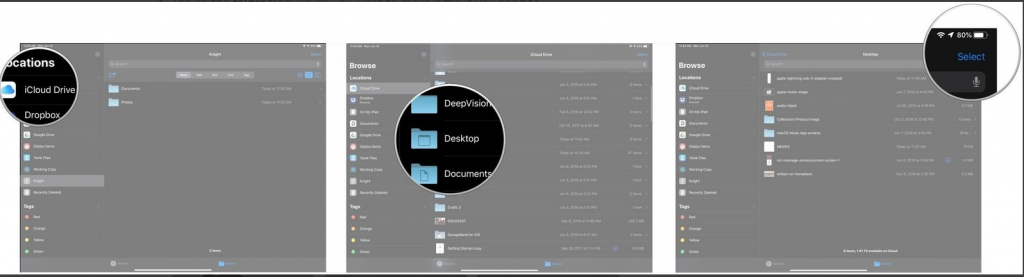
5. lépés: Érintse meg a külső meghajtót a menüben.
6. lépés: Keresse meg a mappát, ahol a fájlokat tárolni szeretné.
7. lépés: Koppintson a Másolás elemre.
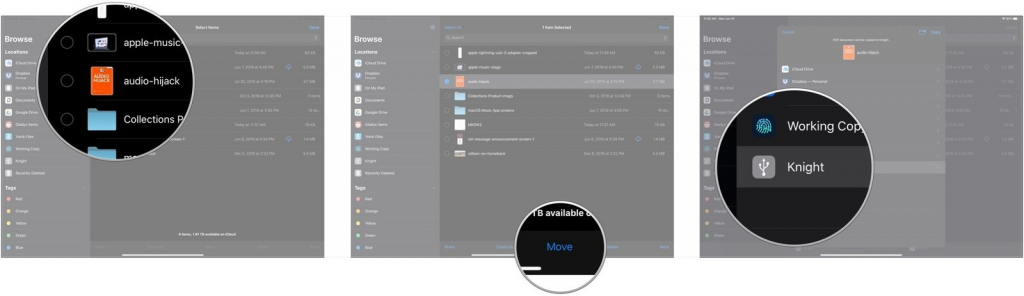
Ily módon csatlakoztathatja külső meghajtóit iPhone vagy iPad készülékéhez, és áthelyezheti vagy áthelyezheti a fájlokat iPhone/iPad készülékéről. Hasznos lesz? Az Apple végre megnyílik a felhasználói előtt? Kérjük, ossza meg gondolatait az alábbi megjegyzések részben.
Az Apple jobban teljesít, mint a legtöbb cég az adatvédelem terén. De az iPhone összes alapértelmezett beállítása nem a felhasználó érdekeit szolgálja.
Ezzel a műveletgombbal bármikor felhívhatja a ChatGPT-t a telefonjáról. Íme egy útmutató a ChatGPT megnyitásához az iPhone-on található műveletgombbal.
Hogyan készíthetsz hosszú képernyőképet iPhone-on, könnyedén rögzítheted a teljes weboldalt. Az iPhone görgethető képernyőkép funkciója iOS 13 és iOS 14 rendszereken érhető el, és itt egy részletes útmutató arról, hogyan készíthetsz hosszú képernyőképet iPhone-on.
Az iCloud-jelszó módosításához többféleképpen is lehetőséged van. Az iCloud-jelszavadat megváltoztathatod a számítógépeden vagy a telefonodon egy támogatási alkalmazáson keresztül.
Amikor egy közösen készített albumot küldesz valaki másnak iPhone-on, az illetőnek bele kell egyeznie a csatlakozásba. Az iPhone-on többféleképpen is elfogadhatod az album megosztására vonatkozó meghívókat, az alábbiak szerint.
Mivel az AirPodsok kicsik és könnyűek, néha könnyű elveszíteni őket. A jó hír az, hogy mielőtt elkezdenéd szétszedni a házadat az elveszett fülhallgatód keresése közben, nyomon követheted őket az iPhone-oddal.
Tudtad, hogy attól függően, hogy az iPhone-od gyártási régiója hol készült, eltérések lehetnek a más országokban forgalmazott iPhone-okhoz képest?
Az iPhone-on a fordított képkeresés nagyon egyszerű, ha a készülék böngészőjét használhatja, vagy harmadik féltől származó alkalmazásokat is használhat további keresési lehetőségekért.
Ha gyakran kell kapcsolatba lépned valakivel, néhány egyszerű lépéssel beállíthatod a gyorshívást iPhone-odon.
Az iPhone képernyőjének vízszintes elforgatása segít filmeket vagy Netflixet nézni, PDF-eket megtekinteni, játékokat játszani... kényelmesebben és jobb felhasználói élményben részesülni.








