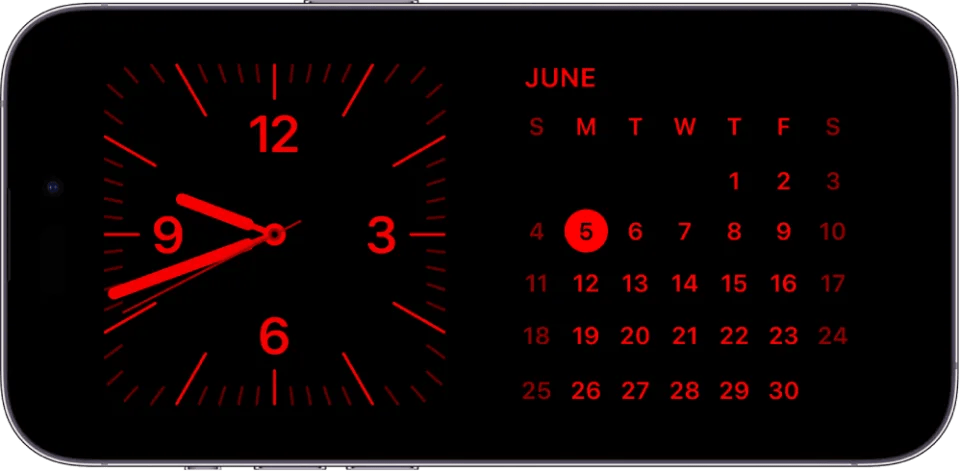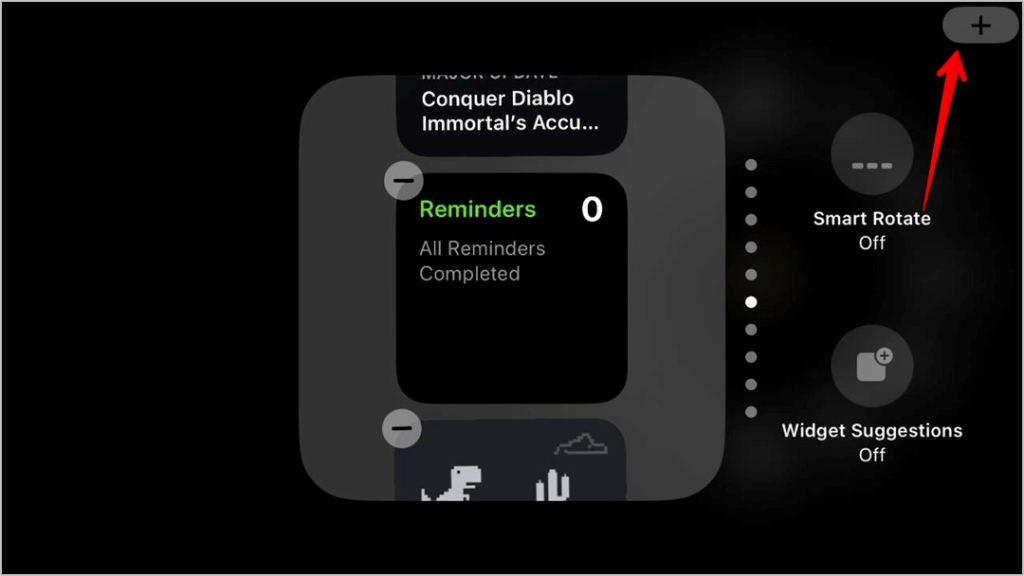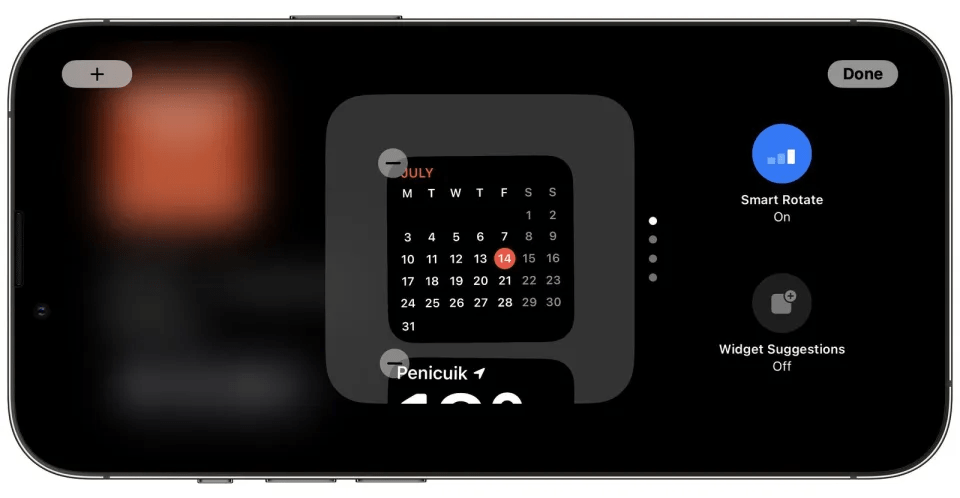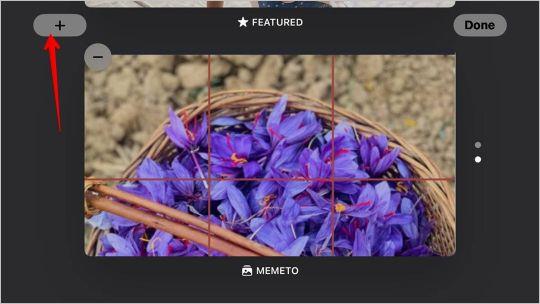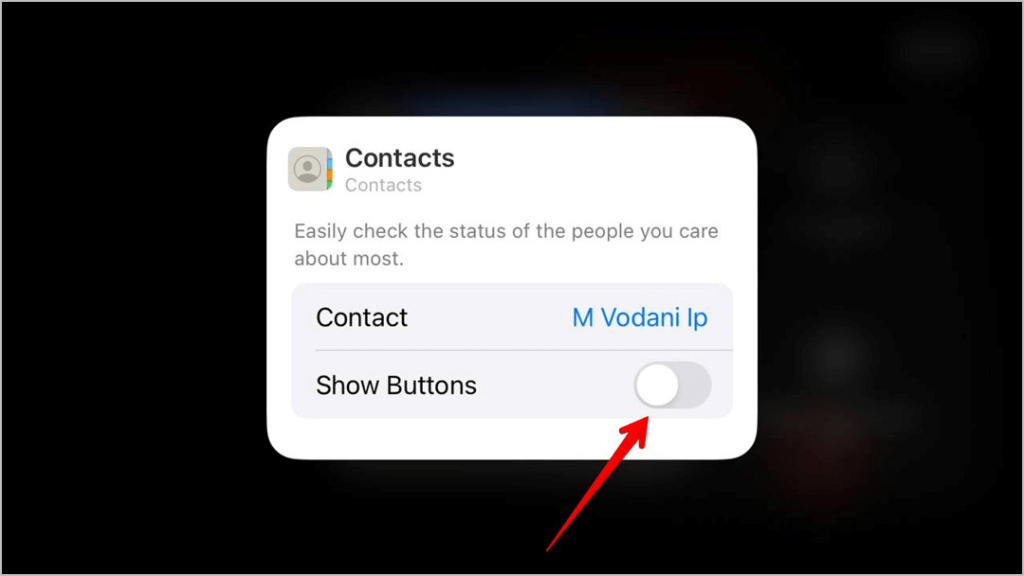A StandBy funkció az iOS 17 új kiegészítése, amely lehetővé teszi a zárolási képernyő testreszabását, és widgetek hozzáadását az egy pillantással elérhető információkhoz. A Készenléti móddal a lezárási képernyő intelligens, személyre szabott irányítópulttá alakul, amely a releváns frissítéseket, értesítéseket és egyebeket jeleníti meg anélkül, hogy fel kellene oldania iPhone készülékét.
Ebben a cikkben bemutatjuk, hogyan szerkesztheti és testreszabhatja a készenléti módot iOS 17 rendszert futtató iPhone készülékén.
Hogyan kell használni a készenléti módot iPhone-on?
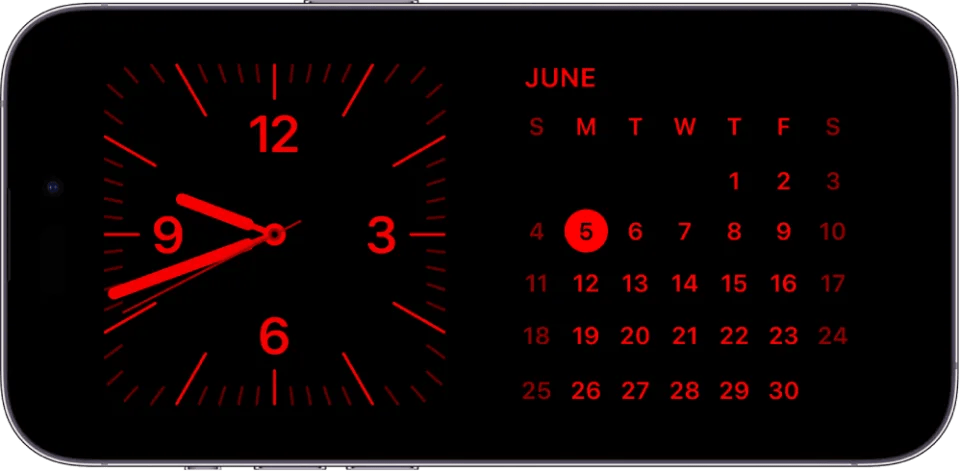
A Készenléti mód aktiválása az iOS 17 rendszert futtató iPhone-on gyors és egyszerű. Egyszerűen helyezze az iPhone készüléket vízszintesen egy sima felületre, és csatlakoztassa a töltőhöz. Álló telefon mellett nyomja meg az oldalsó gombot a készenléti állapot bekapcsolásához. Ezzel felold egy testreszabható irányítópultot a lezárási képernyőn. Csúsztassa balra és jobbra a különböző widgetek, fényképek, órák és egyéb tartalombeállítások közötti váltáshoz. Ha talál egy Önnek tetsző elrendezést, görgessen fel vagy le rajta a testreszabási beállítások megjelenítéséhez.
Például az ébresztőóra widget felfelé húzásával megváltoztathatja annak stílusát és kialakítását. Kísérletezzen különböző készenléti elemekkel és beállításokkal, hogy személyre szabott élményt teremtsen minden alkalommal, amikor iPhone-jára pillant.
Olvassa el még: iOS 17.1 frissítés október 24-én – Új funkciók
Készenléti tartalom kiválasztása testreszabáshoz:
A StandBy testreszabása képernyőn különböző tartalomkategóriákat láthat, amelyeket felvehet iPhone készenléti üzemmódjába.
- Widgetek: Adjon hozzá testreszabható widgeteket, például naptárakat, emlékeztetőket, időjárást, tevékenységgyűrűket, világórát stb.
- Javaslatok: Engedélyezze az iOS számára, hogy hasznos információkat javasoljon, például közelgő naptári eseményeket, helyemlékeztetőket, hírcímeket stb.
- Értesítések: Válassza ki a legutóbbi értesítések megjelenítését a lezárási képernyőn. Kiválaszthatja az összes alkalmazást, vagy alkalmazásonként testreszabhatja őket.
- Kezdőképernyő: Készenléti módban jelenítse meg a kezdőképernyő háttérképét, ikonjait és elrendezését.
- Photo Shuffle: Engedélyezze a fényképes emlékek és a kiemelt fényképek véletlenszerű lejátszását.
- Névjegyek: jelenítse meg kedvenc névjegyeit készenléti módban a gyors interakció érdekében.
Érintse meg az egyes tartalomtípusokat a készenléti képernyőhöz való testreszabásához. Tiltsa le a nem kívánt kategóriákat. Rendezze el a különböző tartalmakat a kívánt sorrendben.
Hogyan lehet testreszabni a készenléti módot iOS rendszeren?
Widgetek konfigurálása
Widgetek hozzáadásához és elrendezéséhez iPhone készenléti módban kövesse az alábbi lépéseket:
1. lépés: Érintse meg a „Widgetek” elemet a Készenléti beállítások testreszabása alatt.
2. lépés: Érintse meg a „+” ikont egy widget hozzáadásához. Válasszon a rendelkezésre álló widget-típusok közül.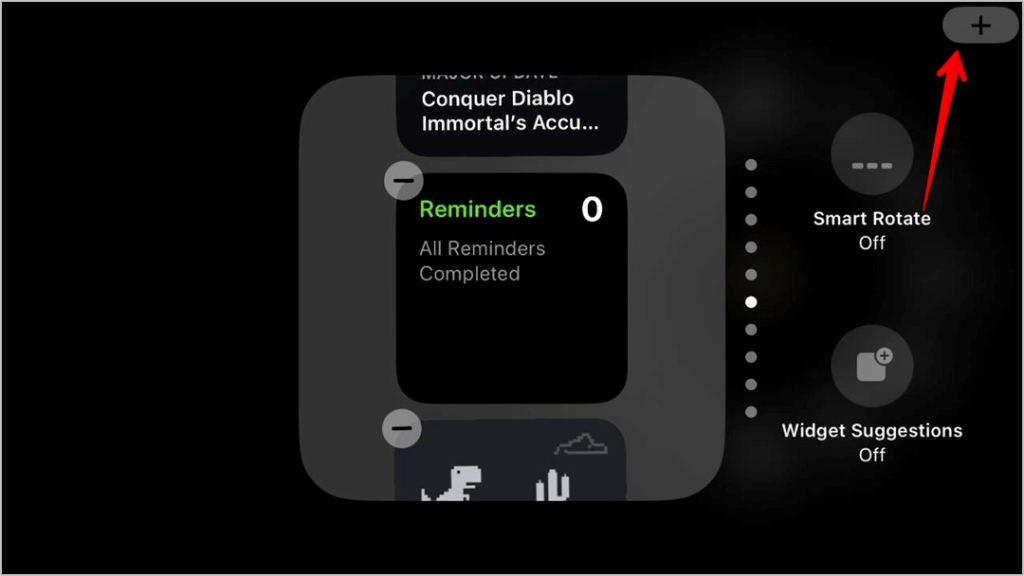
3. lépés: A widgetek átrendezéséhez érintse meg hosszan a widget bélyegképét, majd húzza a kívánt helyre. Widget törléséhez érintse meg a „-” ikont a widget bélyegképében.
4. lépés: Érintse meg a „Kész” gombot a widgetek hozzáadása és elrendezése után.
Mindegyik widgethez érintse meg a konfigurációs beállítások megtekintéséhez és módosításához az igényeinek megfelelően. Például állítsa be a Naptár widgetet az aktuális hét eseményeinek megjelenítésére.
Olvassa el még: Az iOS 17 azt ígéri, hogy lezárt iPhone-ját intelligens kijelzővé alakítja
Javaslatok beállítása
Engedélyezze az iOS-javaslatokat, ha proaktív, személyre szabott tartalmat szeretne a készenléti képernyőn.
1. lépés: Érintse meg a „Javaslatok” elemet, és kapcsolja be a kapcsolót a kívánt javaslattípusok mellett – Naptár, Helyemlékeztetők, Hírek címsorok stb.
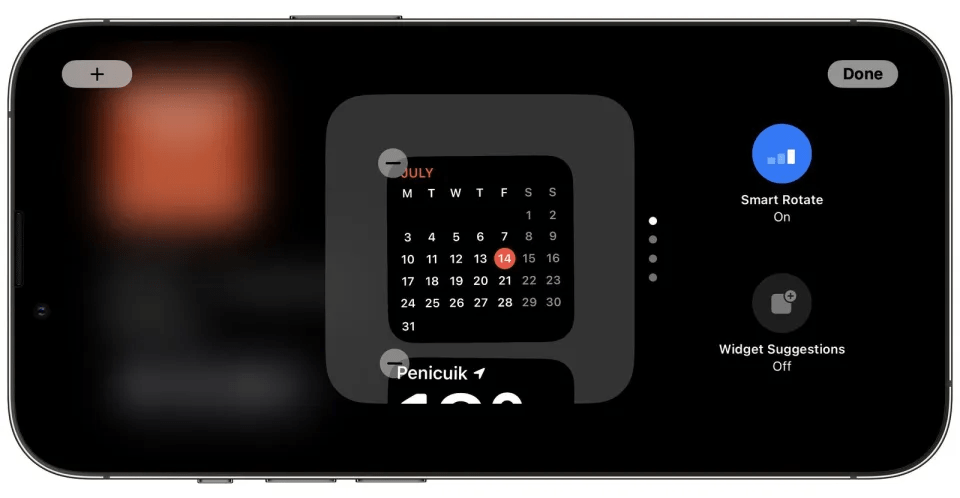
2. lépés: Érintse meg a javaslat típusát a testreszabáshoz. Például állítsa be a preferált hírforrásokat.
3. lépés: A kapcsoló segítségével bármikor be- vagy kikapcsolhat egy javaslatot.
A javaslatok automatikusan frissülnek az Ön használati szokásai, helye, érdeklődési köre és a napszak alapján.
Olvassa el még: 10 legjobb alkalmazás a tükröződés eltávolítására a fényképekről (Android és iOS)
Az Értesítések kiválasztása
Az értesítések beállítása iPhone készenléti módban:
1. lépés: Nyissa meg az „Értesítések” részt a Készenléti állapot testreszabása alatt. Kapcsolja be az „Értesítések engedélyezése” lehetőséget.
2. lépés: Érintse meg az „Alkalmazások kiválasztása” elemet annak kiválasztásához, hogy mely alkalmazások jeleníthetnek meg értesítéseket.
3. lépés: Tiltsa le a „Megjelenítés a zárolt képernyőn” funkciót azoknál az alkalmazásoknál, amelyekről nem szeretne értesítéseket megjeleníteni.
Testreszabhatja a megjelenített értesítési sorok számát és a képernyőn elfoglalt pozíciót is. A fontos értesítések jól láthatóan jelennek meg.
Tartalom hozzáadása a kezdőképernyőhöz
Ha szeretné látni testreszabott kezdőképernyőjét az iPhone StandBy mód részeként, a következőket kell tennie:
1. lépés: Lépjen a „Kezdőképernyőre”, és kapcsolja be.
2. lépés: Válassza ki, hogy a kezdőképernyő teljes képernyős előnézetét vagy csak a háttérképet szeretné-e megjeleníteni.
3. lépés: Válassza ki, hogy csak bizonyos kezdőképernyő oldalak ikonjait és widgetjeit szeretné-e látni. A konfigurálás után érintse meg a Kész gombot.
Ha engedélyezve van, a készenléti képernyő intelligensen megjeleníti a releváns kezdőképernyő tartalmát.
A Photo Shuffle testreszabása
A könyvtáradból összekevert fotófényképek beállításához kövesse az alábbi gyors lépéseket:
1. lépés: Lépjen a Készenléti mód testreszabása alatti „Fotók keverése” elemre.
2. lépés: Kapcsolja be a „Photo Shuffle” funkciót.
3. lépés: Koppintson az „Összes fotó” elemre, hogy kiválassza azokat az albumokat és személyeket, akikről összekeverheti a fényképeket. Ezenkívül engedélyezze a „Kiemelt fotók” opciót, hogy a válogatott legjobb felvételeket is tartalmazza.
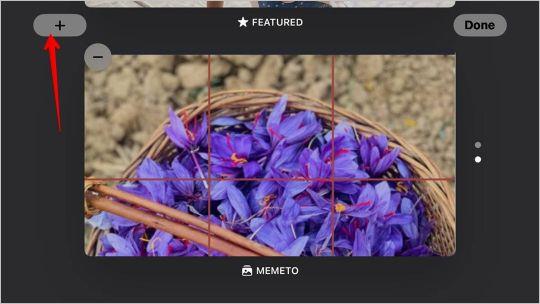
4. lépés: Koppintson a Kész elemre a kijelölés után.
És ez az! A Photo Shuffle automatikusan új fényképeket jelenít meg, valahányszor készenléti állapotba kapcsolja a telefont.
Névjegyek hozzáadása
Íme egy másik tipp a készenléti mód szerkesztéséhez. A kedvenc névjegyek gyors eléréséhez:
1. lépés: Lépjen a "Kapcsolatok" elemre, és kapcsolja be.
2. lépés: Érintse meg a „Kapcsolat hozzáadása” elemet, és válassza ki a készenléti állapothoz hozzáadni kívánt névjegyeket. Válasszon legfeljebb 10-et.
Húzza át és rendezze át a névjegyeket a kívánt sorrendben.
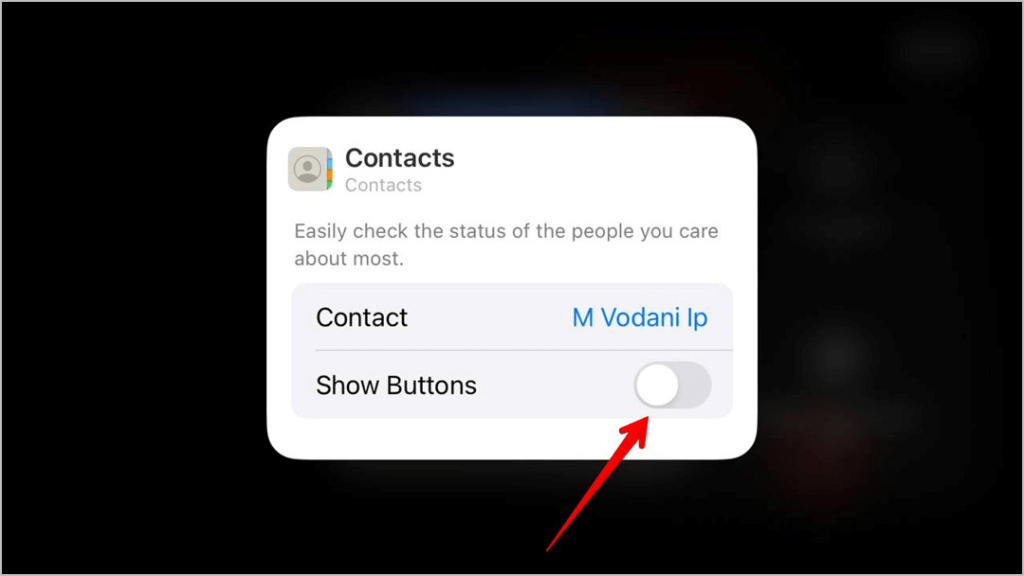
3. lépés: Érintse meg a névjegyet az olyan opciók testreszabásához, mint a profilfotó megjelenítése, a legutóbbi üzenetek megjelenítése stb.
A készenléti módban lévő névjegyekkel gyorsan cseveghet, hívhat vagy e-mailezhet bárkit közvetlenül a lezárási képernyőről.
Olvassa el még: 7 legjobb arcfelismerő alkalmazás Androidra és iOS-re
A készenléti testreszabás véglegesítése
Miután a kívánt tartalmat hozzáadta, a különböző készenléti elemeket húzással rendezze el. A felsőhöz közelebbi tartalom jól látható lesz.
Érintse meg a „Kész” gombot a StandBy testreszabása képernyőn a készenléti beállítás mentéséhez és alkalmazásához.
Mostantól valahányszor felébreszti iPhone-ját, vagy emeléssel felébreszti, látni fogja a személyre szabott készenléti módot proaktívan frissített tartalommal!
A Készenléti mód újbóli szerkesztéséhez egyszerűen lépjen vissza a Készenléti mód testreszabása képernyőre a Beállításokban. Szükség szerint átrendezheti, hozzáadhatja vagy távolíthatja el a tartalomtípusokat a változó igényeinek megfelelően. Az iOS 17 készenléti funkciója teljes rugalmasságot biztosít a lezárási képernyő élményének testreszabásához.
Következtetés
A készenléti mód kényelmes módot kínál arra, hogy egy pillantással megtekinthesse a releváns információkat iPhone zárolási képernyőjén. A teljes testreszabással finomhangolhatja a StandBy funkciót, hogy bemutassa kedvenc widgetjeit, javasolt tartalmait, értesítéseit, fényképeit és névjegyeit. Használja ki az iOS 17 egyszerű szerkesztőeszközeit, hogy igényeinek és prioritásainak megfelelően szabja a készenléti állapotot.
Némi módosítással iPhone-ja lezárási képernyője intelligens, személyes irányítópulttá válhat, amely intelligensen frissül a nap folyamán.
Szóval, mi a véleménye az új iOS 17 készenléti módról? Nyugodtan oszd meg gondolataidat a megjegyzés rovatban! Kövess minket a közösségi médiában – Facebookon, Instagramon és YouTube-on.