Hogyan lehet megnyitni a ChatGPT-t iPhone-on egy akciógombbal

Ezzel a műveletgombbal bármikor felhívhatja a ChatGPT-t a telefonjáról. Íme egy útmutató a ChatGPT megnyitásához az iPhone-on található műveletgombbal.
Az Apple mesterfogása az érzékeny kártyaadatok elrejtésére a fizikai Apple Card elől. Ezért az Apple Card számának kézi használatához olvassa el ezt a cikket, amelyből megtudhatja, hogyan láthatja kártyaszámát Apple pénztárcájában.
A fizikai hitelkártya magában foglalja a fizetéshez szükséges összes információt. Ez egy igazi biztonsági hiba a kártyakibocsátók részéről.
Ha nem aktiválta a kéttényezős hitelesítést (2FA) a hitelkártyáján, bárki, aki megkapja a kártyáját, jóváhagyatlan vásárlásokat hajthat végre. Emellett időbe telik az elveszett hitelkártya bejelentése és letiltása.
Mivel az Apple a biztonság megszállottja, folyamatosan újít meg egyedi, rendkívül biztonságos termékeket. Az Apple egyik ilyen terméke az Apple Card program.
A titán Apple Card elegáns megjelenésű. Csak az Ön nevét, a kibocsátó bank nevét, az Apple logót és ( Europay, Mastercard és Visa ) EMV chipet tartalmazza. Ezután hogyan kell megadni a kártyaszámot, a biztonsági kódot és a lejárati időt az Apple Pay fizetést nem fogadó kereskedői fizetési platformokon?
Ez egyszerű! A kártyainformációkat egy kompatibilis Apple-eszközről tekintheti meg. De nem tudja, vagy elfelejtette, hogyan nézheti meg a kártyaszámokat az Apple pénztárcájában? Semmi gond! Itt megtalálja az összes hatékony módszert.
Hogyan nézheti meg a kártyaszámokat az Apple Walletban
Apple-eszközei rendkívül biztonságos környezetet biztosítanak az Apple Carddal kapcsolatos titkos információk, például a kártyaszám, a lejárat, a hálózat és a biztonsági kód megtekintéséhez és felhasználásához.
Kipróbálhatja a következő módszereket a kártyaszám megtekintéséhez az Apple Walletben. Ezek az utasítások az Apple Pay virtuális kártyákra is érvényesek.
1. Lásd: Kártyaszám az Apple Walleten: iPhone
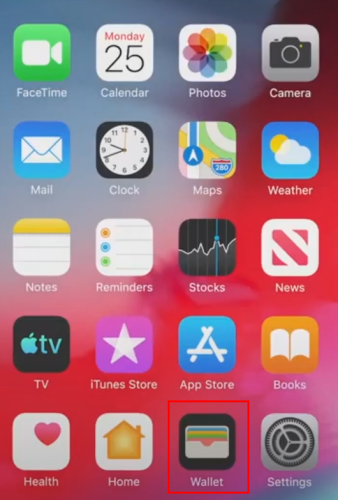
A kártyaszám megtekintése az Apple Walletben, nyissa meg az Apple Walletet (Fotó: az Apple jóvoltából)
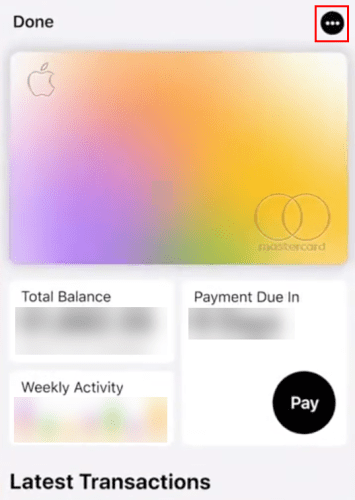
Érintse meg a három pont menüt az Apple Card tetején (Fotó: az Apple jóvoltából)
Az Apple Card kártyainformációs menüjének elérése (Fotó: az Apple jóvoltából)
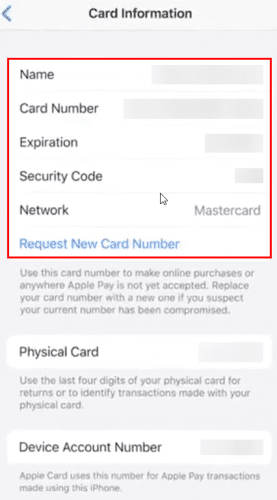
Hogyan lehet látni a kártyaszámot az Apple Walletben (Fotó: az Apple jóvoltából)
Ha nem látja ezt a lehetőséget, valószínűleg hosszú ideje nem frissítette iPhone-ját. Nyissa meg a Beállítások > Általános > Szoftverfrissítés menüpontot , hogy frissítse az eszközt a legújabb iOS-verzióra.
2. Lásd az Apple Wallet kártyaszámát: Apple Watch
Az Apple Watchon lévő Apple Card biztonságos információihoz is hozzáférhet. Kövesse az alábbi lépéseket az Apple Card információinak megtudásához:
3. Lásd: Kártyaszám az Apple Wallet: iPad készüléken
iPaden a következő utasításokat próbálhatja ki:
Hogyan szerezhetem be a kártyaszámot az Apple Pay alkalmazásból?
Az Apple Wallet alkalmazásban csak az Apple Card és az Apple Pay kártya biztonságos adatait láthatja. Nem engedi meglátni a hagyományos banki csatornáktól kapott egyéb betéti vagy hitelkártyák biztonságos adatait.
Ennek célja az Ön biztonságának védelme, és megfelel a PCI és DSS szabványoknak. Ha látnia kell ezeknek a harmadik fél hitel- vagy betéti kártyáinak kártyaadatait, akkor inkább a fizikai kártyákat kell ellenőriznie.
Hogyan lehet látni a kártyaszámokat az Apple Wallet-on: Utolsó szavak
Most már tudja, hogyan keresheti meg a kártyaadatokat az Apple Wallet alkalmazásban az Apple Pay virtuális kártyájához és a Mastercard fizikai titán Apple Cardjához.
Ha tud más tippeket a kártyaszám Apple Pay vagy Apple Wallet szolgáltatásból történő beszerzéséhez, említse meg az alábbi megjegyzés rovatban.
Következő egy egyszerű útmutató az Apple Pay használatának megtanulásához .
Ezzel a műveletgombbal bármikor felhívhatja a ChatGPT-t a telefonjáról. Íme egy útmutató a ChatGPT megnyitásához az iPhone-on található műveletgombbal.
Hogyan készíthetsz hosszú képernyőképet iPhone-on, könnyedén rögzítheted a teljes weboldalt. Az iPhone görgethető képernyőkép funkciója iOS 13 és iOS 14 rendszereken érhető el, és itt egy részletes útmutató arról, hogyan készíthetsz hosszú képernyőképet iPhone-on.
Az iCloud-jelszó módosításához többféleképpen is lehetőséged van. Az iCloud-jelszavadat megváltoztathatod a számítógépeden vagy a telefonodon egy támogatási alkalmazáson keresztül.
Amikor egy közösen készített albumot küldesz valaki másnak iPhone-on, az illetőnek bele kell egyeznie a csatlakozásba. Az iPhone-on többféleképpen is elfogadhatod az album megosztására vonatkozó meghívókat, az alábbiak szerint.
Mivel az AirPodsok kicsik és könnyűek, néha könnyű elveszíteni őket. A jó hír az, hogy mielőtt elkezdenéd szétszedni a házadat az elveszett fülhallgatód keresése közben, nyomon követheted őket az iPhone-oddal.
Tudtad, hogy attól függően, hogy az iPhone-od gyártási régiója hol készült, eltérések lehetnek a más országokban forgalmazott iPhone-okhoz képest?
Az iPhone-on a fordított képkeresés nagyon egyszerű, ha a készülék böngészőjét használhatja, vagy harmadik féltől származó alkalmazásokat is használhat további keresési lehetőségekért.
Ha gyakran kell kapcsolatba lépned valakivel, néhány egyszerű lépéssel beállíthatod a gyorshívást iPhone-odon.
Az iPhone képernyőjének vízszintes elforgatása segít filmeket vagy Netflixet nézni, PDF-eket megtekinteni, játékokat játszani... kényelmesebben és jobb felhasználói élményben részesülni.
Ha valaha is arra ébredtél, hogy iPhone-od akkumulátora hirtelen 20%-ra vagy az alá csökkent, nem vagy egyedül.








