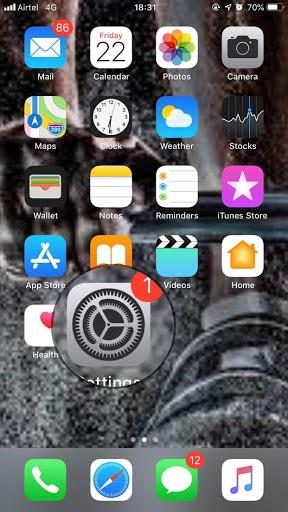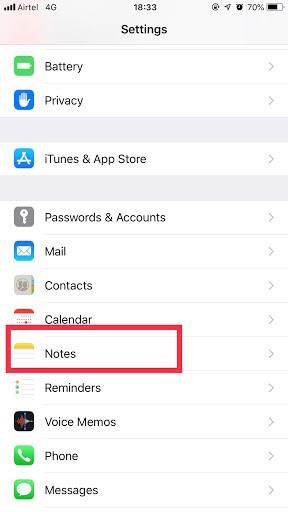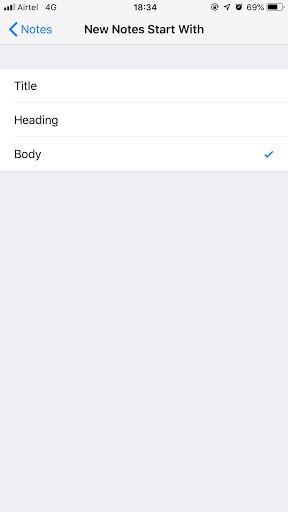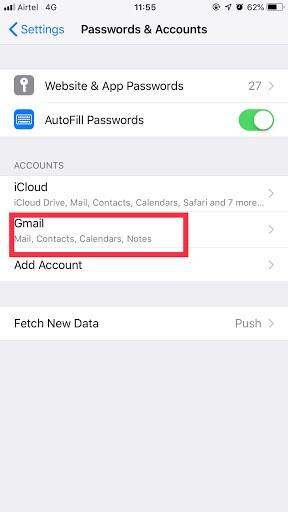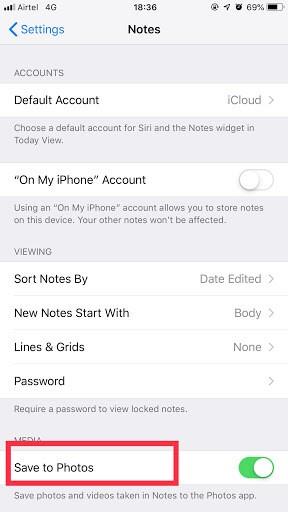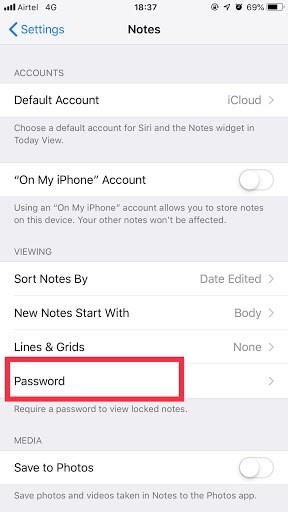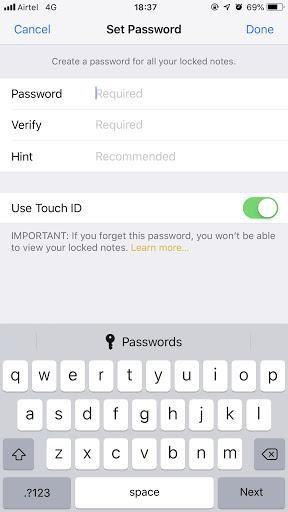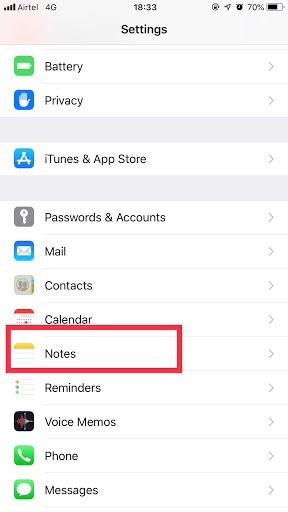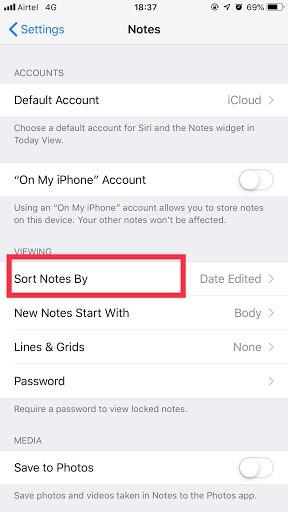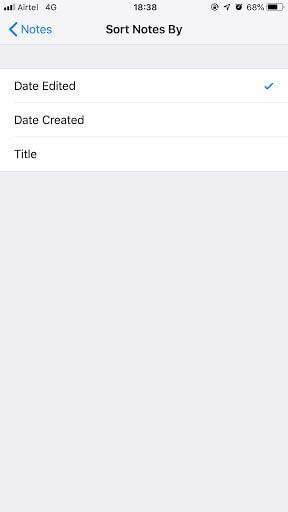A technológiának köszönhetően a mobilok nem korlátozódnak csak üzenetküldésre és hívásokra. Mostantól számtalan dolgot megtehetsz, például rögzíthetsz, kapcsolatba léphetsz az emberekkel a közösségi médián, és rengeteg más dolgot is megtehetsz. Mindenekelőtt a fontos jegyzetek feljegyzése az egyik legjobb szokás olyan dolgok megjegyezésére, amelyek hasznosak lehetnek olyan dolgok felidézésében, amelyekre nem emlékszel, például az összetevőkre és a telefonszámokra. Valójában rendkívül praktikus kreatív gondolatok és jelszavak írásához. A legjobb az egészben, hogy egyszerre több fiókon és eszközön is elérhető a Notes alkalmazás.
Ebben a bejegyzésben megvitatjuk a Notes alkalmazás kezelését iPhone-on és iPaden.
Hogyan indítsunk el új jegyzeteket?
Használunk egy rendszert, és jól érezzük magunkat a rendszerrel, hogy hozzáférjünk mindenhez, ami nemcsak javítja a termelékenységet, hanem megkönnyíti is. Hasonlóképpen, használja a saját módszerét egy új jegyzet elindításához.
1. lépés: Navigáljon a „Beállítások” menüpontban a kezdőképernyőn.
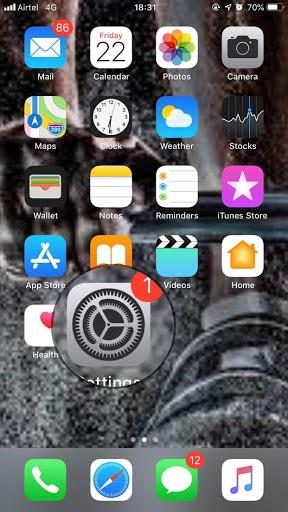
2. lépés: Menjen a „Megjegyzések” részhez.
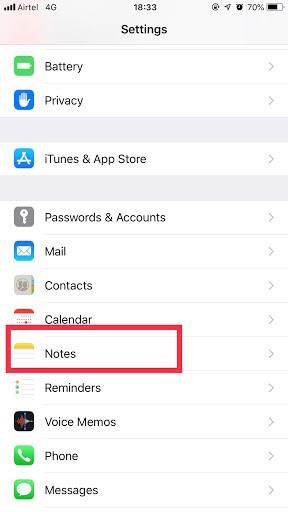
3. lépés: Válassza az „Új jegyzetek kezdőpontja” lehetőséget.
4. lépés: Válasszon bármit a „Body”, „Heading” vagy „Title” közül.
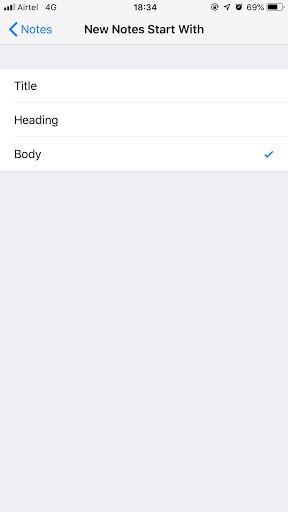
Hogyan engedélyezhetem a megjegyzéseket a kiválasztott fiókokhoz?
Leginkább az emberek iPhone-on és iPaden jegyzetekkel rögzítenek fontos dátumokat, összetevőket, címeket vagy egyéb dolgokat. Ha azonban szinkronizálja jegyzeteit a többi eszközön, akkor ugyanazt a tartalmat más eszközökön is elérheti. Kövesse tehát a lépéseket, hogy megtudja, hogyan engedélyezheti a Notes alkalmazást a kiválasztott fiókokhoz.
1. lépés: Nyissa meg a „Beállítások” elemet.
2. lépés: Nyissa meg a „Jelszó és fiókok” elemet.
3. lépés: Most válassza ki azt a fiókot, amelyben engedélyezni szeretné a Notes alkalmazást.
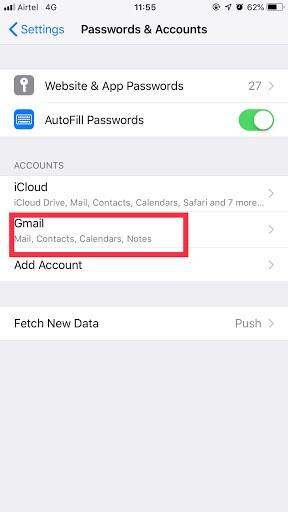
4. lépés: Engedélyezze a „Jegyzetek” funkciót az adott fiókból.
Megjegyzés: Előfordulhat, hogy a Notes nem minden fiókhoz tartozik.
Olvassa el még: -
Jelszó beállítása a Notes alkalmazásban... Most már nem kell aggódnia a jegyzetek miatt, mivel jelszóval zárhatja őket.
Lépések a médiatartalom jegyzetekbe mentéséhez
A Notes lehetővé teszi a médiatartalmak automatikus mentését az alkalmazáson belül. Ehhez azonban néhány változtatást kell végrehajtania a beállításokban.
1. lépés: Nyissa meg a „Beállítások” elemet a kezdőképernyőn.
2. lépés: Válassza a „Megjegyzések” lehetőséget.
3. lépés : Most kapcsolja be a „Mentés a fényképek közé” lehetőséget.
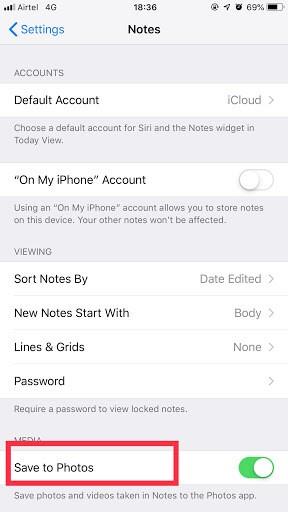
Hogyan védheti jelszóval jegyzeteit?
Ha Ön azok közé tartozik, akik szeretik megőrizni magán- és pénzügyi adataikat, fontos dátumokat menteni a jegyzetekbe, és nem akarják nyitva hagyni ezeket az információkat, akkor jelszóval védheti jegyzeteit.
1. lépés: Lépjen a „Beállítások” elemre, és kattintson a „Megjegyzések” elemre.
2. lépés: Válassza a „Jelszó” lehetőséget.
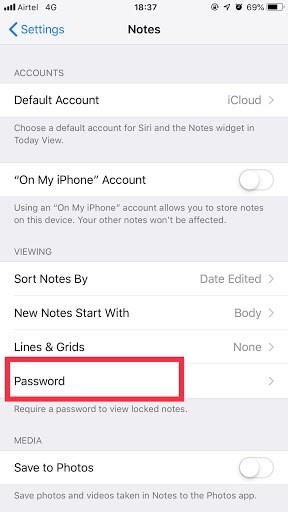
3. lépés: Most ki kell töltenie a rendelkezésre álló oszlopokat, például írja be a „Jelszó”, „Igazolja” jelszavát és a „Tipp” jelszót.
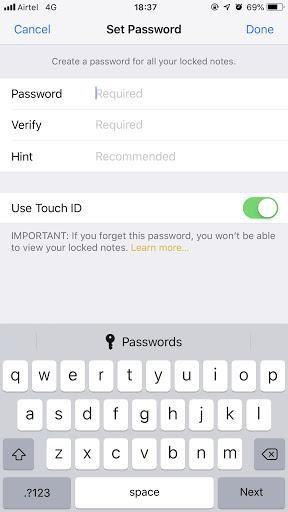
4. lépés: Ha szeretné, engedélyezheti és letilthatja a Touch ID használatát.
5. lépés: Nyomja meg a „Kész” gombot, amely a jobb felső sarokban található.
A megjegyzések rendezésének lépései Szerkesztés dátuma, Létrehozott adatok vagy Cím
1. lépés: Lépjen a „Beállítások” elemre.
2. lépés: Válassza a „Megjegyzések” lehetőséget.
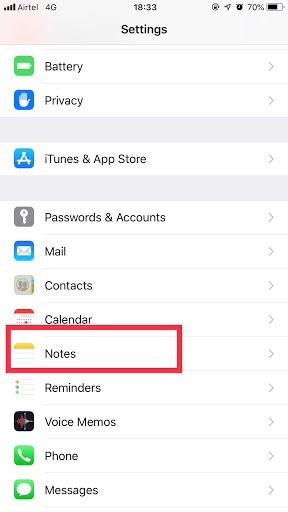
3. lépés: Válassza a „Jegyzetek rendezése szerint” lehetőséget.
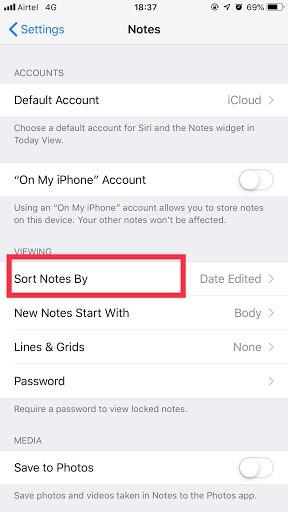
4. lépés: Kattintson a Cím, Létrehozott adatok vagy Az Ön által szerkesztett adatok elemre.
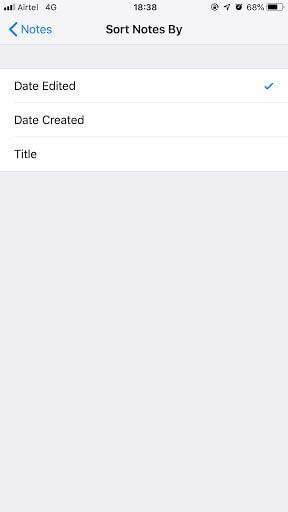
Hogyan lehet engedélyezni / letiltani az „On My iPhone” fiókot?
Kövesse az alábbi lépéseket az „On My iPhone” fiók engedélyezéséhez/letiltásához.
1. lépés: Nyissa meg a Beállításokat.
2. lépés: Nyissa meg a Notes alkalmazást.
3. lépés : Engedélyezze vagy tiltsa le az „On My iPhone” fiókot.
Most már tudja, hogyan kell kezelni a Notes alkalmazást iPhone-on és iPaden. A Notes alkalmazást ízlése szerint testreszabhatja, és a legtöbbet hozhatja ki belőle. További információért írj üzenetet az alábbi megjegyzésekben.