Hogyan lehet megnyitni a ChatGPT-t iPhone-on egy akciógombbal

Ezzel a műveletgombbal bármikor felhívhatja a ChatGPT-t a telefonjáról. Íme egy útmutató a ChatGPT megnyitásához az iPhone-on található műveletgombbal.
Mit kell tudni
Az iOS 17 számos finom változást hozott néhány kiemelkedő változtatás mellett, amelyek közé tartoznak a kényes tartalomra vonatkozó figyelmeztetések, a Safari-profilok, a kapcsolatfelvételi plakátok és még sok más. Ezen finom változtatások közé tartozik a kapcsolati widgetek megjelenésének és működésének új módja a kezdőképernyőn. A Névjegy widget (kicsi) korábbi iterációi lehetővé tették, hogy egy adott névjegyhez kapcsolja, így bármikor hozzáférhetett hozzájuk.
Ezzel azonban a Névjegyek alkalmazásban a névjegy oldalára kerülhet, amelyet ezután felhívhat vagy üzenetet küldhet neki. Sok felhasználó ezt meglehetősen intuitívnak találta, ami lényegében egy kicsit feleslegessé tette a kezdőképernyő widgetet. Ezt szem előtt tartva az Apple megváltoztatta a kezdőképernyőn a névjegyek widget megjelenési módját az iPhone-on azáltal, hogy új hívás- és üzenetgombokat adott hozzá közvetlenül a widgethez. Tudjon meg többet ezekről a gombokról, és arról, hogyan használhatja őket arra, hogy könnyedén kapcsolatba léphessen szeretteivel.
A kezdőképernyőn lévő kis Névjegyek widget most már dedikált hívás- és üzenetgombokkal rendelkezik. Ezekkel a gombokkal most egyetlen érintéssel közvetlenül üzenetet küldhet vagy felhívhatja partnerét. Ha többféleképpen is csatlakozhat a kapcsolattartóhoz, legyen az FaceTime vagy több kapcsolati szám, akkor a Widget beállításai segítségével kiválaszthatja a kívánt módon a kapcsolatot valakivel. Ez egy nagyszerű módja annak, hogy a kezdőképernyő widgetjeit használja, hogy kapcsolatba léphessen kedvenc ismerőseivel, akikkel rendszeresen kapcsolatba lép.
Ellentétben a régebbi widgetekkel, amelyeknél a Névjegyek alkalmazásban a névjegy erre a célra szolgáló oldalára kerülne, a választásától függően a rendszer közvetlenül kezdeményez egy üzenetet vagy hívást a partnerrel. Ez azonban nem jelenti azt, hogy a kezdőképernyőn ne használhatná a kapcsolati widget régi módját. Ha jobban szeretné, egyszerűen letilthatja ezeket a gombokat a kezdőképernyő Widget-beállításaival.
Így engedélyezheti az új hívás és üzenet gombokat egy kapcsolati widgethez a kezdőképernyőn. Kövesse az alábbi lépéseket, hogy segítsen a folyamatban.
Megjegyzés: A hívás és üzenet gombok csak a kis névjegy widgethez érhetők el . Ezenkívül iPhone-ján iOS 17-et kell futtatnia. Ha tehát még nem frissítette eszközét, lépjen a Beállítások > Általános > Szoftverfrissítés menüpontba a legújabb elérhető frissítés telepítéséhez.
1. lépés: Adjon hozzá egy kis névjegymodult a kezdőképernyőhöz
Kezdjük azzal, hogy adjunk hozzá egy kis névjegy widgetet a kezdőképernyőhöz. Ez lehetővé teszi számunkra, hogy engedélyezzük a Hívás és az Üzenet gombokat a widgetben. Ha már van egy kis névjegy widgete a kezdőképernyőn, akkor kihagyhatja ezt a lépést az alábbi 2. lépés helyett. Kezdjük el.
Oldja fel iPhone készülékét, és érintse meg hosszan a kezdőképernyőt .
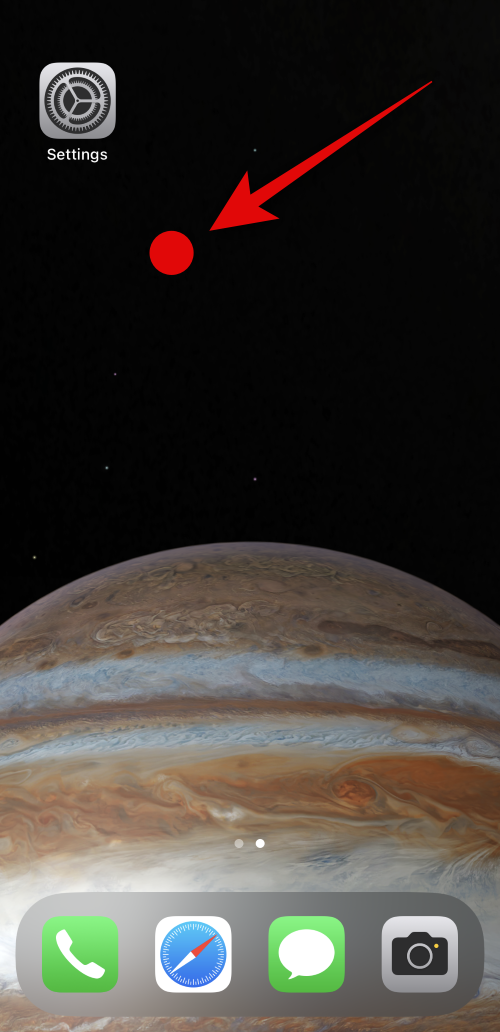
Most érintse meg a plusz ( ) ikont a bal felső sarokban.
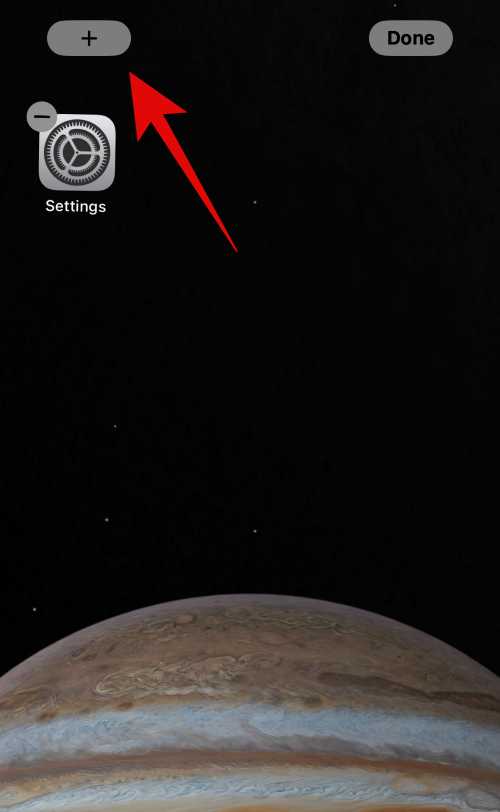
Görgessen le, és koppintson a Névjegyek elemre .
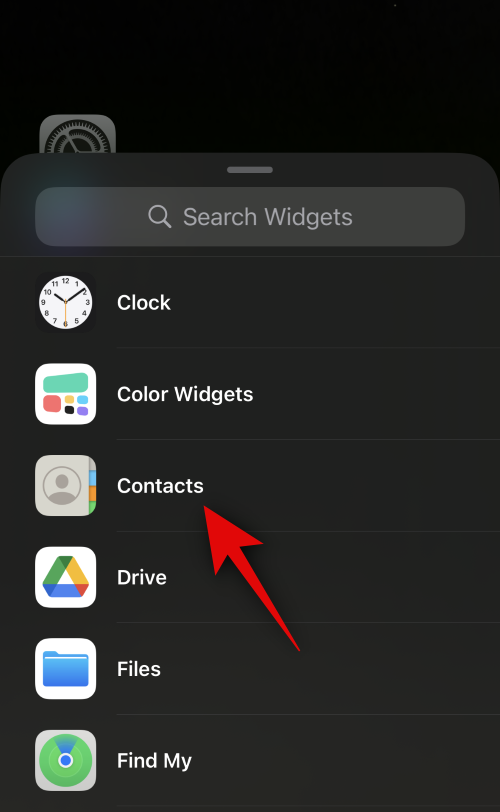
Most érintse meg a + Widget hozzáadása elemet a névjegyekhez tartozó kis widget alatt.
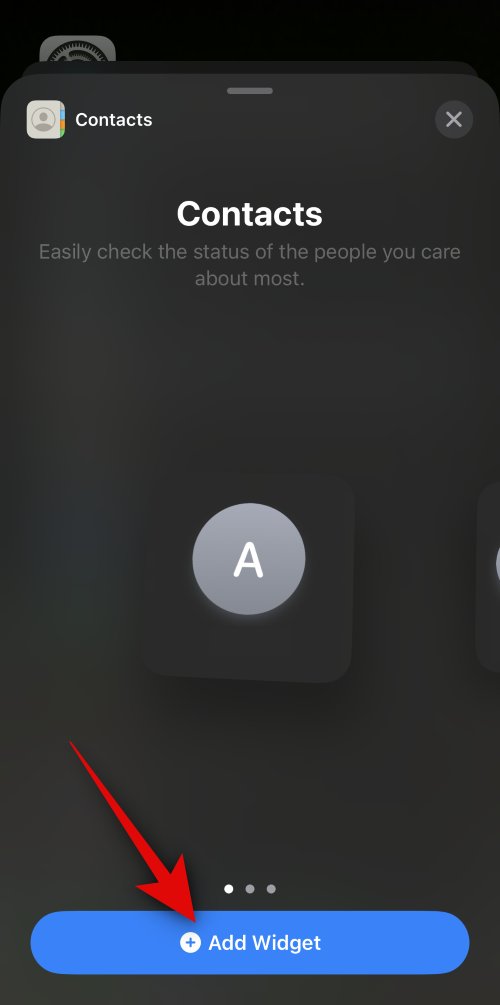
A widget most felkerül a kezdőképernyőre. A kezdőképernyő szerkesztésének leállításához koppintson a jobb felső sarokban található Kész gombra.
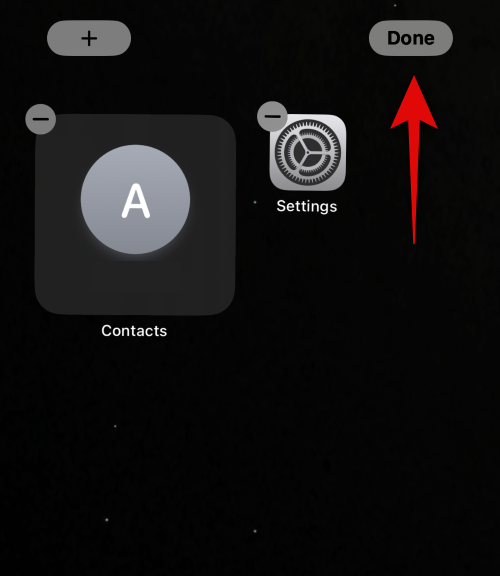
És ez az! Mostantól a lépéssel engedélyezheti és használhatja a hívás és üzenet gombokat a widgettel.
Most, hogy hozzáadott egy kapcsolati widgetet a kezdőképernyőhöz, engedélyezzük a hívás és üzenet gombokat. Kövesse az alábbi lépéseket, hogy segítsen a folyamatban.
Oldja fel a készülék zárolását, és érintse meg hosszan a kezdőképernyőt a szerkesztési módba lépéshez.
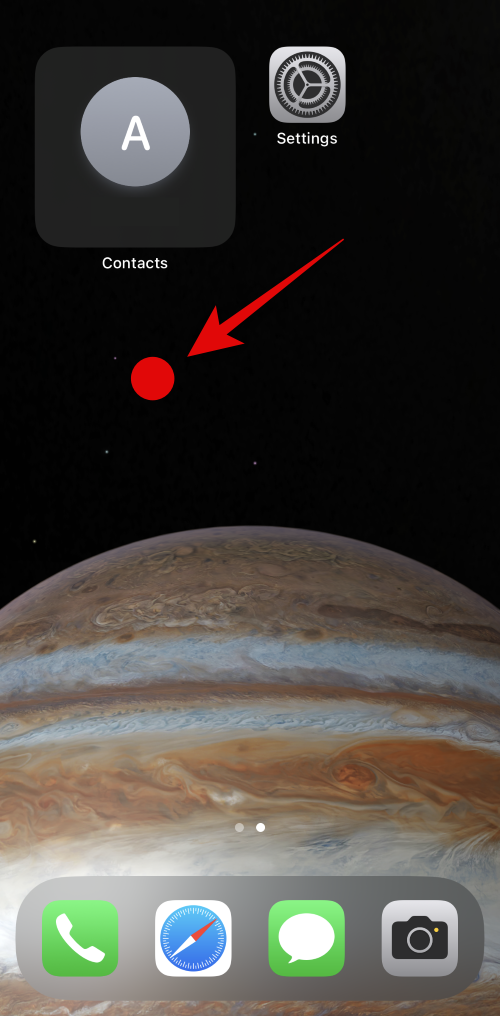
Ezután érintse meg a nemrég hozzáadott widgetet a beállítások testreszabásához.
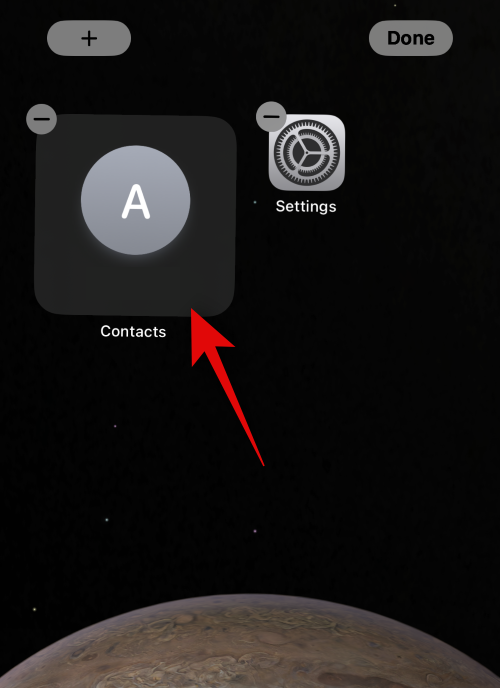
Most érintse meg a javasolt névjegyet a Névjegy mellett , hogy kiválassza azt a személyt, akivel kapcsolatba kíván lépni a widget segítségével.
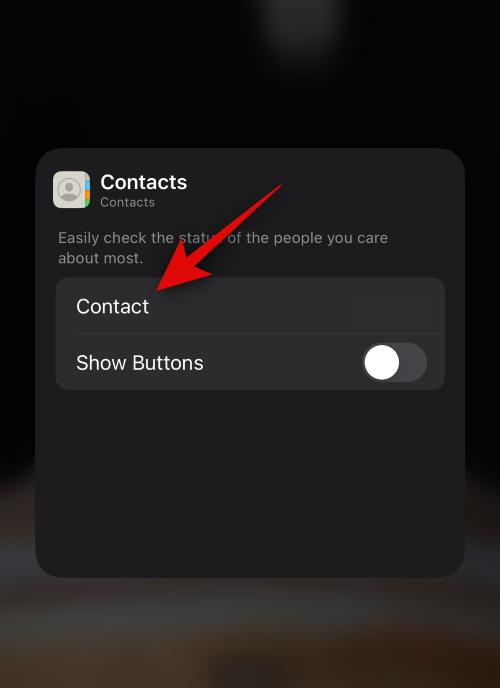
Érintse meg a lehetőséget, és válassza ki a widgethez rendelni kívánt névjegyet.
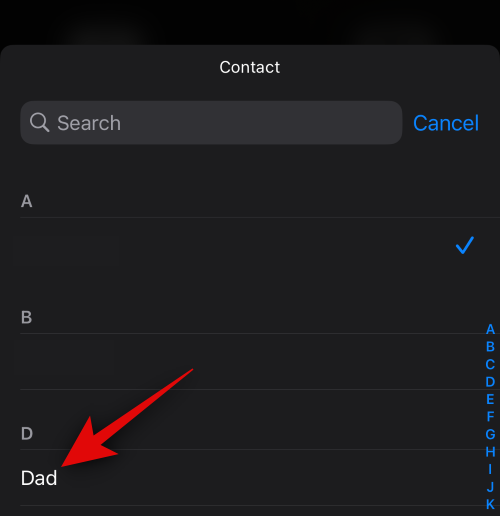
A névjegy most hozzá lesz rendelve a widgethez. Most érintse meg és engedélyezze a Gombok megjelenítése kapcsolót .
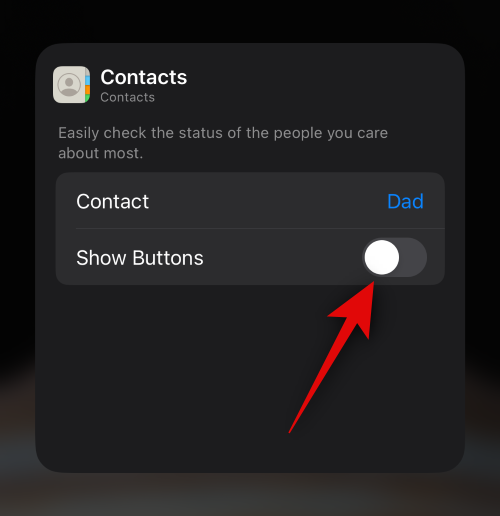
Ha a kapcsolatnak több telefonszáma is van, a rendszer felkéri, hogy rendeljen hozzá egy számot minden gombhoz. Érintse meg a Kiválasztás elemet az Üzenet mellett , hogy kiválassza a kívánt számot, amelyet az üzenetküldéshez használni szeretne.
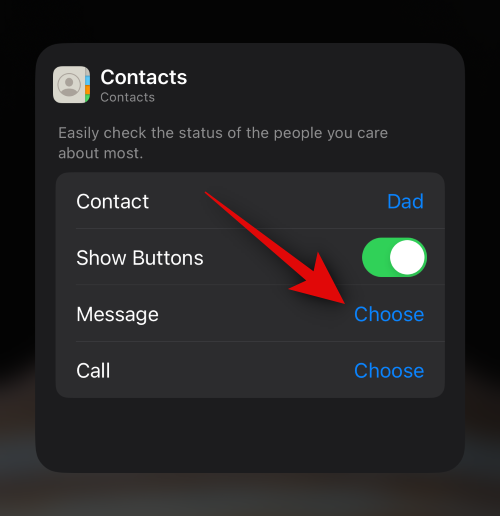
Érintse meg, és válassza ki a kívánt telefonszámot. Ha a számot különböző szolgáltatásokban használják, akkor lehetősége van kiválasztani a megfelelő szolgáltatást, amellyel kapcsolatba léphet velük.
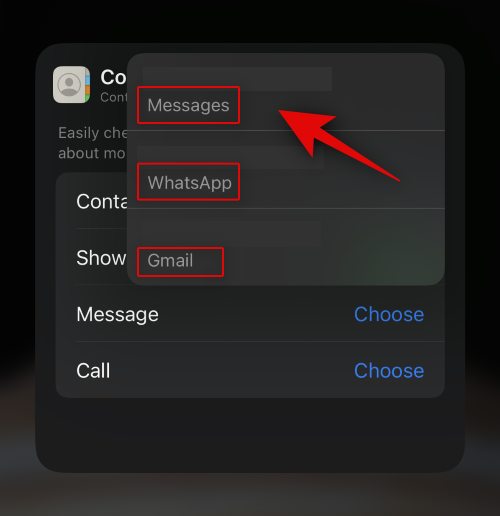
Hasonlóképpen érintse meg a Kiválasztás a hívás mellett elemet .
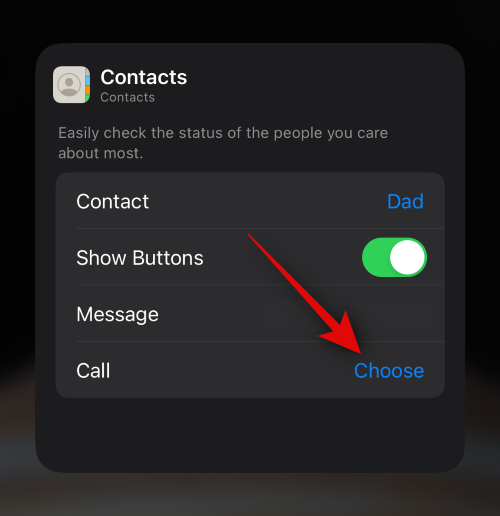
Most válassza ki a Hívás gomb megérintésekor használni kívánt kapcsolatfelvételi módot .
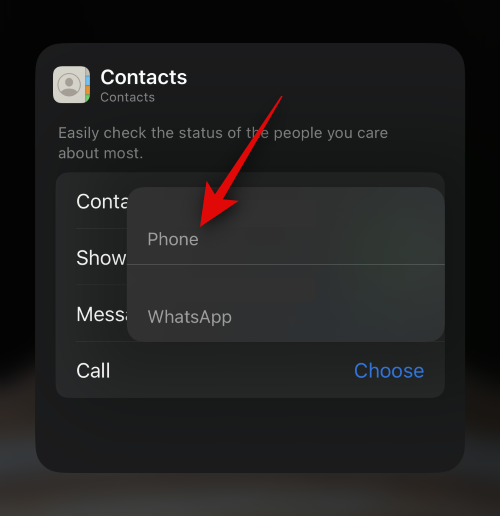
Koppintson egy üres területre a widget szerkesztésének leállításához.
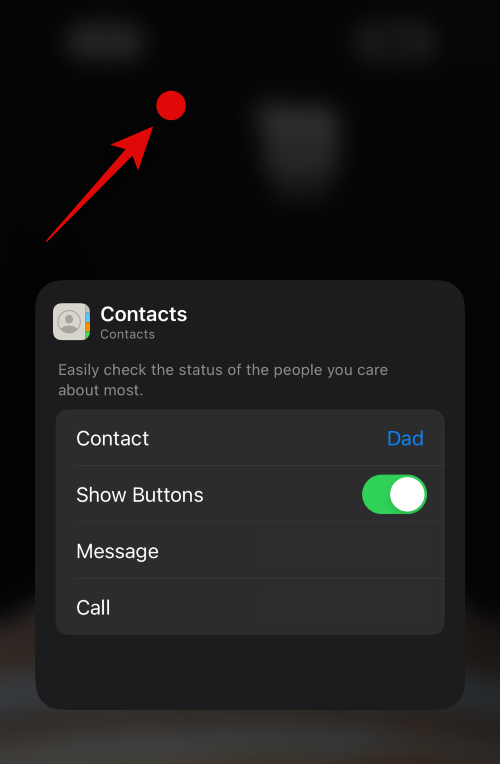
A kezdőképernyő szerkesztésének leállításához koppintson a jobb felső sarokban található Kész gombra.
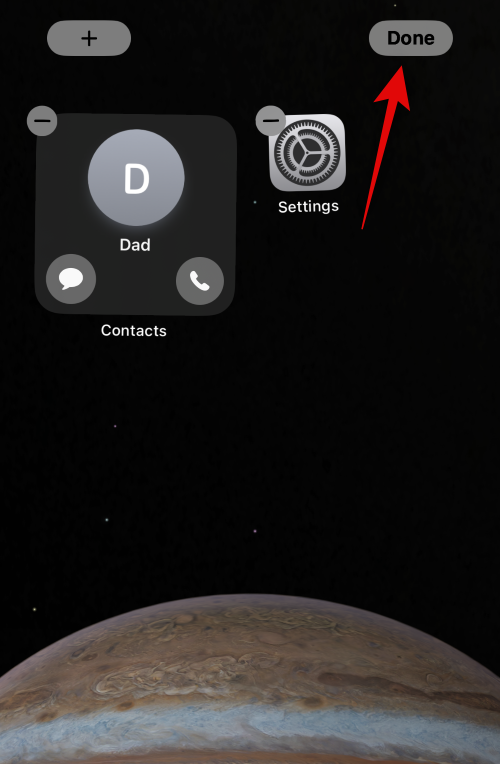
Most megérintheti az Üzenet ikont, hogy üzenetet küldjön ismerősének. És érintse meg a Hívás ikont, amikor fel szeretné hívni őket.
Megjegyzés: A hívás közvetlenül, megerősítés nélkül indul, valahányszor megérinti a Hívás gombot egy widgetben. Javasoljuk, hogy tartsa ezt szem előtt, hogy elkerülje a kiválasztott kapcsolattartó véletlen felhívását.
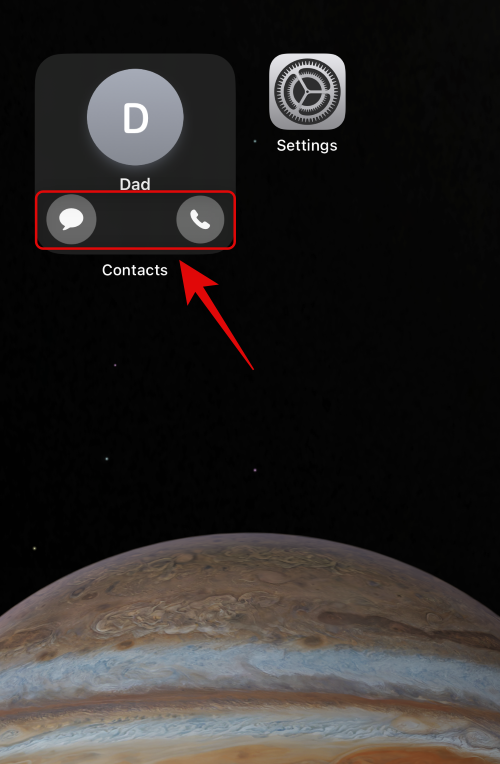
És így engedélyezheti és használhatja az új hívás és üzenet gombot a kapcsolati widgetben a kezdőképernyőn.
Sajnos nem, a közepes és nagy méretű névjegymodulok ugyanúgy viselkednek, mint az iOS 16-ban. Ezeknél a widgeteknél nem engedélyezheti a hívás- és üzenetgombokat, és csak a hozzájuk rendelni kívánt névjegyeket lehet kiválasztani.
Reméljük, hogy ez a bejegyzés segített egyszerűen engedélyezni és használni az új hívás és üzenet gombokat a kezdőképernyőn lévő Névjegyek widgetben. Ha további kérdései vannak, forduljon hozzánk bizalommal az alábbi megjegyzések részben.
Ezzel a műveletgombbal bármikor felhívhatja a ChatGPT-t a telefonjáról. Íme egy útmutató a ChatGPT megnyitásához az iPhone-on található műveletgombbal.
Hogyan készíthetsz hosszú képernyőképet iPhone-on, könnyedén rögzítheted a teljes weboldalt. Az iPhone görgethető képernyőkép funkciója iOS 13 és iOS 14 rendszereken érhető el, és itt egy részletes útmutató arról, hogyan készíthetsz hosszú képernyőképet iPhone-on.
Az iCloud-jelszó módosításához többféleképpen is lehetőséged van. Az iCloud-jelszavadat megváltoztathatod a számítógépeden vagy a telefonodon egy támogatási alkalmazáson keresztül.
Amikor egy közösen készített albumot küldesz valaki másnak iPhone-on, az illetőnek bele kell egyeznie a csatlakozásba. Az iPhone-on többféleképpen is elfogadhatod az album megosztására vonatkozó meghívókat, az alábbiak szerint.
Mivel az AirPodsok kicsik és könnyűek, néha könnyű elveszíteni őket. A jó hír az, hogy mielőtt elkezdenéd szétszedni a házadat az elveszett fülhallgatód keresése közben, nyomon követheted őket az iPhone-oddal.
Tudtad, hogy attól függően, hogy az iPhone-od gyártási régiója hol készült, eltérések lehetnek a más országokban forgalmazott iPhone-okhoz képest?
Az iPhone-on a fordított képkeresés nagyon egyszerű, ha a készülék böngészőjét használhatja, vagy harmadik féltől származó alkalmazásokat is használhat további keresési lehetőségekért.
Ha gyakran kell kapcsolatba lépned valakivel, néhány egyszerű lépéssel beállíthatod a gyorshívást iPhone-odon.
Az iPhone képernyőjének vízszintes elforgatása segít filmeket vagy Netflixet nézni, PDF-eket megtekinteni, játékokat játszani... kényelmesebben és jobb felhasználói élményben részesülni.
Ha valaha is arra ébredtél, hogy iPhone-od akkumulátora hirtelen 20%-ra vagy az alá csökkent, nem vagy egyedül.








