9 iPhone adatvédelmi beállítás, amit azonnal be kell kapcsolnod

Az Apple jobban teljesít, mint a legtöbb cég az adatvédelem terén. De az iPhone összes alapértelmezett beállítása nem a felhasználó érdekeit szolgálja.
Az iPhone vagy iPad akkumulátora gyorsan lemerül? Úgy tűnik, hogy mindig töltöd? Az akkumulátor élettartamával kapcsolatos problémák mindenféle problémából fakadhatnak, de ezek egyike az lehet, hogy túl sok alkalmazás fut a háttérben. Ez azt jelenti, hogy az alkalmazások automatikusan frissítik és letöltik a tartalmat, ha nincsenek nyitva.
De nem kell hagynia, hogy az alkalmazások a háttérben frissüljenek. Ki lehet kapcsolni. Könnyű korlátozni az alkalmazások azon képességét, hogy frissítsenek és töltsenek le tartalmat, ha nincs megnyitva, és kétféleképpen teheti meg . Az első az összes alkalmazás letiltása , a második pedig csak bizonyos alkalmazások letiltása .
Figyelmeztetni kell azonban, hogy ha korlátozza bármely alkalmazás frissítését a háttérben, akkor nem fogja tudni újra használni, amíg nem módosítja az engedélyt. Minden alkalommal, amikor megfelelően szeretné használni az alkalmazást, módosítania kell a beállítást, majd vissza kell kapcsolnia, ha továbbra sem szeretné, hogy az alkalmazás a háttérben frissüljön.
Leállíthatja, hogy az összes alkalmazás a háttérben fusson. Ez azt jelenti, hogy nem számít, hogy ez egy olyan alkalmazás volt-e, amely a telefonhoz tartozott, vagy a letöltés mellett döntött. Nem frissül a háttérben, amíg nem módosítja a korlátozási beállításokat. Az alábbiakban bemutatjuk az alkalmazásfrissítés általános korlátozásának lépéseit.
Nyissa meg a Beállítások alkalmazást.
Amikor az alkalmazás megnyílik, érintse meg az Általános lehetőséget. Hasonló kinézetű ikonja van, mint a Beállítások alkalmazásnak.
Új menü jelenik meg. Érintse meg az Alkalmazás frissítése a háttérben elemet.
Megjelenik egy új képernyő a Háttérben található alkalmazásfrissítés opcióval és egy diagombbal. Csúsztassa a gombot kikapcsolt helyzetbe. Ha ezt megtette, a gomb szürkére vált.
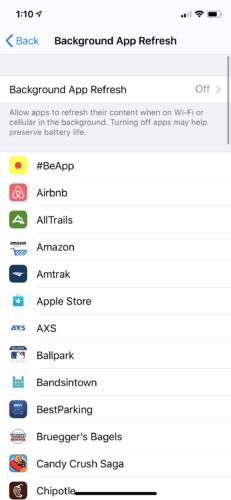
Ha nem szeretné korlátozni az összes alkalmazását, kiválaszthatja, hogy melyik ne frissüljön a háttérben. Ez lehetővé teszi, hogy a gyakran használt alkalmazások nyitva maradjanak, míg a többiek csak addig maradjanak, amíg szüksége van rájuk. Az alábbiakban bemutatjuk azokat a lépéseket, amelyekkel a frissítési engedélyeket csak bizonyos alkalmazásokra korlátozhatja.
Nyissa meg a Beállítások alkalmazást.
Érintse meg az Általános lehetőséget. A Beállítások alkalmazáshoz hasonló ikon lesz.
Egy új képernyő jelenik meg. Érintse meg a Korlátozások elemet.
Érintse meg a Korlátozások engedélyezése lehetőséget.
Ha először alkalmaz korlátozásokat, akkor 4 számjegyű PIN-kódot kell választania. Ezt a PIN-kódot a jövőben a korlátozások hozzáadására vagy megszüntetésére fogja használni.
Ezután menjen végig az alkalmazások listáján. Csúsztassa a gombot Ki állásba azon alkalmazásoknál, amelyeket nem szeretne frissíteni a háttérben.
Ha el kell távolítania egy alkalmazás korlátozását, csak térjen vissza erre a képernyőre, és csúsztassa el a gombot a Be állásba. Meg kell adnia a PIN-kódot, hogy újból hozzáférjen az alkalmazáshoz.
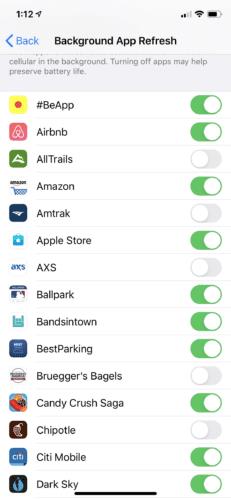
Gyorsan leállíthatja az alkalmazások frissítését a háttérben. De el kell döntenie, hogy általános korlátozást vagy csak bizonyos alkalmazásokat szeretne-e. Ne feledje, hogy miután nem engedélyezi egy alkalmazás frissítését a háttérben, nem fogja tudni használni az alkalmazást, amíg nem módosítja a beállítást. Az alkalmazások korlátozása segíthet az akkumulátor üzemidejének és az adatforgalom megtakarításában. Ha azonban ez nem változtat az akkumulátor használatának gyorsaságán, akkor ideje lehet más okokat is megvizsgálni az alacsony töltöttség miatt.
Az Apple jobban teljesít, mint a legtöbb cég az adatvédelem terén. De az iPhone összes alapértelmezett beállítása nem a felhasználó érdekeit szolgálja.
Ezzel a műveletgombbal bármikor felhívhatja a ChatGPT-t a telefonjáról. Íme egy útmutató a ChatGPT megnyitásához az iPhone-on található műveletgombbal.
Hogyan készíthetsz hosszú képernyőképet iPhone-on, könnyedén rögzítheted a teljes weboldalt. Az iPhone görgethető képernyőkép funkciója iOS 13 és iOS 14 rendszereken érhető el, és itt egy részletes útmutató arról, hogyan készíthetsz hosszú képernyőképet iPhone-on.
Az iCloud-jelszó módosításához többféleképpen is lehetőséged van. Az iCloud-jelszavadat megváltoztathatod a számítógépeden vagy a telefonodon egy támogatási alkalmazáson keresztül.
Amikor egy közösen készített albumot küldesz valaki másnak iPhone-on, az illetőnek bele kell egyeznie a csatlakozásba. Az iPhone-on többféleképpen is elfogadhatod az album megosztására vonatkozó meghívókat, az alábbiak szerint.
Mivel az AirPodsok kicsik és könnyűek, néha könnyű elveszíteni őket. A jó hír az, hogy mielőtt elkezdenéd szétszedni a házadat az elveszett fülhallgatód keresése közben, nyomon követheted őket az iPhone-oddal.
Tudtad, hogy attól függően, hogy az iPhone-od gyártási régiója hol készült, eltérések lehetnek a más országokban forgalmazott iPhone-okhoz képest?
Az iPhone-on a fordított képkeresés nagyon egyszerű, ha a készülék böngészőjét használhatja, vagy harmadik féltől származó alkalmazásokat is használhat további keresési lehetőségekért.
Ha gyakran kell kapcsolatba lépned valakivel, néhány egyszerű lépéssel beállíthatod a gyorshívást iPhone-odon.
Az iPhone képernyőjének vízszintes elforgatása segít filmeket vagy Netflixet nézni, PDF-eket megtekinteni, játékokat játszani... kényelmesebben és jobb felhasználói élményben részesülni.








