Hogyan lehet megnyitni a ChatGPT-t iPhone-on egy akciógombbal

Ezzel a műveletgombbal bármikor felhívhatja a ChatGPT-t a telefonjáról. Íme egy útmutató a ChatGPT megnyitásához az iPhone-on található műveletgombbal.
Mac használata esetén a Safari tekinthető a legjobb lehetőségnek webböngészőként való használatra. Néhány trükkel gördülékenyebbé teheti a böngészést a Safari futtatása közben. Az egyik trükk, a „Gyors webhelykeresés”, amely lehetővé teszi, hogy meghatározott tartalmat keressen egy webhelyen.
Az egyik csodálatos dolog a Safari parancsikonnal kapcsolatban, hogy anélkül is végrehajthat keresést a webhelyen, hogy fel kellene mennie a webhelyre. Ebben a bejegyzésben megvitatjuk, hogyan hajthat végre Gyors webhelykeresést a Safari alkalmazásban iPhone, iPad és Mac rendszeren.
Hogyan lehet letiltani a gyors webhelykeresést a Safari alkalmazásban iPhone-on
Ha gyakran meglátogat egy weboldalt, akkor a weboldal beépített kereső funkciója elkezd egy további lehetőséget ajánlani Önnek. Például, ha meglátogatja az Amazont, akkor amikor elkezdi beírni a www-t vagy a webhely kezdőbetűit, akkor a gyorskereséshez beírt szavaknak megfelelően javaslatokat fog megjeleníteni.
A Safari alapértelmezés szerint az intelligens keresés funkcióra van beállítva, de lehetővé teszi a funkció igény szerinti kezelését.
Lépések a Gyors webhelykeresés kikapcsolásához az iPhone Safari alkalmazásban
1. lépés: Indítsa el a Beállítások alkalmazást iPhone-ján.
2. lépés : Most görgessen lefelé, és válassza a Safari lehetőséget.
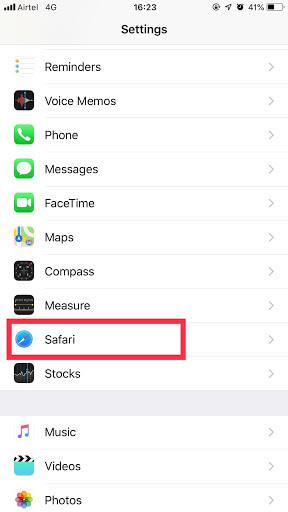
3. lépés . Válassza a Gyors webhelykeresés lehetőséget.
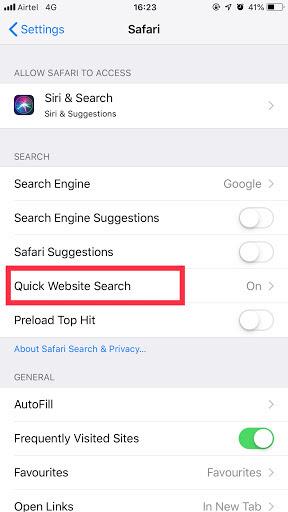
4. lépés: Most ki kell kapcsolnia a Gyors webhelykeresést.
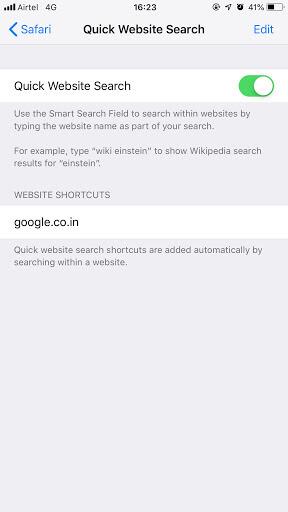
Az Ön alapértelmezett böngészője rendelkezik a webhelykeresési parancsikonok beállítási lehetőségeivel. Tehát Önön múlik, hogy a létrehozott parancsikonokat kívánja-e gyorsan keresni egy webhelyen, vagy el kívánja távolítani azt.
A gyors webhelykeresési parancsikonok megszüntetésének lépései a Safari alkalmazásban iPhone vagy iPad készüléken
1. lépés . Nyissa meg a Beállítások alkalmazást iPhone vagy iPad készülékén.
2. lépés: Navigáljon a Safari böngészőben.
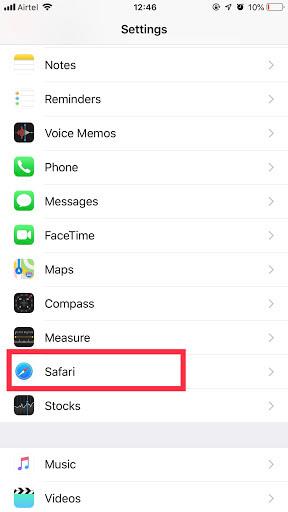
3. lépés: Válassza a Gyors webhelykeresés lehetőséget.
4. lépés . Nyomja meg a Szerkesztés gombot, amely az iPhone jobb felső sarkában található.
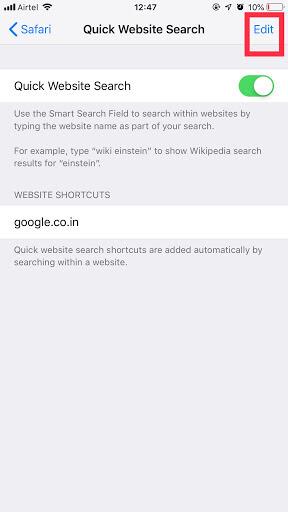
5. lépés. Most már kezelheti a parancsikonokat a létfontosságú webhelyek karbantartásához. Kiküszöbölheti a Gyors webhelykeresést, ha nincs rá szükség.
6. lépés: Most, hogy törölje a parancsikonokat, ki kell választania az elsőt, majd válassza a Törlés lehetőséget.
Megjegyzés: Ha Mac-et használ, és el szeretné távolítani a Gyors webhelykeresés parancsikonjait a Mac-ről is, akkor ugyanezt a folyamatot kell követnie.
A Gyors webhelykeresés letiltásának lépései a Mac Safari alkalmazásban
Ez a funkció alapértelmezés szerint engedélyezve van. A Gyors webhely használatához a Safariban meg kell látogatnia bármely webhelyet, majd keresést kell végeznie a webhelyen belül.
Miután néhányszor meglátogatta ugyanazt a webhelyet, a böngészője elkezdi felkínálni a lehetőséget, hogy meglátogassa ugyanazt a webhelyet.
A Gyors webhelykeresés kikapcsolásának lépései a Mac Safari alkalmazásban
Kövesse a lépéseket a funkció kikapcsolásához Mac számítógépén.
1. lépés . Indítsa el a Safari alkalmazást.
2. lépés : Nyissa meg a Safari menüt, amely a bal felső sarokban érhető el.
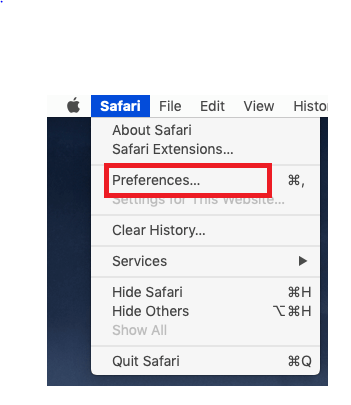
3. lépés: Válassza a Beállítások lehetőséget.
4. lépés: Válassza a Keresés lapot.
5. lépés : Távolítsa el a „Gyors webhelykeresés engedélyezése” melletti jelölőnégyzetet.
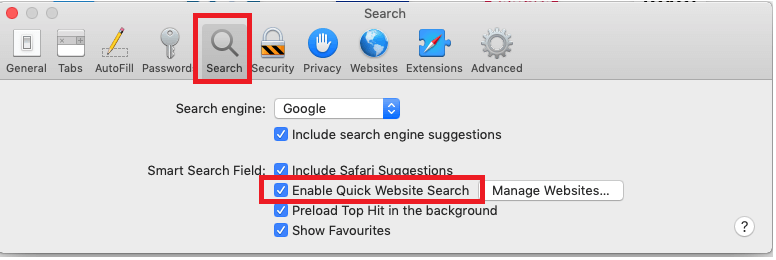
Most, hogy megtanulta, hogyan kell letiltani ezt a funkciót, használhatja, hogy a legtöbbet hozza ki eszközéből. Valójában ez a Gyors webhelykeresési funkció rendkívül hasznos a termelékenység javításához.
Kövesse tehát a fent említett lépéseket az élmény fokozása érdekében. Ne felejtse el megosztani véleményét erről a funkcióról az alábbi megjegyzések részben.
Ezzel a műveletgombbal bármikor felhívhatja a ChatGPT-t a telefonjáról. Íme egy útmutató a ChatGPT megnyitásához az iPhone-on található műveletgombbal.
Hogyan készíthetsz hosszú képernyőképet iPhone-on, könnyedén rögzítheted a teljes weboldalt. Az iPhone görgethető képernyőkép funkciója iOS 13 és iOS 14 rendszereken érhető el, és itt egy részletes útmutató arról, hogyan készíthetsz hosszú képernyőképet iPhone-on.
Az iCloud-jelszó módosításához többféleképpen is lehetőséged van. Az iCloud-jelszavadat megváltoztathatod a számítógépeden vagy a telefonodon egy támogatási alkalmazáson keresztül.
Amikor egy közösen készített albumot küldesz valaki másnak iPhone-on, az illetőnek bele kell egyeznie a csatlakozásba. Az iPhone-on többféleképpen is elfogadhatod az album megosztására vonatkozó meghívókat, az alábbiak szerint.
Mivel az AirPodsok kicsik és könnyűek, néha könnyű elveszíteni őket. A jó hír az, hogy mielőtt elkezdenéd szétszedni a házadat az elveszett fülhallgatód keresése közben, nyomon követheted őket az iPhone-oddal.
Tudtad, hogy attól függően, hogy az iPhone-od gyártási régiója hol készült, eltérések lehetnek a más országokban forgalmazott iPhone-okhoz képest?
Az iPhone-on a fordított képkeresés nagyon egyszerű, ha a készülék böngészőjét használhatja, vagy harmadik féltől származó alkalmazásokat is használhat további keresési lehetőségekért.
Ha gyakran kell kapcsolatba lépned valakivel, néhány egyszerű lépéssel beállíthatod a gyorshívást iPhone-odon.
Az iPhone képernyőjének vízszintes elforgatása segít filmeket vagy Netflixet nézni, PDF-eket megtekinteni, játékokat játszani... kényelmesebben és jobb felhasználói élményben részesülni.
Ha valaha is arra ébredtél, hogy iPhone-od akkumulátora hirtelen 20%-ra vagy az alá csökkent, nem vagy egyedül.








