9 iPhone adatvédelmi beállítás, amit azonnal be kell kapcsolnod

Az Apple jobban teljesít, mint a legtöbb cég az adatvédelem terén. De az iPhone összes alapértelmezett beállítása nem a felhasználó érdekeit szolgálja.
Miért nem működik a FaceTime? Miért fagy le vagy hibázik a FaceTime? Miért nem kapok hívást emberektől a FaceTime-on keresztül? Nos, a különféle vitafórumok tele vannak ilyen panaszokkal, ha a legújabb iOS 15-ös verzió használatáról van szó.
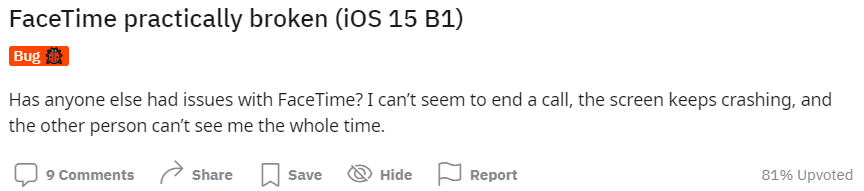
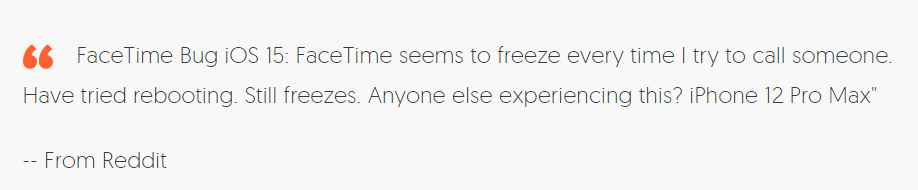
Mivel a FaceTime az Apple egyik legkedveltebb funkciója az ingyenes video- és audiohívások kezdeményezésére, több felhasználó keresi a hibaelhárítási és javítási módokat az „iOS 15 FaceTime nem működik” vagy a „FaceTime folyamatosan összeomlik” probléma megoldására.
Miért nem működik a FaceTime iOS rendszeren?
A vadonatúj iOS 15 rengeteg hibát tartalmaz, köztük a FaceTime nem reagál megfelelően. Emellett rengeteg oka van annak, hogy a FaceTime miért nem működik:
Érdemes elolvasni: Használhatja a FaceTime-ot Androidon ?
A FaceTime nem működő iOS 15-probléma (2021) kijavításának legjobb módjai
Egyenként hajtsa végre a következő hibaelhárítási módszereket, amíg meg nem oldja a FaceTime iOS 15 nem válaszol problémát.
1. MÓDSZER = A lehetséges konfliktusok kiküszöbölése érdekében kényszerítse az iOS-eszköz újraindítását
Ha a FaceTime nem válaszol megfelelően, az első dolog, amit meg kell tennie, az eszköz újraindítása. Ez minden bizonnyal kiküszöböli a szoftver és a hardver közötti ütközéseket, és előfordulhat, hogy nem lesz tanúja a „FaceTime nem fagy le” problémának az iOS 15 rendszeren.
Ha meg szeretné tudni, hogyan kényszerítheti újraindítását Mac számítógépére, tekintse meg az Apple támogatási oldalát . Ez segíthet megoldani a FaceTime Keep Freezing problémáját iPhone-ján.
2. MÓDSZER = A probléma megoldásához távolítsa el a hangulatjeleket a FaceTime névjegyei közül
Az Apple által megosztott kiadási megjegyzések szerint, ha a kapcsolattartó neve után hangulatjel található, akkor olyan problémákat tapasztalhat, mint például a FaceTime nem működik vagy hibás.
Remélhetőleg a FaceTime-nek megfelelően működnie kell az iOS 15-ön. Abban az esetben, ha a FaceTime Keep Freezing Probléma továbbra is fennáll, próbáljon ki egy másik, alább ismertetett megoldást.
3. MÓDSZER = Ellenőrizze a mobiladat-beállításokat
Ha a FaceTime-ot mobilkapcsolaton keresztül használja, feltétlenül ellenőrizze a Mobiladat-beállításokat:
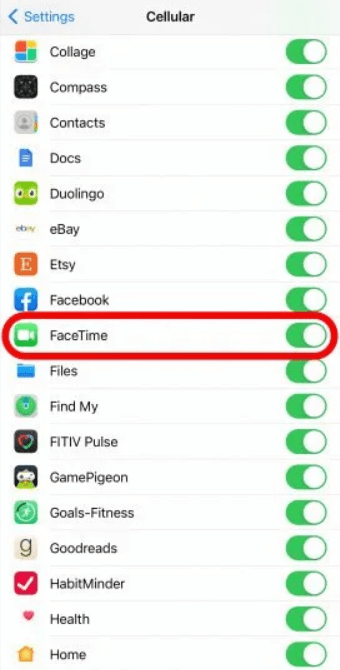
Ha továbbra is problémákba ütközik a FaceTime alkalmazás használata közben, próbálkozzon az alábbi lépésekkel a „FaceTime nem működik vagy lefagy” probléma megoldásához az iOS 15 rendszeren.
Kötelező elolvasni: Tippek a FaceTime csoportos hívások jobbá tételéhez
4. MÓDSZER = Ellenőrizze a FaceTime beállításait
Győződjön meg arról, hogy a FaceTime funkció sikeresen engedélyezve van az iPhone beállításaiban is. Mindössze annyit kell tennie, hogy:
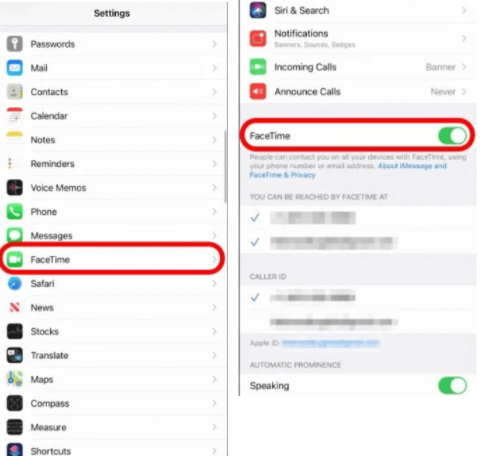
Végezze el a szükséges módosításokat, és reméli, hogy meg tudja oldani az „iOS 15 FaceTime nem működik vagy lefagy” problémát.
5. MÓDSZER = Jelentkezzen be újra FaceTime-fiókjába
A legtöbb felhasználó arról számolt be, hogy a FaceTime-fiókjukba való kijelentkezés és újbóli bejelentkezés segített kijavítani a bosszantó hibákat és lefagyásokat.
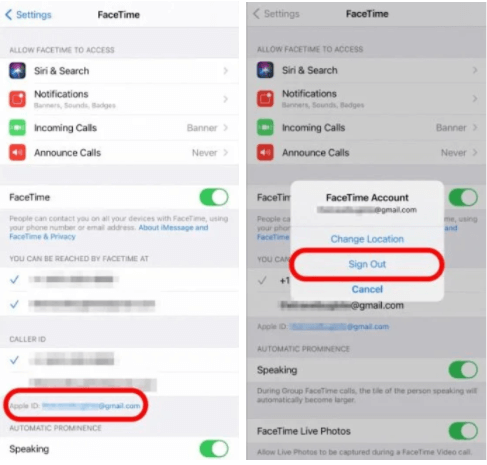
Ha problémákat tapasztal a FaceTime használata közben Mac rendszeren, indítsa el a FaceTime alkalmazást, lépjen a Beállításokba, majd jelentkezzen ki.
Kötelező olvasmány: A FaceTime képernyőrögzítése hanggal az iPhone készüléken
6. MÓDSZER = Győződjön meg arról, hogy a FaceTime funkció működik az Ön országában
Van fogalmad arról, hogy a FaceTime világszerte elérhető-e vagy sem? Nos, ellenőrizze a rendelkezésre állást az Apple webhelyén a megerősítéshez. Ha ez a lehetőség nem elérhető, ne csüggedjen, mert az iPhone- hoz készült VPN App segítségével megkerülheti a FaceTime használatára vonatkozó korlátozásokat.
További információ = Hogyan lehet javítani az iOS 15 FaceTime aktiválásra váró problémáját?
A FaceTime gyakran nem válaszol ismert hibák vagy hibák miatt, és egy pillanatra „Aktiválásra vár” hibaüzenetet jeleníthet meg az eszközön. Olvassa el az alábbi utasításokat a FaceTime lefagyással kapcsolatos probléma elhárításához az aktiválásra várva:
Remélhetőleg a FaceTime problémát orvosolják, és probléma nélkül használhatja a FaceTime-ot iOS 15-ön.
Mégis küzd azzal, hogy „A FaceTime nem működik iOS 15-ön”? Tudassa velünk az alábbi megjegyzések részben. Alternatív megoldásként írhat nekünk egy e-mailt a következő címre: [email protected]
Az Apple jobban teljesít, mint a legtöbb cég az adatvédelem terén. De az iPhone összes alapértelmezett beállítása nem a felhasználó érdekeit szolgálja.
Ezzel a műveletgombbal bármikor felhívhatja a ChatGPT-t a telefonjáról. Íme egy útmutató a ChatGPT megnyitásához az iPhone-on található műveletgombbal.
Hogyan készíthetsz hosszú képernyőképet iPhone-on, könnyedén rögzítheted a teljes weboldalt. Az iPhone görgethető képernyőkép funkciója iOS 13 és iOS 14 rendszereken érhető el, és itt egy részletes útmutató arról, hogyan készíthetsz hosszú képernyőképet iPhone-on.
Az iCloud-jelszó módosításához többféleképpen is lehetőséged van. Az iCloud-jelszavadat megváltoztathatod a számítógépeden vagy a telefonodon egy támogatási alkalmazáson keresztül.
Amikor egy közösen készített albumot küldesz valaki másnak iPhone-on, az illetőnek bele kell egyeznie a csatlakozásba. Az iPhone-on többféleképpen is elfogadhatod az album megosztására vonatkozó meghívókat, az alábbiak szerint.
Mivel az AirPodsok kicsik és könnyűek, néha könnyű elveszíteni őket. A jó hír az, hogy mielőtt elkezdenéd szétszedni a házadat az elveszett fülhallgatód keresése közben, nyomon követheted őket az iPhone-oddal.
Tudtad, hogy attól függően, hogy az iPhone-od gyártási régiója hol készült, eltérések lehetnek a más országokban forgalmazott iPhone-okhoz képest?
Az iPhone-on a fordított képkeresés nagyon egyszerű, ha a készülék böngészőjét használhatja, vagy harmadik féltől származó alkalmazásokat is használhat további keresési lehetőségekért.
Ha gyakran kell kapcsolatba lépned valakivel, néhány egyszerű lépéssel beállíthatod a gyorshívást iPhone-odon.
Az iPhone képernyőjének vízszintes elforgatása segít filmeket vagy Netflixet nézni, PDF-eket megtekinteni, játékokat játszani... kényelmesebben és jobb felhasználói élményben részesülni.








