9 iPhone adatvédelmi beállítás, amit azonnal be kell kapcsolnod

Az Apple jobban teljesít, mint a legtöbb cég az adatvédelem terén. De az iPhone összes alapértelmezett beállítása nem a felhasználó érdekeit szolgálja.
Tegnap megvitattuk a FaceTime csúnya hibáját . Hatalmas hibát észleltek az Apple iOS 12.1-ben, hogy a FaceTime hívója anélkül hallja vagy lássa valakit, akit hív a FaceTime-on, anélkül, hogy értesítené őt. Ez egy súlyos adatvédelmi megsértés, és az Apple szem előtt tartásával kevéssé ironikus. Nem beszélve az Apple-ről, mint olyan cégről, amelyik úgy pozicionálja magát, mint aki törődik a felhasználók adataival.
A 2019-es CES-en az Apple egy épületnél elhelyezett transzparensen megismételte ugyanezt.
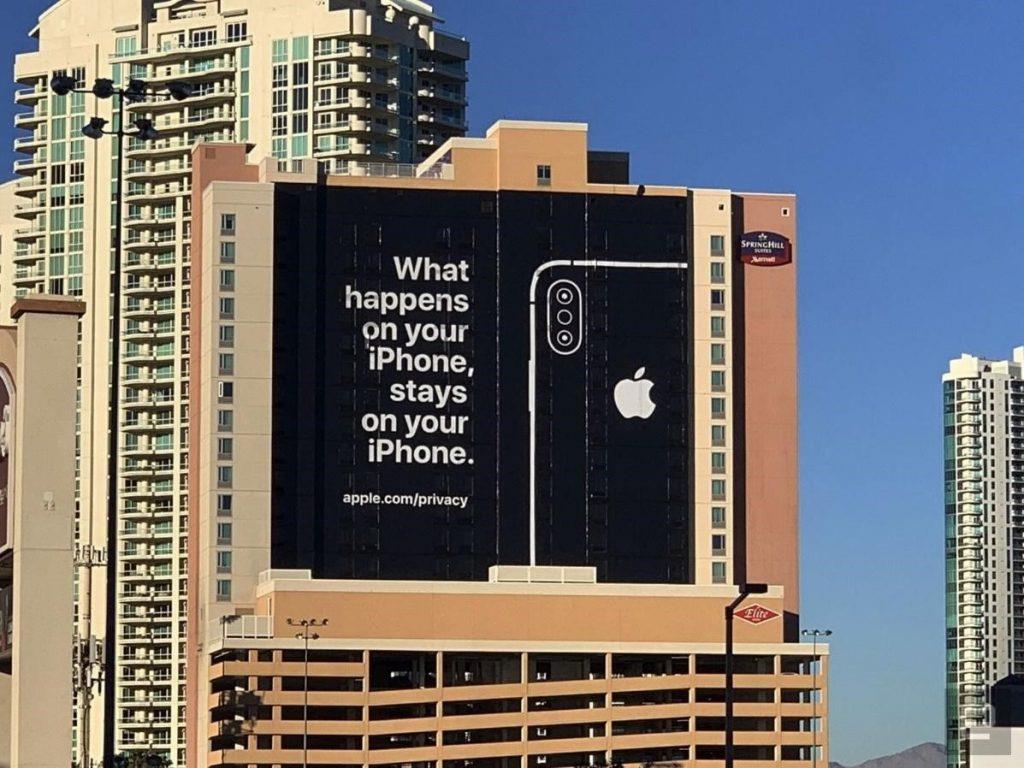
A problémát még nem javították ki, és az Apple azt állítja, hogy a probléma javítását még a héten kiadja. Tehát addig az egyetlen lehetőség, hogy biztonságban maradjunk, a funkció letiltása.
Ez azt jelenti, hogy mikor kell használni a FaceTime-ot bármely Apple-eszközön, manuálisan kell megtennie.
Megjegyzés : Ha bármely eszközön letiltja (még akkor is, ha ugyanazt az Apple ID-t használja), az nem jelenti azt, hogy a rendszer automatikusan letiltja a többi eszközön. Minden eszközről külön-külön le kell tiltania.
Ha szeretné elkerülni, hogy a FaceTime programhibák áldozatává váljon, íme, hogyan kapcsolhatja ki a FaceTime-ot iPaden vagy iPhone-on.
Szerencsére a FaceTime letiltása egyszerű és könnyű. A letiltásához kövesse az alábbi lépéseket:
Ezek az egyszerű lépések letiltják a FaceTime alkalmazást iPaden és iPhone-on.
Lásd még:-
Hackek a FaceTime elsajátítására Ha aggódik, hogy miért nem néz ki jól FaceTime-hívás közben, vagy miért nem kap hívást, ha még nem...
A Facetime letiltásának lépései Mac rendszeren
A FaceTime kikapcsolásához Mac rendszeren kövesse az alábbi lépéseket:
Ezzel letiltja a FaceTime alkalmazást a Mac számítógépen.
Alternatív megoldásként akár teljesen kijelentkezhet a FaceTime-ból az alábbi lépések végrehajtásával:
Ezekkel az egyszerű lépésekkel könnyedén letilthatja a FaceTime-ot iPad-ről, iPhone-ról és Mac-ről. Természetesen Apple-felhasználóként szeretné használni a FaceTime-ot. De amíg az Apple ki nem bocsátja a szoftverfrissítést, az Ön érdeke, hogy a FaceTime letiltva maradjon. Remélhetőleg amint az Apple kijavítja a hibát, a FaceTime hibátlanul fog működni, mint korábban, adatvédelmi problémák nélkül.
Az Apple jobban teljesít, mint a legtöbb cég az adatvédelem terén. De az iPhone összes alapértelmezett beállítása nem a felhasználó érdekeit szolgálja.
Ezzel a műveletgombbal bármikor felhívhatja a ChatGPT-t a telefonjáról. Íme egy útmutató a ChatGPT megnyitásához az iPhone-on található műveletgombbal.
Hogyan készíthetsz hosszú képernyőképet iPhone-on, könnyedén rögzítheted a teljes weboldalt. Az iPhone görgethető képernyőkép funkciója iOS 13 és iOS 14 rendszereken érhető el, és itt egy részletes útmutató arról, hogyan készíthetsz hosszú képernyőképet iPhone-on.
Az iCloud-jelszó módosításához többféleképpen is lehetőséged van. Az iCloud-jelszavadat megváltoztathatod a számítógépeden vagy a telefonodon egy támogatási alkalmazáson keresztül.
Amikor egy közösen készített albumot küldesz valaki másnak iPhone-on, az illetőnek bele kell egyeznie a csatlakozásba. Az iPhone-on többféleképpen is elfogadhatod az album megosztására vonatkozó meghívókat, az alábbiak szerint.
Mivel az AirPodsok kicsik és könnyűek, néha könnyű elveszíteni őket. A jó hír az, hogy mielőtt elkezdenéd szétszedni a házadat az elveszett fülhallgatód keresése közben, nyomon követheted őket az iPhone-oddal.
Tudtad, hogy attól függően, hogy az iPhone-od gyártási régiója hol készült, eltérések lehetnek a más országokban forgalmazott iPhone-okhoz képest?
Az iPhone-on a fordított képkeresés nagyon egyszerű, ha a készülék böngészőjét használhatja, vagy harmadik féltől származó alkalmazásokat is használhat további keresési lehetőségekért.
Ha gyakran kell kapcsolatba lépned valakivel, néhány egyszerű lépéssel beállíthatod a gyorshívást iPhone-odon.
Az iPhone képernyőjének vízszintes elforgatása segít filmeket vagy Netflixet nézni, PDF-eket megtekinteni, játékokat játszani... kényelmesebben és jobb felhasználói élményben részesülni.








