Hogyan lehet megnyitni a ChatGPT-t iPhone-on egy akciógombbal

Ezzel a műveletgombbal bármikor felhívhatja a ChatGPT-t a telefonjáról. Íme egy útmutató a ChatGPT megnyitásához az iPhone-on található műveletgombbal.
Ha iPhone X-et vagy újabb eszközt használ, akkor a Face ID használatával meglehetősen könnyű feloldani telefonját, mivel mindössze egy pillantást kell vetnie az eszközre, hogy felébressze a zárolt állapotból. Az Apple arcfelismerő technológiája nem csak az iPhone feloldásában segít, hanem a fizetések hitelesítésére, a letöltések jóváhagyására és az eszközére telepített alkalmazások feloldására is használható.
Ha nem tudja a Face ID segítségével feloldani iPhone-ját egy legutóbbi frissítés után, vagy nehezen tudja újra beállítani, a következő bejegyzés segíthet a probléma megoldásában.
Miért nem működik a Face ID az iOS frissítés után az iPhone-on?
Ha helyesen van beállítva, a Face ID hibátlanul működik iPhone-ján. Ha nemrég telepített egy új iOS-frissítést, előfordulhat, hogy a Face ID kezdetben nem fog működni. Ennek az az oka, hogy az új iOS-verzióra való frissítés során az iPhone újraindul a telepítés után, és meg kell adnia az eszköz jelszavát a Face ID helyett. Miután megadta az eszköz jelszavát az újraindítás után, használhatja a Face ID-t a további feloldáshoz, amíg újra nem indítja a telefont.
Ha iOS-frissítés után adta meg az eszköz jelszavát, és a Face ID nem képes felismerni az arcát, amikor megpróbálja feloldani iPhone készülékét, annak a következő okai lehetnek:
A közelmúltban több felhasználó számolt be arról, hogy iPhone-jaik leálltak a Face ID-vel való feloldásról, amint frissítették az iOS 15.7.1-re, amely valamikor korábban kiadásra jelölt. Ez azonban nem korlátozódik az iOS 15-re, mivel azok, akik eszközeiket iOS 16-ra frissítették, arról is panaszkodtak, hogy nem tudják használni a Face ID-t telefonjaik feloldásához.
Kapcsolódó: Photo Cutout nem működik iPhone-on? [Javítás]
Hogyan lehet kijavítani a Face ID működését az iOS frissítése után az iPhone-on
Ha nem tudja használni a Face ID-t, mióta iPhone-ját egy új iOS-verzióra frissítette, akkor a következő javítások segítenek visszatérni a használatához.
1. javítás: Ellenőrizze, hogy a Face ID be van-e állítva az iPhone-on
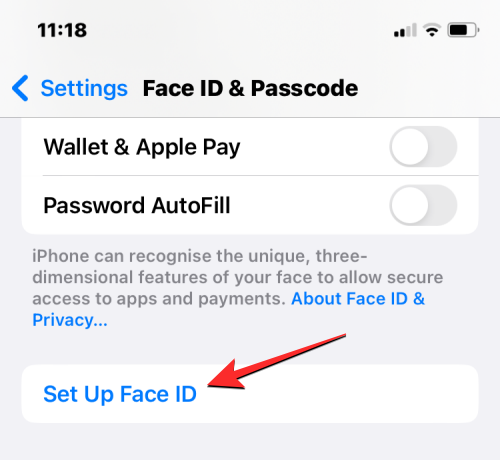
Az iPhone feloldásához az arc használatával, a Face ID-t be kell állítani az eszközön. Ha még nem állította be a Face ID-t iPhone-ján, ezt megteheti a Beállítások > Arcazonosító és jelszó > Arcazonosító beállítása menüpontban , és követve a képernyőn megjelenő utasításokat az arc beolvasásához. Ennek engedélyeznie kell a Face ID-t iPhone-ján, és bármikor feloldhatja az eszköz zárolását.
Ha a Face ID már be van állítva, de nincs engedélyezve az iPhone feloldásához, bekapcsolhatja az iPhone feloldása kapcsolót a Face ID & Passcode képernyőn belül.
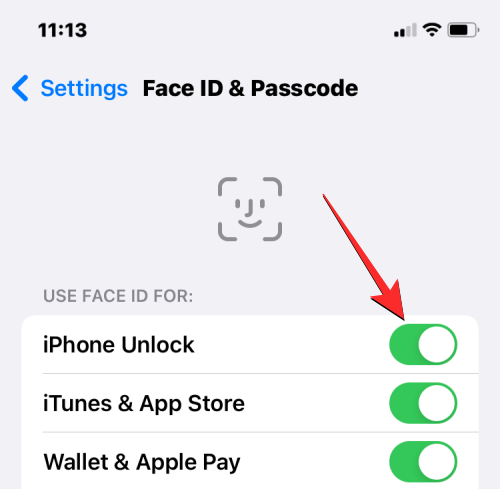
Kapcsolódó: A mélységhatás nem működik iOS 16-on iPhone-on? 7 javítási módszer
2. javítás: Tudja, mikor és hogyan működik a Face ID
A beállítást követően az iPhone Face ID-nek hibátlanul kell működnie az eszköz feloldásához, alkalmazások letöltéséhez és tranzakciók végrehajtásához. Azonban néhány dologra figyelni kell, ha nem tudja használni a Face ID-t:
Ha a fenti forgatókönyvek egyikében sem tudja használni a Face ID-t, javasoljuk, hogy adja meg eszköze jelszavát, és zárja le újra iPhone-ját, hogy ellenőrizze, működik-e a Face ID.
Kapcsolódó: Ébresztés érintéssel Nem működik iPhone 13 vagy iOS 15 rendszeren? Hogyan javítható
3. javítás: Indítsa újra az iPhone-t
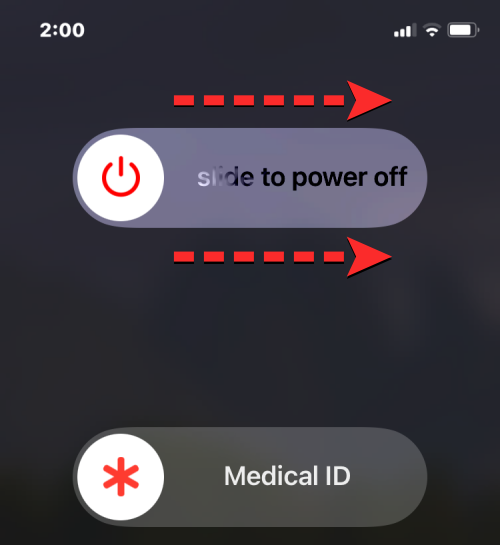
Néha a rendszer hibája megakadályozhatja, hogy az iPhone használja a TrueDepth kamerát vagy bármely kapcsolódó érzékelőt. Ha nem tudja használni a Face ID-t az eszköz feloldásához, indítsa újra úgy, hogy először nyomja meg és tartsa lenyomva az oldalsó gombot és a hangerőszabályzó gombok bármelyikét, amíg meg nem jelenik a kikapcsolás csúszka. Amikor ez a csúszka megjelenik, húzza jobbra, hogy az iPhone leálljon.
Most várjon 30 másodpercet, hogy az iPhone teljesen kikapcsoljon. Ezután nyomja meg és tartsa lenyomva az Oldalsó gombot, amíg meg nem jelenik az Apple logó. Amikor iPhone-ja elindul, adja meg az eszköz jelszavát az első feloldási kísérlet során, majd ellenőrizze, hogy működik-e a Face ID.
Az iOS-beállítások használatával is újraindíthatja iPhone-ját a Beállítások > Általános > Leállítás menüpontban , majd jobbra húzva a kikapcsolás csúszkát.
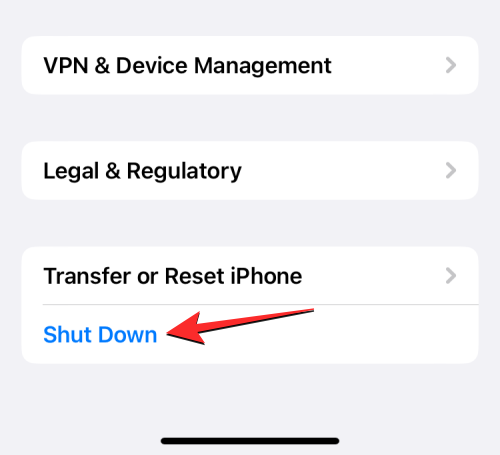
4. javítás: Frissítse eszközét a legújabb iOS-re
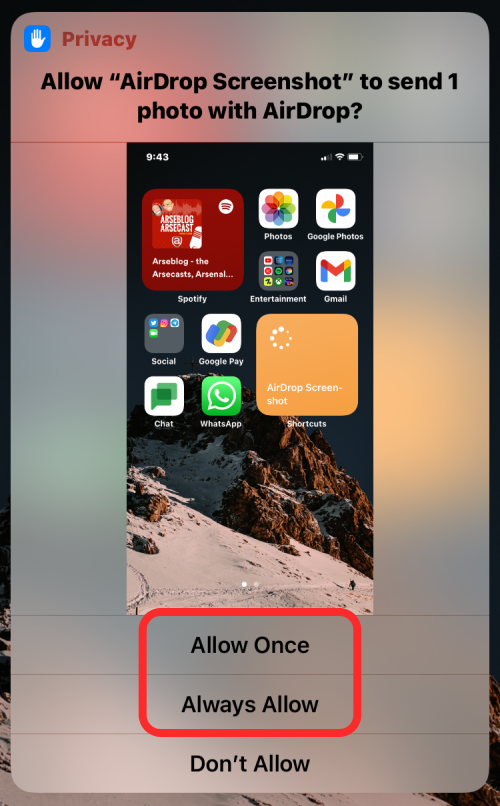
Amint azt fentebb kifejtettük, a Face ID sok felhasználónál leállt, amint iPhone-jukat egy új iOS-verzióra frissítették. A legfrissebb jelentések olyan emberektől származnak, akik frissítették iPhone-jukat iOS 15.7.1-re, mivel a Face ID hirtelen leállt, amint a frissítést telepítették. Hasonló jelentések érkeztek azokról a felhasználókról, akik Face ID problémákkal találkoztak az iOS 16-ra való frissítés után.
Mivel ez egy széles körben elterjedt probléma, valószínű, hogy az Apple már tudomásul vette, és ha igen, kiadhat egy frissítést a probléma megoldására egy másik frissítésben. Frissítheti eszközét egy újabb iOS-verzióra a Beállítások > Általános > Szoftverfrissítés menüpontban, és keresi az új frissítéseket. Ha elérhető frissítés, érintse meg a Letöltés és telepítés elemet , hogy frissítse iPhone-ját a legújabb verzióra.
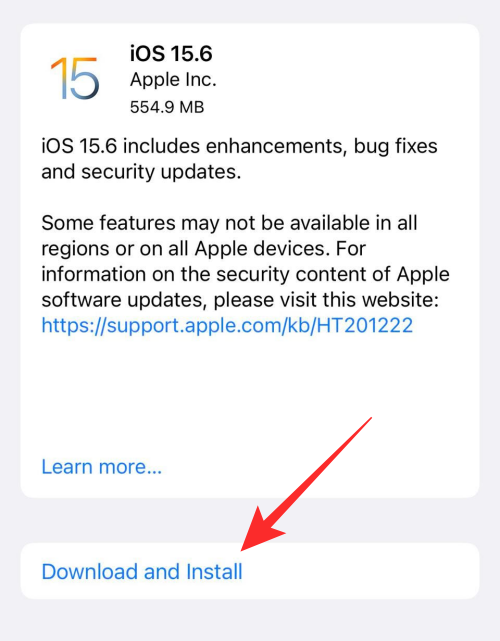
5. javítás: Engedélyezze a Face ID-t az alkalmazásokhoz és szolgáltatásokhoz iOS rendszeren
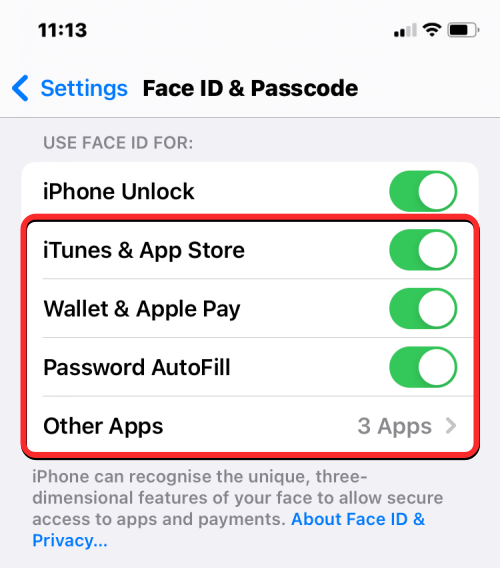
Míg a Face ID elsősorban az eszköz feloldására szolgál, más helyeken is használhatja iPhone-on. Ha korábban Face ID segítségével hitelesítette az App Store-ban történő alkalmazásvásárlásokat, tranzakciókat bonyolított le az Apple Pay és Wallet segítségével, megnyitott alkalmazásokat és automatikusan kitöltött jelszavakat, de ezt már nem teheti meg, az iPhone beállításai között ismét engedélyezheti a Face ID-t az ilyen szolgáltatásokhoz. .
Az alkalmazások és szolgáltatások Face ID bekapcsolásához lépjen a Beállítások > Arcazonosító és jelszó menüpontba , és kapcsolja be a „Face ID használata a következőhöz” részben felsorolt kapcsolókat. Ez azonnal engedélyezi a Face ID hitelesítést a kiválasztott szolgáltatáshoz, ami azt jelenti, hogy az arcával végrehajthatja a megfelelő műveleteket a kiválasztott szolgáltatáson belül.
6. javítás: Állítson be egy alternatív megjelenést a Face ID számára
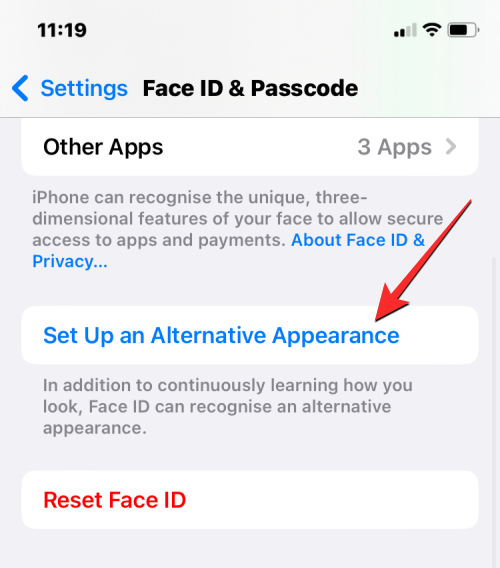
A TrueDepth kamera képes lesz hitelesíteni az arcát az iPhone feloldásához, amíg az arc bizonyos elemei változatlanok maradnak. Ha nemrégiben kezdett szemüveget használni vagy levágta a szakállát, iPhone-ja nehezen fogja felismerni az arcát. Ilyen esetekben javasoljuk, hogy állítson be egy alternatív megjelenést a Face ID számára, hogy iPhone-ja új és régi megjelenésével is jóváhagyja személyazonosságát.
A Face ID alternatív megjelenésének beállításához lépjen a Beállítások > Arcazonosító és jelszó menüpontba , majd érintse meg az Alternatív megjelenés beállítása elemet . Ezután ugyanúgy beállíthatja új megjelenését, mint amikor először beállította a Face ID-t iPhone-ján, követve a képernyőn megjelenő utasításokat.
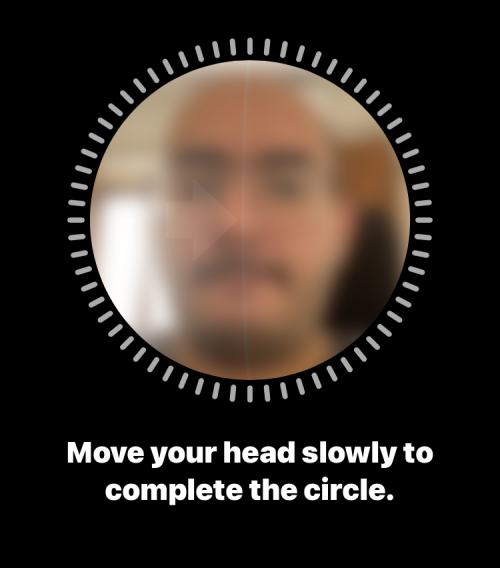
Ha az arc megjelenése megváltozott az iOS-verziók között, akkor ez a lépés segíthet az eszköz gépi tanulásában az arc könnyebb felismerésében.
7. javítás: Távolítson el mindent, ami blokkolja az iPhone Face ID érzékelőit
A Face ID érzékelők az iPhone kijelzőjének tetején találhatók; így ahhoz, hogy az arcod felismerhető legyen, meg kell győződni arról, hogy semmi sem akadályozza a kilátást az arca és a telefon TrueDepth kamerája között. Ha az elülső kamera és a többi érzékelő szennyezett, a Face ID nem fogja tudni felismerni az arcát, így megakadályozza az iPhone feloldását.
Ha iPhone-ja kijelzőjét képernyővédő fólia borítja, idővel egyes részei megkarcolódhatnak és foltosodhatnak, ami hatással lehet a folyamat során a Face ID-re. Ilyen esetekben azt tanácsoljuk, hogy vegye le a képernyővédő fóliát, és tisztítsa meg az érzékelők feletti felületet egy mikroszálas kendővel, hogy újra használni tudja a Face ID-t.
Nem csak a telefonján lévő valami akadályozhatja a Face ID nézetét, hanem maga a megjelenése is. Ha az arcát kalap vagy maszk takarja, el kell távolítania azt a Face ID eredeti rendeltetésszerű használatához. Az Apple alternatív módszert kínál az iPhone védőmaszkkal történő kinyitásához, amelyet a következő javításban fogunk részletesebben elmagyarázni.
8. javítás: Használjon Apple Watchot az iPhone feloldásához
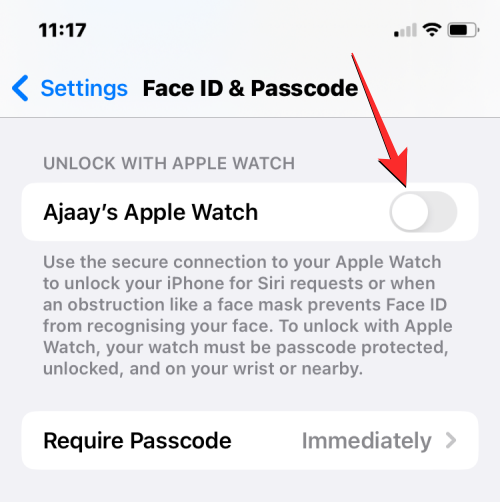
A COVID-19 világjárvány következtében sokan védőmaszkkal az arcukon léptek ki otthonukból. Ez azonban megakadályozta, hogy a felhasználók túllépjenek iPhone-juk lezárási képernyőjén, mivel az arcazonosító nem működik, ha valami blokkolja az arc egy részét. Ha nem tudja használni a Face ID-t egy maszk miatt, van egy egyszerűbb módja az iPhone feloldásának, amihez Apple Watch szükséges.
Ha Apple Watch-ot használ iPhone-jával, akkor feloldhatja az utóbbi zárolását, ha Apple Watch-ot visel a csuklóján. Az Apple Watch segítségével történő feloldás beállításához meg kell győződnie arról, hogy az iPhone és az Apple Watch is ugyanazzal az Apple ID-vel van bejelentkezve. Ha készen áll, lépjen a Beállítások > Arcazonosító és jelszó menüpontba , és kapcsolja be a Feloldás Apple Watch segítségével kapcsolót a képernyőn. Előfordulhat, hogy hamarosan meg kell erősítenie ezt a műveletet egy másik felszólítással, amely után feloldhatja iPhone-ját maszkkal, amíg az Apple Watch veled van.
9. javítás: Állítsa vissza az arcazonosítót az iPhone-on
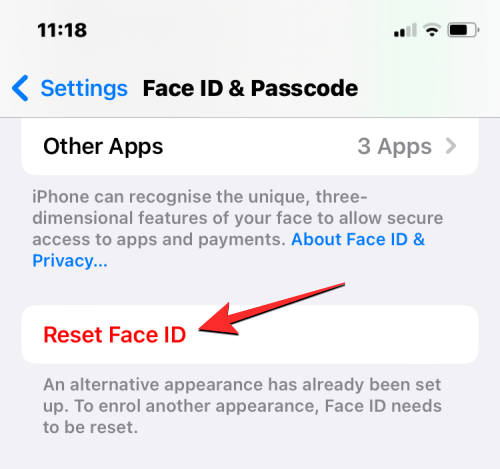
Ha a fenti javítások egyike sem működik az Ön javára, megpróbálhatja alaphelyzetbe állítani a Face ID-t eszközén. Ez a művelet eltávolítja az összes mentett arcot az iPhone-járól, így újakat adhat hozzá. Ez akkor lehet hasznos, ha a szoftverben olyan programhiba van, amely megakadályozza, hogy a Face ID felhasználja a régi arcszkenneléseket az Ön személyazonosságának észlelésére.
Az arcazonosító alaphelyzetbe állításához lépjen a Beállítások > Arcazonosító és jelszó menüpontba , és érintse meg az Arcazonosító visszaállítása elemet .
Miután iPhone-ja újraindult, lépjen újra a Beállítások > Arcazonosító és jelszó menüpontra , és állítsa be az arcazonosítót ugyanúgy, mint az 1. javításnál.
10. javítás: Állítsa vissza az összes beállítást az iPhone készüléken
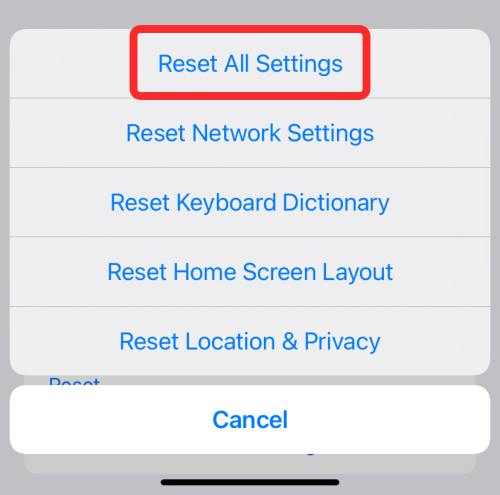
Ha a Face ID visszaállítása sikertelen volt a Face ID ismételt működéséhez, akkor utolsó lehetőségként megpróbálhatja egyszer visszaállítani az iPhone teljes beállítási konfigurációját. Javasoljuk, hogy ezt a lépést csak a fent felsorolt javítások kipróbálása után hajtsa végre, mivel ezzel a művelettel eltávolítja eszköze összes beállítását, beleértve a Wi-Fi- és Bluetooth-kapcsolatokat, a kezdőképernyőt és a lezárási képernyő elrendezését, az alkalmazásengedélyeket és egyéb beállításokat. amelyet iOS rendszeren állított be.
Ha el szeretné végezni a beállítások visszaállítását, ezt megteheti a Beállítások > Általános > iPhone átvitele vagy visszaállítása > Visszaállítás menüpontban , majd az opciók listájából válassza az Összes beállítás visszaállítása lehetőséget .
Az eszköz újraindítása után újra beállíthatja a Face ID-t iPhone-ján az 1. javításban leírt lépések követésével.
11. javítás: Forduljon az Apple ügyfélszolgálatához
Ha a Face ID nem működik az iPhone-on a fenti javítások elvégzése után, akkor fennáll annak a lehetősége, hogy a problémát az eszközben lévő hardver meghibásodása okozza. Ha nemrégiben leejtette iPhone-ját, a TrueDepth Camera vagy a kapcsolódó érzékelők kopoghattak az esés során. Mivel ezek az érzékelők kényesek, a helyzet kismértékű megváltoztatása meglazíthatja a csatlakozásokat, vagy megsérülhet a folyamat során.
Egyes felhasználók ( 1 , 2 , 3 ) esetében az iPhone-ok Face ID hardvere még akkor is megsérült, ha nem történt fizikai sérülés az eszközökön. Ilyen esetekben az Apple felajánlja a Face ID érzékelők javítását vagy cseréjét az eszközökön, és ha ez nem működik, új iPhone-t biztosítanak Önnek mindaddig, amíg az Apple Care hatálya alá tartozik.
Ha a fenti javítások egyike sem segített megoldani a Face ID-problémát, vigye iPhone-ját az Apple Service-be, hogy ellenőrizze, mi a probléma, és javíttassa.
Ez minden, amit tudnia kell az iPhone-on nem működő Face ID javításáról.
ÖSSZEFÜGGŐ
Ezzel a műveletgombbal bármikor felhívhatja a ChatGPT-t a telefonjáról. Íme egy útmutató a ChatGPT megnyitásához az iPhone-on található műveletgombbal.
Hogyan készíthetsz hosszú képernyőképet iPhone-on, könnyedén rögzítheted a teljes weboldalt. Az iPhone görgethető képernyőkép funkciója iOS 13 és iOS 14 rendszereken érhető el, és itt egy részletes útmutató arról, hogyan készíthetsz hosszú képernyőképet iPhone-on.
Az iCloud-jelszó módosításához többféleképpen is lehetőséged van. Az iCloud-jelszavadat megváltoztathatod a számítógépeden vagy a telefonodon egy támogatási alkalmazáson keresztül.
Amikor egy közösen készített albumot küldesz valaki másnak iPhone-on, az illetőnek bele kell egyeznie a csatlakozásba. Az iPhone-on többféleképpen is elfogadhatod az album megosztására vonatkozó meghívókat, az alábbiak szerint.
Mivel az AirPodsok kicsik és könnyűek, néha könnyű elveszíteni őket. A jó hír az, hogy mielőtt elkezdenéd szétszedni a házadat az elveszett fülhallgatód keresése közben, nyomon követheted őket az iPhone-oddal.
Tudtad, hogy attól függően, hogy az iPhone-od gyártási régiója hol készült, eltérések lehetnek a más országokban forgalmazott iPhone-okhoz képest?
Az iPhone-on a fordított képkeresés nagyon egyszerű, ha a készülék böngészőjét használhatja, vagy harmadik féltől származó alkalmazásokat is használhat további keresési lehetőségekért.
Ha gyakran kell kapcsolatba lépned valakivel, néhány egyszerű lépéssel beállíthatod a gyorshívást iPhone-odon.
Az iPhone képernyőjének vízszintes elforgatása segít filmeket vagy Netflixet nézni, PDF-eket megtekinteni, játékokat játszani... kényelmesebben és jobb felhasználói élményben részesülni.
Ha valaha is arra ébredtél, hogy iPhone-od akkumulátora hirtelen 20%-ra vagy az alá csökkent, nem vagy egyedül.








