Hogyan lehet megnyitni a ChatGPT-t iPhone-on egy akciógombbal

Ezzel a műveletgombbal bármikor felhívhatja a ChatGPT-t a telefonjáról. Íme egy útmutató a ChatGPT megnyitásához az iPhone-on található műveletgombbal.
Mit kell tudni
Az iOS 17 számos, az adatvédelemre összpontosító funkciót vezetett be, amelyek segítenek javítani az eszközökön lévő tartalmakkal való interakciót. Ez magában foglalja az érzékeny tartalom helyi elemzésének és blokkolásának lehetőségét is, így megteheti a megfelelő lépéseket, mielőtt megnézné azokat. Lehetősége van a korábbi jelszavak lejáratására is, ha megváltoztatja eszköze jelszavát, hogy az eszközét ne tudja feloldani valaki, aki ismeri az Ön korábbi jelszavát.
Emellett az iOS 17 számos fejlesztést is bevezet a privát módú böngészés terén, beleértve a munkamenetek zárolásának lehetőségét Face ID, valamint a Speciális nyomkövetési és ujjlenyomat-védelem segítségével. Ez azonban nem jelenti azt, hogy a fejlett nyomkövetés és ujjlenyomat-védelem csak a privát módú böngészésre korlátozódik az iPhone-on. Dönthet úgy, hogy ezt a funkciót az összes böngészési munkamenet során használja.
Ez segíthet megakadályozni, hogy harmadik fél szolgáltatásai nyomon kövessék adatait és böngészési munkameneteit, ami hozzájárulhat az általános adatvédelem javításához online böngészés közben. A következőképpen engedélyezheti és használhatja ezt a funkciót iPhone-ján.
Kapcsolódó: Névjegyfotó és poszter beállítása iOS 17 rendszeren
A „Speciális nyomkövetés és ujjlenyomat-védelem” engedélyezése az összes böngészési munkamenethez
Így engedélyezheti a Speciális nyomkövetést és ujjlenyomat-védelmet az összes böngészési munkamenet során, nem csak a privát módú böngészési munkamenetekben a Safariban. Kövesse az alábbi lépéseket, hogy segítsen a folyamatban.
Nyissa meg a Beállítások alkalmazást , és koppintson a Safari elemre .
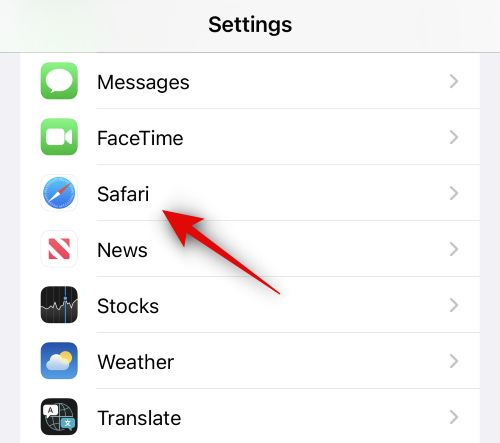
Görgessen le, és koppintson a Speciális elemre .
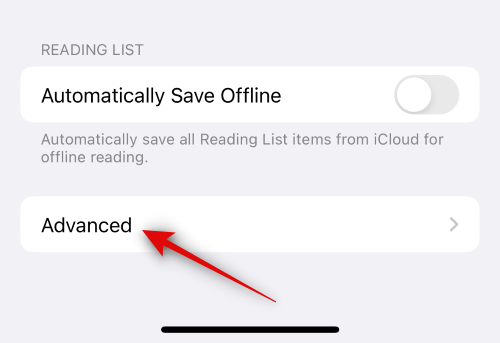
Most érintse meg a Speciális nyomkövetés és ujjlenyomat-védelem elemet az ADATVÉDELEM alatt .
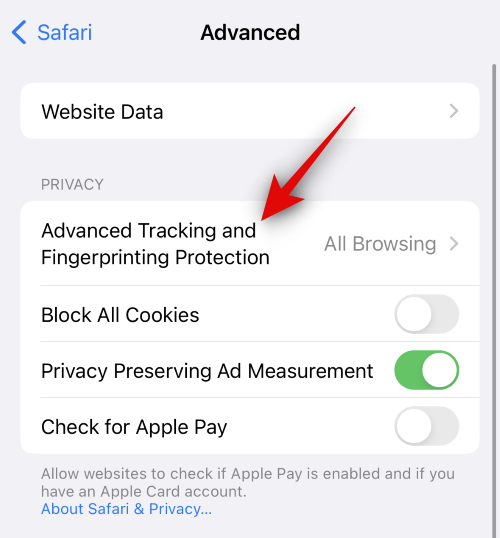
Érintse meg a lehetőséget, és válassza az Összes böngészés lehetőséget .
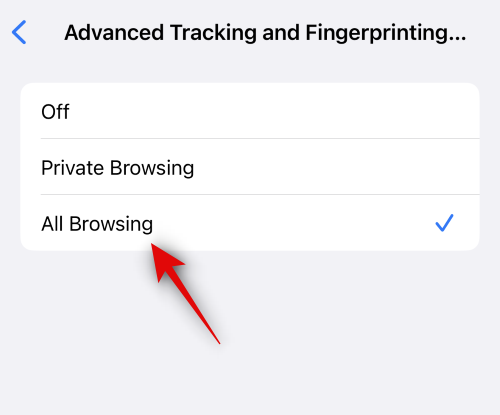
És ez az! A Speciális nyomkövetés és ujjlenyomat-védelem mostantól minden böngészési munkamenetben engedélyezve lesz.
Kapcsolódó: A készenléti mód engedélyezése iOS 17 rendszeren
A „Speciális nyomkövetés és ujjlenyomat-védelem” engedélyezésének hátránya
Számos előnnyel jár, ha iPhone-ján engedélyezi a speciális nyomkövetési és ujjlenyomat-védelmet. Megakadályozza, hogy adatait és böngészési munkameneteit a webhelyek és szolgáltatások között nyomon kövessék, valamint megakadályozza, hogy a dedikált nyomkövetők nyomon kövessék. Bár ennek a funkciónak nincs sok hátránya, a fő hátrány a személyre szabott keresési eredmények és hirdetések jelentik.
Mivel a nyomkövetők és más szolgáltatások nem fogják tudni azonosítani Önt, nem jelenítenek meg hirdetéseket és keresési eredményeket tartózkodási helye, életkora, érdeklődési köre és egyéb változói alapján. Ez irreleváns hirdetésekhez és keresési eredményekhez vezethet, amelyek kénytelenek minden alkalommal manuálisan tárcsázni ezeket a beállításokat.
Keresőmotorja például az Ön IP-címe alapján meghatározhatja általános tartózkodási helyét, ami olyan keresési eredményekhez vezet, amelyek valójában nem relevánsak az Ön régiója és helye szempontjából. Tehát ha a tartózkodási helyére vonatkozó keresési eredményeket keres, akkor a végén minden alkalommal meg kell adnia a helyét a keresőmotornak. Ez kissé nehézkes lehet, de leküzdhető, ha engedélyezzük a webhelynek, hogy a GPS segítségével hozzáférjen az aktuális tartózkodási helyéhez.
Ez azonban használhatatlanná teszi a Speciális nyomkövetés és ujjlenyomat-védelem funkciót. Ez a fő hátránya a funkció engedélyezésének az iPhone-on.
Kapcsolódó: A Képernyőtávolság engedélyezése és használata iOS 17 rendszeren
A „Speciális nyomkövetés és ujjlenyomat-védelem” különböző Safari-profiloknál is működik?
Igen, a speciális követés és ujjlenyomat-védelem minden böngészési munkamenetben működik, függetlenül a használt Safari-profiltól. Ez biztosítja, hogy ne legyen nyomon követhető, ha másik Safari-profilt, lapcsoportot vagy mást használ.
Reméljük, hogy ez a bejegyzés segített többet megtudni a Speciális nyomkövetésről és az ujjlenyomat-védelemről az iOS 17 rendszeren, valamint arról, hogyan használhatja azt az összes böngészési munkamenet során. Ha további kérdései vannak, forduljon hozzánk bizalommal az alábbi megjegyzések részben.
ÖSSZEFÜGGŐ
Ezzel a műveletgombbal bármikor felhívhatja a ChatGPT-t a telefonjáról. Íme egy útmutató a ChatGPT megnyitásához az iPhone-on található műveletgombbal.
Hogyan készíthetsz hosszú képernyőképet iPhone-on, könnyedén rögzítheted a teljes weboldalt. Az iPhone görgethető képernyőkép funkciója iOS 13 és iOS 14 rendszereken érhető el, és itt egy részletes útmutató arról, hogyan készíthetsz hosszú képernyőképet iPhone-on.
Az iCloud-jelszó módosításához többféleképpen is lehetőséged van. Az iCloud-jelszavadat megváltoztathatod a számítógépeden vagy a telefonodon egy támogatási alkalmazáson keresztül.
Amikor egy közösen készített albumot küldesz valaki másnak iPhone-on, az illetőnek bele kell egyeznie a csatlakozásba. Az iPhone-on többféleképpen is elfogadhatod az album megosztására vonatkozó meghívókat, az alábbiak szerint.
Mivel az AirPodsok kicsik és könnyűek, néha könnyű elveszíteni őket. A jó hír az, hogy mielőtt elkezdenéd szétszedni a házadat az elveszett fülhallgatód keresése közben, nyomon követheted őket az iPhone-oddal.
Tudtad, hogy attól függően, hogy az iPhone-od gyártási régiója hol készült, eltérések lehetnek a más országokban forgalmazott iPhone-okhoz képest?
Az iPhone-on a fordított képkeresés nagyon egyszerű, ha a készülék böngészőjét használhatja, vagy harmadik féltől származó alkalmazásokat is használhat további keresési lehetőségekért.
Ha gyakran kell kapcsolatba lépned valakivel, néhány egyszerű lépéssel beállíthatod a gyorshívást iPhone-odon.
Az iPhone képernyőjének vízszintes elforgatása segít filmeket vagy Netflixet nézni, PDF-eket megtekinteni, játékokat játszani... kényelmesebben és jobb felhasználói élményben részesülni.
Ha valaha is arra ébredtél, hogy iPhone-od akkumulátora hirtelen 20%-ra vagy az alá csökkent, nem vagy egyedül.








