Hogyan lehet megnyitni a ChatGPT-t iPhone-on egy akciógombbal

Ezzel a műveletgombbal bármikor felhívhatja a ChatGPT-t a telefonjáról. Íme egy útmutató a ChatGPT megnyitásához az iPhone-on található műveletgombbal.
Mit kell tudni
A Haptic Touch, korábban 3D Touch, már régóta az iPhone készülékeken elérhető, így a felhasználók könnyen hozzáférhetnek az alkalmazások műveleteihez anélkül, hogy meg kellene nyitniuk az alkalmazást. A Haptic Touch funkciót úgy használhatja, hogy hosszan megnyomja az alkalmazást vagy az interaktív ikont iPhone-ján, ekkor megjelenik egy túlcsordulási menü az Ön által használt elemhez kapcsolódó parancsikonok csomójával.
Mi az a Fast Haptic Touch az iOS 17 rendszeren?
Az Apple lehetővé teszi annak kiválasztását, hogy a Haptic Touch túlcsordulási menüi milyen gyorsan jelenjenek meg a képernyőn, amikor egy alkalmazást vagy ikont naplózva megnyom. Az iOS 16-ig az Apple csak a sebesség gyors és lassú beállítását engedélyezte, de az iOS 17 béta 2-ben most három lehetőség közül választhat – gyors, alapértelmezett és lassú.
Úgy tűnik, hogy az új „Alapértelmezett” beállítás ugyanúgy működik, mint az iOS 16 „Gyors” beállítása. Az új „Gyors” beállítás azonban jelentős különbséggel gyorsabb, mint a másik két lehetőség, és a helyi menüket legalább egy pár száz ezredmásodperccel gyorsabb, mint a régebbi „Gyors” beállítás. Ha nehezen tudja követni az egyes beállítások működését, íme egy rövid összefoglaló:
Röviden, az iOS 17 alapértelmezett és lassú beállításai ugyanazok, mint korábban, az új Fast opcióval, amely sokkal jobban reagál, mint a többi opció.
A Fast Haptic Touch engedélyezése iPhone-on iOS 17 rendszerrel
Ha a Haptic Touch sebességét gyorsabbá szeretné tenni, mint korábban, ellenőrizze, hogy iPhone-ja iOS 17 béta 2 vagy újabb verziókon fut-e a Beállítások > Általános > Szoftverfrissítés menüpontban .
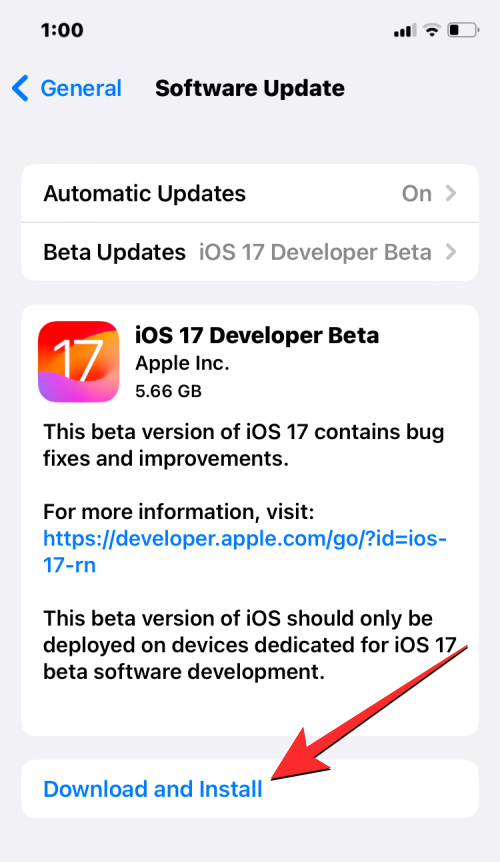
Megjegyzés : A cikk írásakor az iOS 17 csak fejlesztői előnézetként érhető el, ezért azt javasoljuk, hogy várja meg a béta vagy nyilvános kiadást, hogy elkerülje a szoftverproblémákat vagy hibákat.
A Fast Haptic Touch engedélyezéséhez nyissa meg a Beállítások alkalmazást iPhone-ján.
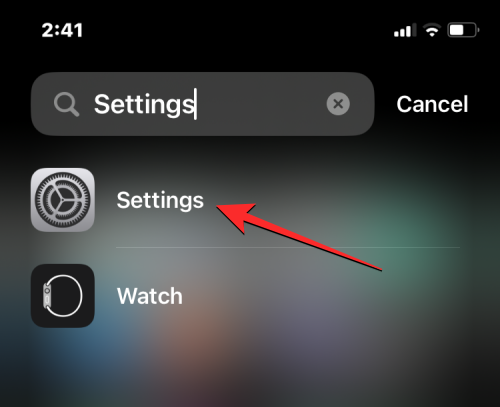
A Beállítások részben görgessen le, és válassza a Kisegítő lehetőségek lehetőséget .
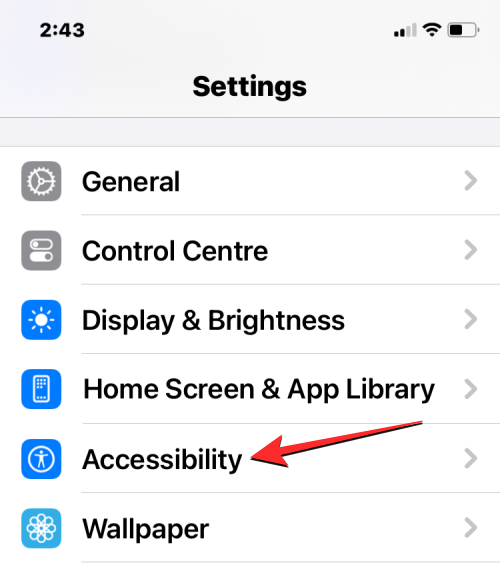
A Kisegítő lehetőségek képernyőn érintse meg az Érintés elemet a „Fizika és motor” alatt.
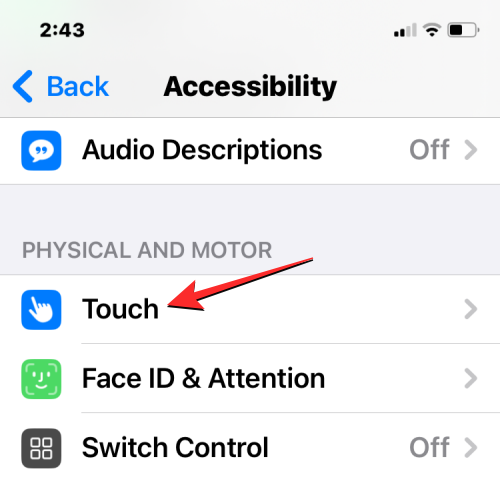
Itt érintse meg a Haptic Touch elemet .
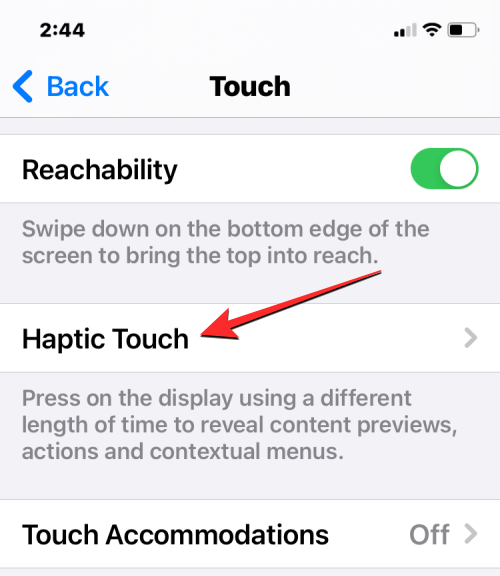
A következő képernyőn válassza a Gyors lehetőséget az „Érintési időtartam” alatt.
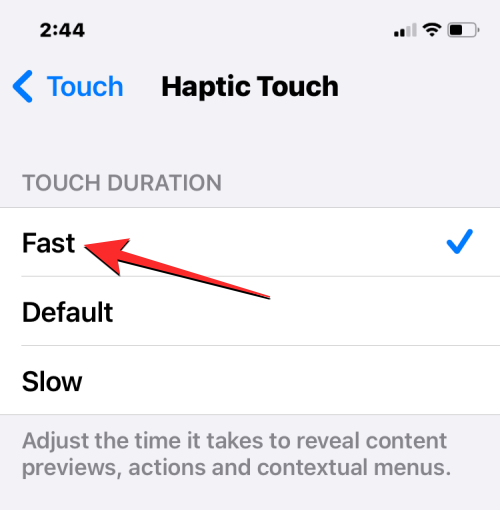
Ha ezt az opciót választja, akkor tesztelheti, hogy milyen gyors az új válaszidő, ha hosszan megnyomja a virágképet az „Érintési időtartam tesztje” részben.
Mi történik, ha engedélyezi a Fast Haptic Touch funkciót?
Ha a „Gyors” lehetőséget választja előnyben részesített Haptic Touch opcióként az iOS 17 rendszeren, akkor megnöveli a helyi menü megjelenítési sebességét a képernyőn egy hosszan tartó művelet után. Ez azt jelenti, hogy a túlcsordulási menü, amely akkor jelenik meg, ha hosszan megérint egy alkalmazásikont vagy egy alkalmazáson belüli gombot, rövidebb időn belül megjelenik (legalább 200 ezredmásodperccel), mint a korábbi verziókban.
Ez megváltoztathatja az iOS felület általános interaktív élményét, mivel az opciók és a menük jobban reagálnak, mint korábban. A Haptic Touch egy kicsit gyorsabbá tétele miatt ez az élmény nagyon hasonlít arra, ahogy a 3D Touch működött a régebbi iPhone modelleken. A Haptic Touch érzékenyebbé tételével iPhone-ja immár utánozza a 3D Touch nyomásérzékeny aktiválását, de ez néha téves aktiváláshoz is vezethet, ha az iPhone véletlen érintéseket észlel.
Ez minden, amit tudnia kell a „Fast” Haptic Touch engedélyezéséről az iOS 17 rendszert futtató iPhone készüléken.
Ezzel a műveletgombbal bármikor felhívhatja a ChatGPT-t a telefonjáról. Íme egy útmutató a ChatGPT megnyitásához az iPhone-on található műveletgombbal.
Hogyan készíthetsz hosszú képernyőképet iPhone-on, könnyedén rögzítheted a teljes weboldalt. Az iPhone görgethető képernyőkép funkciója iOS 13 és iOS 14 rendszereken érhető el, és itt egy részletes útmutató arról, hogyan készíthetsz hosszú képernyőképet iPhone-on.
Az iCloud-jelszó módosításához többféleképpen is lehetőséged van. Az iCloud-jelszavadat megváltoztathatod a számítógépeden vagy a telefonodon egy támogatási alkalmazáson keresztül.
Amikor egy közösen készített albumot küldesz valaki másnak iPhone-on, az illetőnek bele kell egyeznie a csatlakozásba. Az iPhone-on többféleképpen is elfogadhatod az album megosztására vonatkozó meghívókat, az alábbiak szerint.
Mivel az AirPodsok kicsik és könnyűek, néha könnyű elveszíteni őket. A jó hír az, hogy mielőtt elkezdenéd szétszedni a házadat az elveszett fülhallgatód keresése közben, nyomon követheted őket az iPhone-oddal.
Tudtad, hogy attól függően, hogy az iPhone-od gyártási régiója hol készült, eltérések lehetnek a más országokban forgalmazott iPhone-okhoz képest?
Az iPhone-on a fordított képkeresés nagyon egyszerű, ha a készülék böngészőjét használhatja, vagy harmadik féltől származó alkalmazásokat is használhat további keresési lehetőségekért.
Ha gyakran kell kapcsolatba lépned valakivel, néhány egyszerű lépéssel beállíthatod a gyorshívást iPhone-odon.
Az iPhone képernyőjének vízszintes elforgatása segít filmeket vagy Netflixet nézni, PDF-eket megtekinteni, játékokat játszani... kényelmesebben és jobb felhasználói élményben részesülni.
Ha valaha is arra ébredtél, hogy iPhone-od akkumulátora hirtelen 20%-ra vagy az alá csökkent, nem vagy egyedül.








