Mi a teendő, ha a WhatsApp Web nem működik

A WhatsApp web nem működik? Ne aggódj. Íme néhány hasznos tipp, amivel újra működésbe hozhatod a WhatsApp-ot.
Számos szoftver használható a PDF megnyitásához. De miért töltsünk le egy másik programot a számítógépünkre, ha az Edge nem csak megnyitja a PDF-et, hanem lehetővé teszi a szerkesztést is különféle beépített funkciókkal? Semmit sem kell engedélyezni, mivel már használatra kész, és a szerkesztési lehetőségek is.
PDF megnyitása a Microsoft Edge használatával
Mielőtt elkezdené szerkeszteni a PDF-fájlt a Chrome-ban, először meg kell nyitnia azt. Lépjen be a számítógépe fájljaiba, és keresse meg a megnyitni kívánt PDF-fájlt. Ha megtalálta, kattintson rá jobb gombbal, és vigye a kurzort a Megnyitás opcióra. Amikor megjelenik az oldalsó ablak, feltétlenül válassza a Microsoft Edge lehetőséget.
Amint rákattint a Microsoft Edge-re, a PDF-fájl megnyílik, és elkezdheti használni az összes nagyszerű szerkesztőeszközt a PDF-fájl testreszabásához.
PDF-fájl szerkesztése a Microsoft Edge használatával
Ha valamit ki kell emelnie a PDF-fájlon, azt egyszerűen megteheti a beépített kiemelővel. Az alapértelmezett szín sárga lesz, de bármikor módosíthatja a kívánt színre. Kattintson a kiemelő ikontól jobbra található legördülő menüre, és válassza ki a kívánt színt.
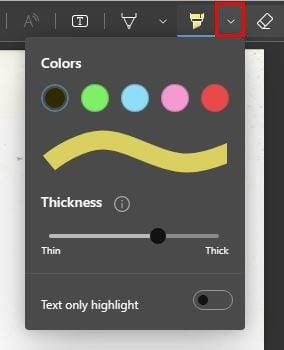
Nem sok szín közül választhatsz, de legalább a lehetőségek nem korlátozódnak egy-kettőre. Ilyen színek közül választhat:
Van egy csúszka is, amellyel beállíthatja a kiemelő vastagságát. Ha azt is szeretné megadni, hogy csak szöveget szeretne kiemelni, ne felejtse el bekapcsolni ezt a lehetőséget.
Mivel lesz valami, amit véletlenül ki fogsz emelni, a kiemelő ikontól jobbra van egy könnyítő is. Ezzel a funkcióval PDF-re is rajzolhat. A másik tollal kinéző icn lehetővé teszi, hogy PDF-re rajzoljon, és ott több színbeállítása van. Ez az opció egy csúszkával is rendelkezik a toll vastagságának beállításához.
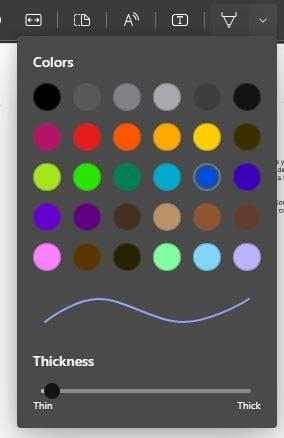
Szöveg hozzáadása a PDF-hez
Általában, ha PDF-fájllal kell foglalkoznia, az egyik legfontosabb teendő a fájlhoz, hogy szöveget adjon hozzá. Az Edge-gel is megteheti. Kattintson a T-re a négyzet körül, és a kurzor megváltozik, így oda helyezheti, ahol a szöveg megy. Miután rákattintott a területre, írja be a hozzáadni kívánt szöveget. Ha a kurzort a szövegmező végére helyezi, meghosszabbíthatja.
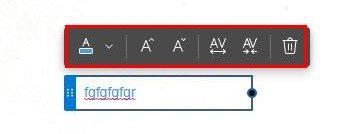
Kattintson a színmező jobb oldalán található legördülő menüre, hogy válasszon más elérhető szövegszínek közül. A választék nem hosszú, de legalább bármilyen színre váltható. Tetszőleges számú szín között válthat. Az alábbiak közül választhat:
A mellettük lévő nyilak A betűk szintén hasznosak. Például a felfelé és lefelé mutató nyilak A betűk a szöveg méretének növelésére vagy csökkentésére szolgálnak. A másik két lehetőség a szöveg közötti sorköz növelése. Az utolsó ikon magától értetődő. Ha meggondolja magát, és törölni szeretné a szöveget, egyszerűen kattintson a kuka ikonra.
Az oldalnézet módosítása
Lehetőség van a PDF egymás melletti megtekintésére is. Kattintson az Oldalnézet ikonra felül, és válasszon a felül található megtekintési lehetőségek közül. Ha a PDF-nek van kísérőlevele, engedélyezheti annak külön megtekintését.
Ha valamilyen oknál fogva el kell forgatnia a dokumentumot, azt a kör köré tekert nyílra kattintva is megteheti. Továbbra is kattintson az ikonra, és a dokumentum forogni fog. Kattintson a plusz és mínusz ikonra a dokumentumok nagyításához vagy kicsinyítéséhez a könnyebb olvashatóság érdekében. A Fit to Width (Szélességhez igazítás) opcióval a dokumentum nagyobbnak tűnik a könnyebb olvashatóság érdekében. Ez a négyzet alakú ikon. Számos lehetőség közül választhat, de lehet, hogy kívánja, hogy legyen más. Tudja, hogy mikor kerülhet sor más új szolgáltatásokkal, de ha a szolgáltatások teljesebb listájára van szüksége, számos PDF-program közül választhat. Jó eséllyel fizetnie kell, de ha gyakran szerkeszt PDF-eket, akkor megérheti a pénzét.
További irodalom
Ha meg szeretné tekinteni, milyen egyéb PDF-ekkel kapcsolatos dolgokat tehet, nézze meg, hogyan importálhat adatokat PDF-fájlból, amikor Excel-fájlon dolgozik . Biztosan megkönnyíti a dolgokat. De ha van egy PDF-fájlja, amelyet Excel-táblázattá szeretne alakítani , akkor ezt is megteheti az alábbi utasítások követésével. Tudta, hogy a Chrome-oldalakat PDF-ként is elmentheti?
Ha valaha is le kell fordítania egy PDF-fájlt , tudja, hogy ez is lehetséges. De mint minden fájl, a PDF-ek kezelése során is találkozhat problémákkal. Ha az Edge-t használja PDF megnyitásához, az nyilvánvaló ok nélkül összeomolhat .
Következtetés
Miért használjon külön PDF-nyitót, ha a használt böngészőben már van ilyen? Lehet, hogy nem ez a legfunkciósabb PDF-nyitó, de elvégzi a munkát, és hagyjuk, hogy Ön más dolgokat csináljon. Például kiemelheti és lerajzolhatja a PDF-fájlt. A könnyebb olvashatóság érdekében oldalt is változtathat, vagy nagyíthat. Alapvető jellemzője, hogy nem csak szöveget ad hozzá, hanem módosíthatja a szöveg színét és méretét. Milyen funkciót szeretne hozzáadni az Edge PDF-olvasóhoz? Tudassa velem az alábbi megjegyzésekben, és ne felejtse el megosztani a cikket másokkal a közösségi médiában.
A WhatsApp web nem működik? Ne aggódj. Íme néhány hasznos tipp, amivel újra működésbe hozhatod a WhatsApp-ot.
A Google Meet kiváló alternatíva más videokonferencia alkalmazásokhoz, mint például a Zoom. Bár nem rendelkezik ugyanazokkal a funkciókkal, mégis használhat más nagyszerű lehetőségeket, például korlátlan értekezleteket és videó- és audio-előnézeti képernyőt. Tanulja meg, hogyan indíthat Google Meet ülést közvetlenül a Gmail oldaláról, a következő lépésekkel.
Ez a gyakorlati útmutató megmutatja, hogyan találhatja meg a DirectX verzióját, amely a Microsoft Windows 11 számítógépén fut.
A Spotify különféle gyakori hibákra utal, például zene vagy podcast lejátszásának hiányára. Ez az útmutató megmutatja, hogyan lehet ezeket orvosolni.
Ha a sötét módot konfigurálod Androidon, egy olyan téma jön létre, amely kíméli a szemed. Ha sötét környezetben kell nézned a telefonodat, valószínűleg el kell fordítanod a szemedet, mert a világos mód bántja a szemedet. Használj sötét módot az Opera böngészőben Androidra, és nézd meg, hogyan tudod konfigurálni a sötét módot.
Rendelkezik internetkapcsolattal a telefonján, de a Google alkalmazás offline problémával küzd? Olvassa el ezt az útmutatót, hogy megtalálja a bevált javításokat!
Az Edge megkönnyíti a biztonságos böngészést. Íme, hogyan változtathatja meg a biztonsági beállításokat a Microsoft Edge-ben.
Számos nagyszerű alkalmazás található a Google Playen, amelyekért érdemes lehet előfizetni. Idővel azonban a lista bővül, így kezelni kell a Google Play előfizetéseinket.
A videofolytonossági problémák megoldásához a Windows 11-en frissítse a grafikus illesztőprogramot a legújabb verzióra, és tiltsa le a hardveres gyorsítást.
Ha meg szeretné állítani a csoportbejegyzések megjelenését a Facebookon, menjen a csoport oldalára, és kattintson a További opciók-ra. Ezután válassza az Csoport leiratkozása lehetőséget.








