Mi a teendő, ha a WhatsApp Web nem működik

A WhatsApp web nem működik? Ne aggódj. Íme néhány hasznos tipp, amivel újra működésbe hozhatod a WhatsApp-ot.
A Microsoft Edge böngésző oldalsávja arra szolgál, hogy gyorsabban hozzáférhessen leggyakrabban használt alkalmazásaihoz, például az Excelhez vagy a Wordhöz. Ezenkívül hozzáférést biztosít más eszközökhöz, például számológéphez és fordítóhoz, valamint ellenőrizheti az internet sebességét. De ha először használja az Edge-t, vagy még soha nem engedélyezte, itt megteheti.
Az Edge Sidebar engedélyezése
Az oldalsáv engedélyezése a Microsoft Edge-ben gyors és egyszerű. Miután megnyílik a böngésző, kattintson a profilképe jobb oldalán található három pontra . A lista alján megjelenik az Oldalsáv engedélyezése opció . Kattintson rá, és az oldalsáv megjelenik a jobb oldalon.
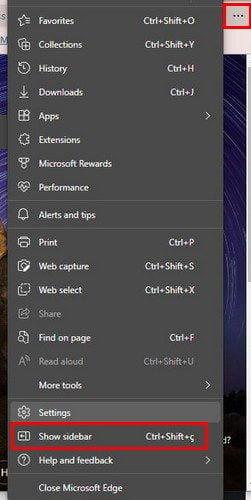
Amint rákattint, megjelenik az oldalsáv. Tegyük fel, hogy már bejelentkezett Microsoft-fiókjába az Edge szolgáltatásban. Ebben az esetben az Office lehetőségre kattintva megjelennek az Excel- vagy Word-fájlok. Lesznek már felsorolt lehetőségek, például:
A Microsoft Edge oldalsáv letiltása
Ha az Edge oldalsáv egyszerűen nem az Ön számára való, bármikor eltávolíthatja. Csak annyit kell tennie, hogy kattintson a profilkép jobb oldalán lévő pontokra, és alul megjelenik az oldalsáv elrejtésének lehetősége.
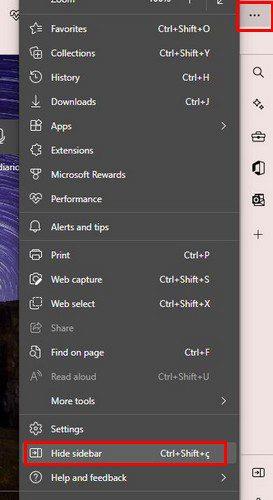
Lehetősége van rákattintani az Oldalsáv elrejtése lehetőségre is. A kijelző jobb alsó sarkában található. Ez az ikon jobbra mutató nyíllal. Az oldalsáv ismételt megjelenítéséhez kövesse a korábban említett lépéseket.
Következtetés
Ha engedélyezte az oldalsávot a Microsoft Edge böngészőben, gyorsabban hozzáférhet az olyan alkalmazásokhoz, mint az Excel, Word, PowerPoint, Outlook és egyebek. Néhányan azonban bosszantónak találják az oldalsávot, és el akarják rejteni. A jó hír az, hogy ha elrejti, bármikor újra megjelenhet. Mi a véleményed az oldalsávról? Ossza meg gondolatait az alábbi megjegyzésekben.
A WhatsApp web nem működik? Ne aggódj. Íme néhány hasznos tipp, amivel újra működésbe hozhatod a WhatsApp-ot.
A Google Meet kiváló alternatíva más videokonferencia alkalmazásokhoz, mint például a Zoom. Bár nem rendelkezik ugyanazokkal a funkciókkal, mégis használhat más nagyszerű lehetőségeket, például korlátlan értekezleteket és videó- és audio-előnézeti képernyőt. Tanulja meg, hogyan indíthat Google Meet ülést közvetlenül a Gmail oldaláról, a következő lépésekkel.
Ez a gyakorlati útmutató megmutatja, hogyan találhatja meg a DirectX verzióját, amely a Microsoft Windows 11 számítógépén fut.
A Spotify különféle gyakori hibákra utal, például zene vagy podcast lejátszásának hiányára. Ez az útmutató megmutatja, hogyan lehet ezeket orvosolni.
Ha a sötét módot konfigurálod Androidon, egy olyan téma jön létre, amely kíméli a szemed. Ha sötét környezetben kell nézned a telefonodat, valószínűleg el kell fordítanod a szemedet, mert a világos mód bántja a szemedet. Használj sötét módot az Opera böngészőben Androidra, és nézd meg, hogyan tudod konfigurálni a sötét módot.
Rendelkezik internetkapcsolattal a telefonján, de a Google alkalmazás offline problémával küzd? Olvassa el ezt az útmutatót, hogy megtalálja a bevált javításokat!
Az Edge megkönnyíti a biztonságos böngészést. Íme, hogyan változtathatja meg a biztonsági beállításokat a Microsoft Edge-ben.
Számos nagyszerű alkalmazás található a Google Playen, amelyekért érdemes lehet előfizetni. Idővel azonban a lista bővül, így kezelni kell a Google Play előfizetéseinket.
A videofolytonossági problémák megoldásához a Windows 11-en frissítse a grafikus illesztőprogramot a legújabb verzióra, és tiltsa le a hardveres gyorsítást.
Ha meg szeretné állítani a csoportbejegyzések megjelenését a Facebookon, menjen a csoport oldalára, és kattintson a További opciók-ra. Ezután válassza az Csoport leiratkozása lehetőséget.








