Mi a teendő, ha a WhatsApp Web nem működik

A WhatsApp web nem működik? Ne aggódj. Íme néhány hasznos tipp, amivel újra működésbe hozhatod a WhatsApp-ot.
Gondolkozott már azon, hogy mi az a kamera ikon, amikor a kurzor a kép fölé viszi? Ez a Visual Search ikon, amelyet a Microsoft Edge-ben talál. Ezzel a funkcióval hasonló fényképeket, oldalakat, recepteket és termékeket találhat.
A funkció hasznos, de ha a kamera ikonját minden alkalommal látja, amikor a kurzort rámutatja, az elvonhatja a figyelmet, amikor képernyőképet kell készítenie. Ezért a felhasználók kikapcsolhatják, és képernyőképeket készíthetnek anélkül, hogy a kamera ikon megjelenne. Ne aggódjon amiatt, hogy kikapcsolja, és többé nem fogja tudni használni, mivel a változtatások bármikor módosíthatók. Itt vannak a követendő lépések.
A vizuális keresés letiltása a Microsoft Edge-ben
Teljesen kikapcsolhatja a Visual Search eszközt az ebben a részben említett lépések végrehajtásával. Ha csak bizonyos webhelyeken szeretné kikapcsolni, akkor más utasításokat kell követnie, és követnie kell a következő szakaszban található lépéseket. De ha biztos benne, hogy ki szeretné kapcsolni az összes webhelyen, kövesse az alábbi lépéseket. A böngésző megnyitása után kattintson a jobb felső sarokban lévő pontokra, és lépjen a Beállítások menübe.
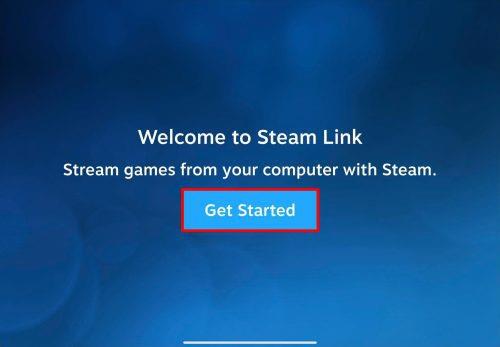
Miután belépett a Beállításokba , kattintson a Megjelenés lehetőségre a bal oldalon, görgessen le a Helyi menük részhez, és kattintson az Intelligens felfedezés lehetőségre.
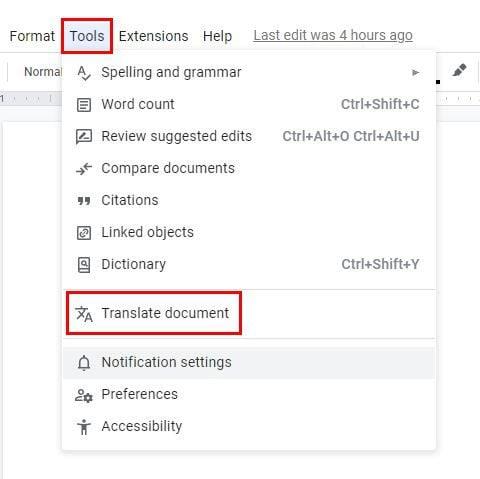
Ebben az utolsó részben két lehetőség látható: be- vagy kikapcsolása. Az egyik lehetővé teszi a vizuális keresés megtekintését a lebegő képen. A másik lehetőség megjeleníti vagy elrejti a vizuális keresés ikonját, amikor az egérmutatót egy kép fölé viszi.
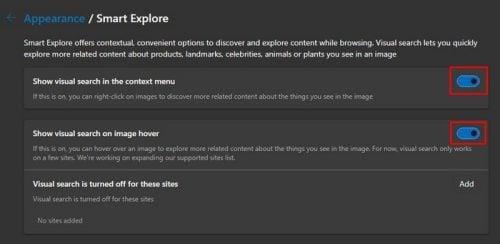
A változtatások azonnal alkalmazásra kerülnek, így nem kell újraindítania a böngészőt. Ha bármikor meggondolja magát, és szeretné újra bekapcsolni, kövesse ezeket a lépéseket, és kapcsolja be, vagy fordítva.
A vizuális keresés letiltása bizonyos webhelyeken
Az Intelligens felfedezés szakaszban a Vizuális keresés ki van kapcsolva ezeken a webhelyeken. Egészen alul kell lennie. Ha van egy webhely, amelyet ki szeretne zárni a vizuális keresésből, kattintson a Hozzáadás gombra, és írja be a webhely URL-jét.
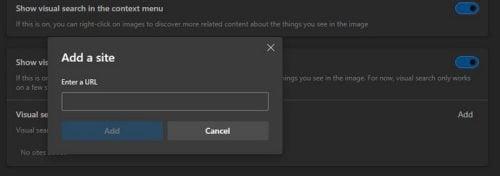
Tetszőleges számú webhelyet adhat hozzá. Miután hozzáadta az utolsó webhelyet, minden készen áll. Az összeset törölheti, vagy csak egyet törölhet. A vizuális keresés nagyon hasznos, mivel egy adott képről adhat információt. Tegyük fel például, hogy látni szeretné, hogy egy adott kép hány webhelyen található. Ez az, amit megtehetsz.
Tegyük fel, hogy egy husky képére keres, és egy konkrét képet lát, amely tetszik. Kattintson a Vizuális keresés gombra, és húzza a képet a jelzett terület felé a keresés megkezdéséhez.
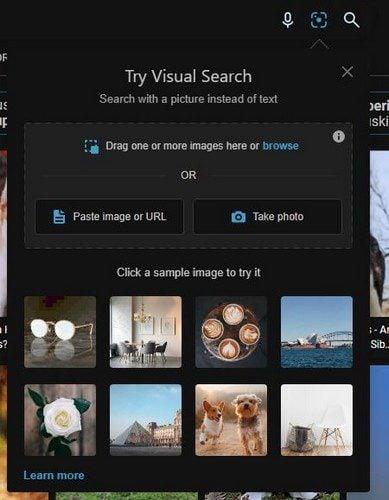
A kép az egyik oldalra kerül, a másik oldalon pedig mindenféle információ található a képen. Megjelenik a Kinézet című szakasz, ahol hasonló tárgyakat vagy állatokat láthat, amelyek úgy néznek ki, mint a keresett kép. Azt is láthatja, hogy az adott kép hány webhelyen található, és az utolsó megjelenő lap Kapcsolódó tartalom.
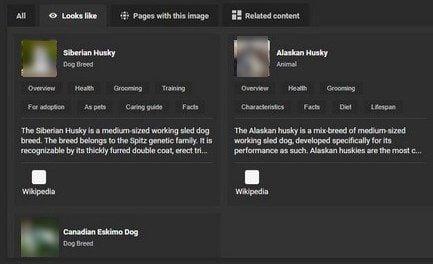
További irodalom
Amíg a keresés tárgyánál vagyunk. Különböző cikkeket olvashat tovább, amelyek hasznos tippeket tartalmaznak. Ha például problémái vannak a Chrome böngészővel, megtudhatja, hogyan javíthatja ki a Chrome-hibákat a kártékony szoftverek keresése közben . Egy másik hiba, amellyel találkozhat, ha Windows számítógépe nem keres vagy indexel PDF-fájlokat. Erre is van megoldás. Jó olvasást!
Következtetés
Több oka van annak, hogy a Visual Search opciót bekapcsolva tartsák, mint kikapcsolva. De ha valaha is ki kell kapcsolnia, akkor könnyen megteheti, ha belép az Edge beállításaiba. Lehetősége van arra, hogy teljesen kikapcsolja a funkciót, vagy csak bizonyos webhelyeken tiltsa le. Adja hozzá azoknak a webhelyeknek az URL-címét, amelyeken le szeretné tiltani a funkciót, és hagyja bekapcsolva a többi webhelyen. Így mindkét világból a legjobbat élvezheti, és nem kell teljesen kikapcsolnia. Teljesen kikapcsoltad a funkciót? Ossza meg gondolatait az alábbi megjegyzésekben, és ne felejtse el megosztani a cikket másokkal a közösségi médiában.
A WhatsApp web nem működik? Ne aggódj. Íme néhány hasznos tipp, amivel újra működésbe hozhatod a WhatsApp-ot.
A Google Meet kiváló alternatíva más videokonferencia alkalmazásokhoz, mint például a Zoom. Bár nem rendelkezik ugyanazokkal a funkciókkal, mégis használhat más nagyszerű lehetőségeket, például korlátlan értekezleteket és videó- és audio-előnézeti képernyőt. Tanulja meg, hogyan indíthat Google Meet ülést közvetlenül a Gmail oldaláról, a következő lépésekkel.
Ez a gyakorlati útmutató megmutatja, hogyan találhatja meg a DirectX verzióját, amely a Microsoft Windows 11 számítógépén fut.
A Spotify különféle gyakori hibákra utal, például zene vagy podcast lejátszásának hiányára. Ez az útmutató megmutatja, hogyan lehet ezeket orvosolni.
Ha a sötét módot konfigurálod Androidon, egy olyan téma jön létre, amely kíméli a szemed. Ha sötét környezetben kell nézned a telefonodat, valószínűleg el kell fordítanod a szemedet, mert a világos mód bántja a szemedet. Használj sötét módot az Opera böngészőben Androidra, és nézd meg, hogyan tudod konfigurálni a sötét módot.
Rendelkezik internetkapcsolattal a telefonján, de a Google alkalmazás offline problémával küzd? Olvassa el ezt az útmutatót, hogy megtalálja a bevált javításokat!
Az Edge megkönnyíti a biztonságos böngészést. Íme, hogyan változtathatja meg a biztonsági beállításokat a Microsoft Edge-ben.
Számos nagyszerű alkalmazás található a Google Playen, amelyekért érdemes lehet előfizetni. Idővel azonban a lista bővül, így kezelni kell a Google Play előfizetéseinket.
A videofolytonossági problémák megoldásához a Windows 11-en frissítse a grafikus illesztőprogramot a legújabb verzióra, és tiltsa le a hardveres gyorsítást.
Ha meg szeretné állítani a csoportbejegyzések megjelenését a Facebookon, menjen a csoport oldalára, és kattintson a További opciók-ra. Ezután válassza az Csoport leiratkozása lehetőséget.








