Mi a teendő, ha a WhatsApp Web nem működik

A WhatsApp web nem működik? Ne aggódj. Íme néhány hasznos tipp, amivel újra működésbe hozhatod a WhatsApp-ot.
Senki sem szereti, ha lassú böngészővel kell foglalkoznia. Még a legegyszerűbb dolgok is az idegeidre mehetnek, mert mennyi időbe telik megcsinálni. A Microsoft azt akarta, hogy a böngészési élmény a lehető leggyorsabb legyen. Ez az egész ötlet az Efficiency Mode funkció mögött.
A Hatékonysági móddal kevesebb rendszererőforrás-használatot és hosszabb akkumulátor-élettartamot kell tapasztalnia. Ezzel a funkcióval azok a lapok, amelyeket legalább öt percig nem használ, alvó állapotba kerülnek. Nézzük meg, hogyan kapcsolhatja be ezt a funkciót. Ha meggondolja magát, és ki szeretné kapcsolni, egyszerűen kövesse ugyanazokat a lépéseket, és kapcsolja ki.
A hatékonysági mód engedélyezése/letiltása az Edge-ben
Ne feledje, hogy ha Windows rendszert használ, akkor az Akkumulátorkímélő mód bekapcsolásakor élvezheti a Hatékonysági módot. Ha Ön Mac-felhasználó, akkor használhatja, ha az akkumulátor töltöttsége 20%. Miután megnyílt az Edge böngésző, be kell lépnie a Beállításokba a profilkép jobb oldalán található három pontra kattintva. Vagy kattintson a profilképére, és lépjen a profilbeállításokhoz. Ha ott van, a következő szakaszokhoz léphet.
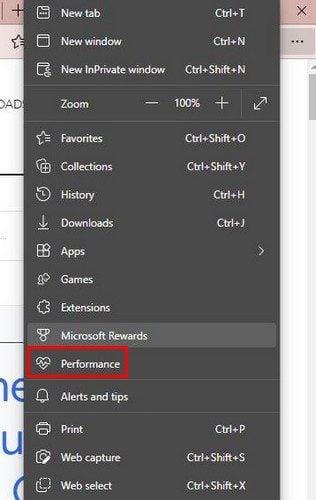
Kattintson a Rendszer és teljesítmény elemre alul. Ha a pontokra kattintott, egyszerűen kattintson a Teljesítmény lehetőségre a listában.
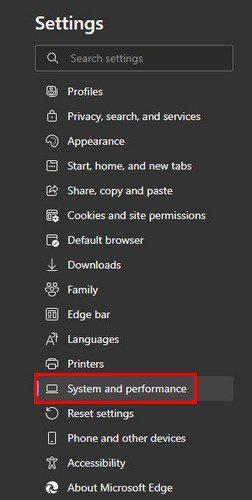
Ezeket a lépéseket kell követni, ha először használja az Edge-t, vagy nem igazán szabta személyre. Tegyük fel, hogy nem látja a jobb felső sarokban lévő pontokat vagy a Hatékonysági módot jelző szív ikont. Ebben az esetben engedélyezheti a gombot a Beállítások menü Megjelenés részében. Görgessen le, és kapcsolja be a Teljesítmény gombot a lehetőségek listájában. Más opciókat is bekapcsolhat, amíg ott van.
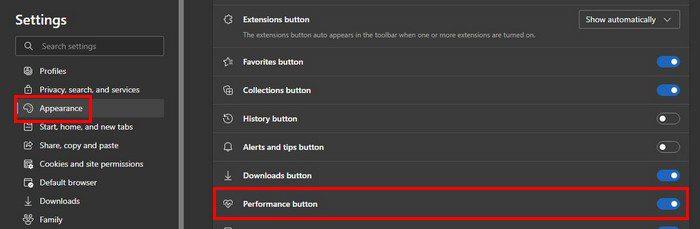
Mostantól az Efficiency Mode ikon mindig ott lesz. Ha rákattint a szív ikonra, könnyen elérheti a be- és kikapcsolási lehetőséget. Egy ablak jelenik meg a jobb oldalon, ha rákattint a tack ikonra. A kis ablak, amelyet akkor látott, amikor a szívre kattintott, most véglegesen jobbra lesz, vagy amíg fel nem oldja.
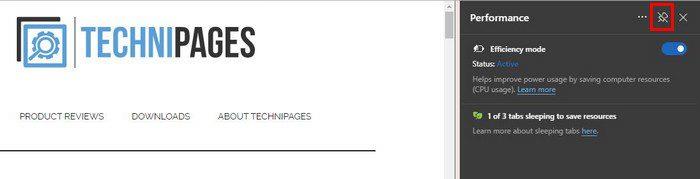
Ha nem rögzíti, akkor is megjelenik, amikor a tetején lévő szív ikonra kattint, és azt is látni fogja, hogy mennyit spórolt meg ezzel a funkcióval. A Beállításokban engedélyezheti vagy letilthatja a különféle opciókat, például:
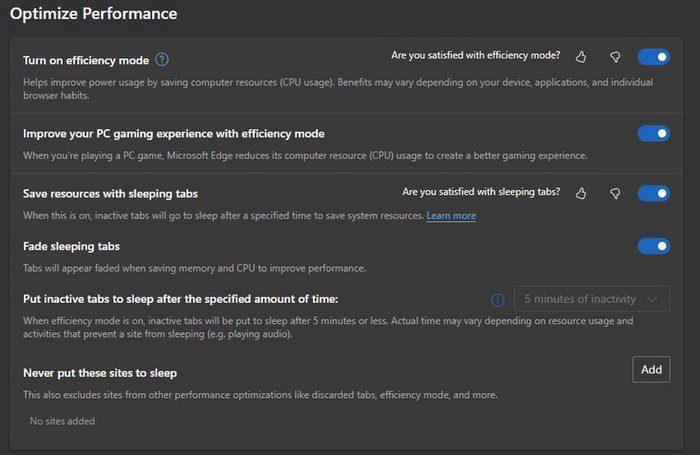
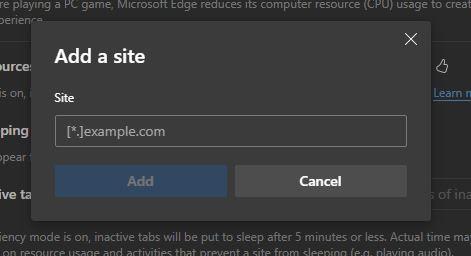
Ha laptopot használ, további lehetőségeket is láthat, mint például a Hatékonysági mód bekapcsolása Soha, Mindig, Unplugged, Unplugged alacsony akkumulátor töltöttség.
Következtetés
Ha játszani fog, le szeretné tiltani a Hatékonysági módot, különben problémákat okoz. Ha azt látja, hogy a funkció nem az, amit várt, akkor tudja, hogy bármikor a Beállítások menüben kikapcsolhatja. Mi a véleményed az Efficiency Mode-ról? Ossza meg gondolatait az alábbi megjegyzésekben, és ne felejtse el megosztani a cikket másokkal a közösségi médiában.
A WhatsApp web nem működik? Ne aggódj. Íme néhány hasznos tipp, amivel újra működésbe hozhatod a WhatsApp-ot.
A Google Meet kiváló alternatíva más videokonferencia alkalmazásokhoz, mint például a Zoom. Bár nem rendelkezik ugyanazokkal a funkciókkal, mégis használhat más nagyszerű lehetőségeket, például korlátlan értekezleteket és videó- és audio-előnézeti képernyőt. Tanulja meg, hogyan indíthat Google Meet ülést közvetlenül a Gmail oldaláról, a következő lépésekkel.
Ez a gyakorlati útmutató megmutatja, hogyan találhatja meg a DirectX verzióját, amely a Microsoft Windows 11 számítógépén fut.
A Spotify különféle gyakori hibákra utal, például zene vagy podcast lejátszásának hiányára. Ez az útmutató megmutatja, hogyan lehet ezeket orvosolni.
Ha a sötét módot konfigurálod Androidon, egy olyan téma jön létre, amely kíméli a szemed. Ha sötét környezetben kell nézned a telefonodat, valószínűleg el kell fordítanod a szemedet, mert a világos mód bántja a szemedet. Használj sötét módot az Opera böngészőben Androidra, és nézd meg, hogyan tudod konfigurálni a sötét módot.
Rendelkezik internetkapcsolattal a telefonján, de a Google alkalmazás offline problémával küzd? Olvassa el ezt az útmutatót, hogy megtalálja a bevált javításokat!
Az Edge megkönnyíti a biztonságos böngészést. Íme, hogyan változtathatja meg a biztonsági beállításokat a Microsoft Edge-ben.
Számos nagyszerű alkalmazás található a Google Playen, amelyekért érdemes lehet előfizetni. Idővel azonban a lista bővül, így kezelni kell a Google Play előfizetéseinket.
A videofolytonossági problémák megoldásához a Windows 11-en frissítse a grafikus illesztőprogramot a legújabb verzióra, és tiltsa le a hardveres gyorsítást.
Ha meg szeretné állítani a csoportbejegyzések megjelenését a Facebookon, menjen a csoport oldalára, és kattintson a További opciók-ra. Ezután válassza az Csoport leiratkozása lehetőséget.








