Mi a teendő, ha a WhatsApp Web nem működik

A WhatsApp web nem működik? Ne aggódj. Íme néhány hasznos tipp, amivel újra működésbe hozhatod a WhatsApp-ot.
Egyetlen szoftver sem tökéletes, és előbb-utóbb meg kell küzdenie bizonyos problémákkal. A Google Meet számos nagyszerű funkcióval rendelkezik, de olyan problémákkal szembesülhet, mint például, hogy nem tudja bekapcsolni a kamerát egy értekezlethez. Ha rákattint a gombra, hogy engedélyezze a kamerát, de csak egy üzenetet kap, hogy a böngésző blokkolja a kamera hozzáférését, de miért?
Számos oka lehet annak, hogy a Google Meet nem tud hozzáférni a kamerához. Lehetséges, hogy más alkalmazások próbálják egyidejűleg használni, vagy a Google Meet nem fér hozzá. Néha a probléma olyan egyszerű, mint egy rossz internetkapcsolat vagy a Google Meet frissítése a legújabb verzióra. Vagy egy hibával kell szembenéznie, amelyet a Google oldalán kell kezelni. A lehetséges okok sokfélék, de ez nem jelenti azt, hogy semmit sem tehet. Többféle módszert is kipróbálhat, hogy végre hozzáférjen a kamerához.
Mi a teendő, ha a Google Meet nem fér hozzá a kamerához
Biztos, hogy a kameraalkalmazás működik? Megpróbálhatod elindítani, hogy megnézd, rendben van-e. Lehet, hogy nem a Google Meet okozza a problémákat. Különféle kamerákkal is rendelkezhet, ezért folytassa és ellenőrizze, hogy a fő kamerát használja-e. Amikor hozzáfér a Google Meethez, és megpróbálja engedélyezni a kamerát, egy üzenetet kell kapnia, amely tájékoztatja, hogy megpróbál hozzáférni a kamerához.
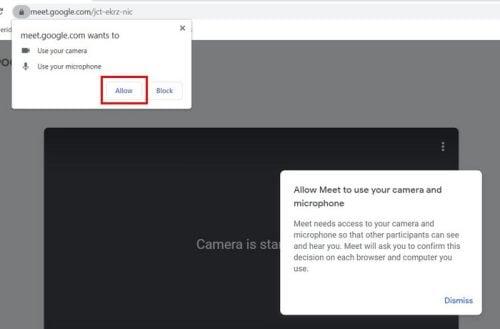
A Google Meet webkamera-hozzáférésének engedélyezése
Webhelyengedély (Chrome, Brave, Edge és Firefox használatával)
Ha továbbra sem tudja használni webkameráját a Google Meethez, megpróbálhatja megnyitni a böngésző webhely beállításait. Ezt úgy teheti meg, hogy a jobb felső sarokban lévő pontokra kattint, majd a Beállítások elemre kattint. Miután belépett a Beállításokba , kattintson az Adatvédelem és biztonság elemre , és görgessen egy kicsit lefelé, amíg meg nem találja a Webhelyengedélyeket .

Chrome webhelyengedélyek beállítása
Miután belépett a Webhelyengedélyekbe, kattintson a kamera opcióra. Felül egy legördülő menünek kell megjelennie a használt webkamerákkal. Ügyeljen arra, hogy a főt válassza. Győződjön meg arról is, hogy azt a lehetőséget választja, amely szerint a webhelyek kérhetnek kameraengedélyt. Ha a másik lehetőséget választja, ez megmagyarázza, miért nem kap üzenetet arról, hogy a Google Meet hozzáférést biztosítson a kamerához.
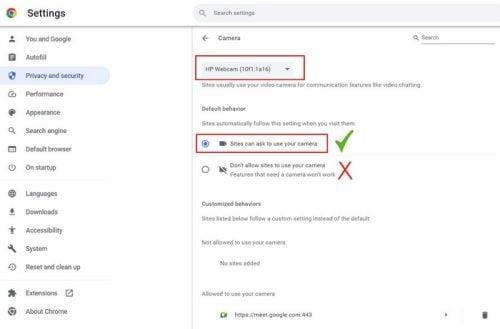
A Chrome webhelybeállításai engedélyezik a webhelyek számára, hogy engedélyt kapjanak
Ha engedélyt ad a Google Meetnek a webkamerája elérésére, az megjelenik a hozzáférésre jogosult webhelyek listáján. A listát ezen az oldalon tekintheti meg, de az alján. Egy webhely kamera-hozzáférésének visszavonásához kattintson a jobb oldalon található kuka ikonra. Megpróbálhatja eltávolítani a Google Meetet erről a listáról, majd megpróbálhatja újra bekapcsolni a kamerát. A Google Meetnek engedélyt kell kérnie a kamerához való hozzáféréshez, és remélhetőleg hozzáférhet a kamerához. Lehetőség van arra is, hogy a jobbra mutató nyílra kattintsunk, majd a következő oldalon a kamera ikonhoz tartozó legördülő menüre kattintsunk. Ügyeljen arra, hogy a listából válassza az Engedélyezés lehetőséget.
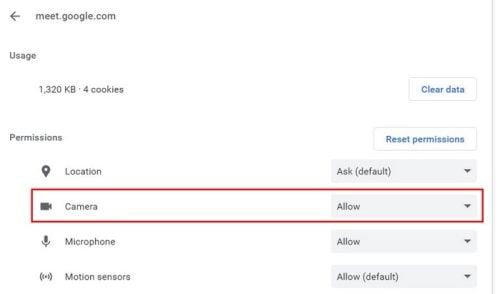
A Google Meet kamera beállítása engedélyezve van
Más böngészők
Ha Microsoft Edge-t használ , mindent visszaállíthat, hogy a Google Meet engedélyt kérjen a kamerához való újbóli hozzáféréshez az alábbi lépések végrehajtásával. Kattintson a jobb felső sarokban lévő pontokra, és lépjen a Beállítások elemre . A Beállításokban kattintson a Cookie-k és webhelyengedélyek elemre a bal oldalon. Kattintson a Kamera lehetőségre az Összes engedély listában , és alul az Engedélyezés listában megjelenik a Google Meet. Kattintson a jobb oldalon lévő kuka ikonra az eltávolításához.
A lehetőségeket a Firefox- felhasználók könnyebben megtalálják . Ha engedélyezni szeretné a Google Meet számára a webkamerához való hozzáférést, kattintson a bal felső sarokban lévő piros kameraikonra, és megjelenik egy három lehetőség listája:
Kattintson a kamera ikonra, majd a Google Meet-hozzáférést engedélyező lehetőségre. Ha meggondolja magát, ismét rákattinthat a kamera ikonra, és kiválaszthatja a blokkolási lehetőséget. A végrehajtott változtatások nem véglegesek.

A Google Meet kamerabeállításai a Firefoxban
A lépések a Brave böngésző felhasználói számára is egyszerűek. A böngésző megnyitása után lépjen a Beállítások elemre , majd a bal oldalon az Adatvédelem és biztonság lehetőségre. Kattintson a jobb oldalon a Webhelybeállítások elemre, és keresse meg a kamera opciót . Győződjön meg arról, hogy azt a lehetőséget választotta, amely lehetővé teszi a webhelyek számára, hogy engedélyt kérjenek a kamerához való hozzáféréshez. Ha nem, akkor csak egy üzenetet kap arról, hogy a kamera le van tiltva, és hozzá kell férnie a böngésző beállításaihoz. Győződjön meg arról is, hogy a víruskereső nem blokkolja a kamerát is. Miután engedélyezte a hozzáférést a Google Meethez, üzenetet kell kapnia a vírusirtótól is, amely megkérdezi, hogy megkapja-e a hozzáférést a Google Meethez. Válassza az Engedélyezés lehetőséget.
Hogyan biztosítsunk a Google Meet-nek hozzáférést a fényképezőgépéhez Androidon
Mivel nem mindig ül a számítógépén, így ellenőrizheti, hogy a Google Meet hozzáfér-e a kamerához. Nyissa meg a Beállítások alkalmazást, és lépjen az Adatvédelem > Engedélykezelő > Kamera > Google Meet menüpontra . Három engedély közül lehet választani. Ügyeljen arra, hogy az alkalmazás használata közben koppintson a Csak engedélyezés lehetőségre.

Csak az alkalmazás Google Meet kameraengedélyének használata közben.
Ne felejtse el, hogy megpróbálhatja újraindítani az eszközt. Meglepődnél, mit tud megoldani egy egyszerű újraindítás. Győződjön meg arról is, hogy más alkalmazások nem használják a kamerát. Lehet, hogy bekapcsolva hagyott egy programot, és elfelejtette bezárni. A böngésző naprakész állapotának biztosítása szintén jó ötlet. Lehet, hogy a böngészője hibás, és a telepítésre váró frissítés tartalmazza a várt javítást. Ugyanez vonatkozik a Google Meet iOS vagy Android alkalmazására is.
Frissítse a webkamera illesztőprogramjait
Az illesztőprogramban is előfordulhat hiba, és mivel nem telepítette a legújabb elérhető frissítést, nem tudja a javítást. Ha ellenőrizni szeretné, hogy a fényképezőgép illesztőprogramjai frissítésre szorulnak, keresse meg az Eszközkezelőt a keresőmezőben. Amikor megjelenik, keresse meg és kattintson a kamera legördülő menüjére, és ha azt látja, hogy pipa van rajta, az azt jelenti, hogy frissítés vár.
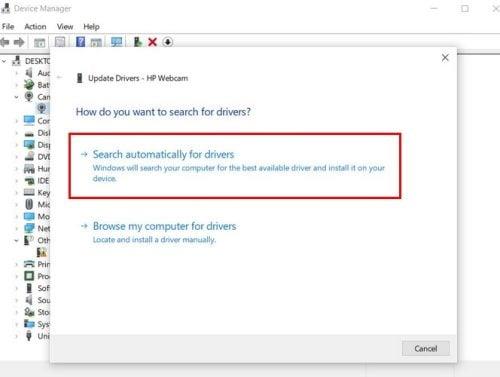
Illesztőprogram-frissítések keresése az Eszközkezelővel
Kattintson a jobb gombbal a webkamera illesztőprogramjára, és válassza ki az illesztőprogram frissítési beállításait. Válassza az Illesztőprogram automatikus keresése opciót, és az illesztőprogramot frissíteni kell.
További irodalom
A Google Meet az alkalmazással kapcsolatos problémákon túl sok mindent kínál. A problémák kijavítása után érdemes lehet olvasni olyan témákról, mint például a Google Meet megbeszélés rögzítésének módja . Megpróbálhat Google Meeting-megbeszélést indítani a Gmailből is . Ha már használja a Gmailt, ezzel értékes időt takaríthat meg. Ha valaha is el szeretné távolítani a Google Meetet a Gmailből , kövesse az alábbi lépéseket.
Ha rajong a billentyűparancsok használatáért a munkája elvégzéséhez, íme néhány, amelyet a Google Meethez használhat. Továbbá, ha eljött az ideje a profilkép frissítésének , nézze meg, hogyan teheti meg ezt gyorsan.
Következtetés
Ha tudja, kameráját kell használnia egy Google Meet-megbeszéléshez. Mindig jó ötlet idővel kipróbálni a fényképezőgépet. Tehát ha olyan problémába ütközik, amelyhez a Google Meet nem fér hozzá, akkor elegendő ideje van a probléma megoldására. Ha nem, akkor arra kényszerülhet, hogy egy másik eszközt használjon az értekezlethez, amelyet esetleg nem érzi kényelmesen a megbeszélésen. Bármikor megpróbálhatja az alapvető javításokat, például az eszköz újraindítását vagy az internetkapcsolat ellenőrzését. Ezután megpróbálhatja ellenőrizni a webhely engedélyét a böngészőhöz. Mióta foglalkozol ezzel a problémával? Ossza meg gondolatait az alábbi megjegyzésekben, és ne felejtse el megosztani a cikket másokkal a közösségi médiában.
A WhatsApp web nem működik? Ne aggódj. Íme néhány hasznos tipp, amivel újra működésbe hozhatod a WhatsApp-ot.
A Google Meet kiváló alternatíva más videokonferencia alkalmazásokhoz, mint például a Zoom. Bár nem rendelkezik ugyanazokkal a funkciókkal, mégis használhat más nagyszerű lehetőségeket, például korlátlan értekezleteket és videó- és audio-előnézeti képernyőt. Tanulja meg, hogyan indíthat Google Meet ülést közvetlenül a Gmail oldaláról, a következő lépésekkel.
Ez a gyakorlati útmutató megmutatja, hogyan találhatja meg a DirectX verzióját, amely a Microsoft Windows 11 számítógépén fut.
A Spotify különféle gyakori hibákra utal, például zene vagy podcast lejátszásának hiányára. Ez az útmutató megmutatja, hogyan lehet ezeket orvosolni.
Ha a sötét módot konfigurálod Androidon, egy olyan téma jön létre, amely kíméli a szemed. Ha sötét környezetben kell nézned a telefonodat, valószínűleg el kell fordítanod a szemedet, mert a világos mód bántja a szemedet. Használj sötét módot az Opera böngészőben Androidra, és nézd meg, hogyan tudod konfigurálni a sötét módot.
Rendelkezik internetkapcsolattal a telefonján, de a Google alkalmazás offline problémával küzd? Olvassa el ezt az útmutatót, hogy megtalálja a bevált javításokat!
Az Edge megkönnyíti a biztonságos böngészést. Íme, hogyan változtathatja meg a biztonsági beállításokat a Microsoft Edge-ben.
Számos nagyszerű alkalmazás található a Google Playen, amelyekért érdemes lehet előfizetni. Idővel azonban a lista bővül, így kezelni kell a Google Play előfizetéseinket.
A videofolytonossági problémák megoldásához a Windows 11-en frissítse a grafikus illesztőprogramot a legújabb verzióra, és tiltsa le a hardveres gyorsítást.
Ha meg szeretné állítani a csoportbejegyzések megjelenését a Facebookon, menjen a csoport oldalára, és kattintson a További opciók-ra. Ezután válassza az Csoport leiratkozása lehetőséget.








