Mi a teendő, ha a WhatsApp Web nem működik

A WhatsApp web nem működik? Ne aggódj. Íme néhány hasznos tipp, amivel újra működésbe hozhatod a WhatsApp-ot.
A halál kék képernyője vagy a BSOD összeomolhatja a számítógépet, és akadályozhatja munkáját. Több mint 500 hibakódot tartalmaz, azonban a 0x000000EF vagy a Critical Process Died a leghírhedtebb. A BSOD hibák meglehetősen bosszantóak, és az adatok elvesztésének kockázatát is jelentik, amelyeken jelenleg dolgozunk. Ha hasonló problémával szembesül, azonnal cselekednie kell. Lássunk neki! Először is nézzük meg, mi a 0x000000EF hibakód.
A kritikus folyamat elhalt vagy 0x000000EF
A 0x000000EF hibakód többnyire a BSOD-ok oka. A 0x000000EF hibakód egy kék összeomlási képernyőn jelenik meg.
Biztosan kíváncsi vagy, miért történik ez? Nos, ez egy háttérfolyamatként történik, amelytől a Windows függ, és megsérült. Helytelenül módosíthatja az adatokat, vagy teljesen leállhat.
Ennek a hibakódnak az oka a memóriahibától a sérült illesztőprogramokig bármi lehet. A hiba általában akkor jelentkezik, amikor felébreszti a gépet alvó állapotból, játszik vagy egy adott alkalmazást használ.
A 0x000000EF hibakód kijavításának lépései
Néhány hibaelhárítási lépést kell követnie, hogy megszabaduljon a Critical Process Died kódtól a Windows rendszeren.
1. módszer: Rendszerfájl-ellenőrző
Most folytassuk és futtassuk a rendszerfájl-ellenőrző népszerűségét, az SFC-vizsgálatot. Ismeretes, hogy sok Windows rejtett problémát megold a helytelenül módosított vagy sérült rendszerfájlok javításával.
Lehet, hogy nem oldja meg a problémát, de biztonságosan futtathatja a Vizsgálatot a probléma megoldásához. Ezzel a 0x000000EF hibakóddal azonban valóban működhet
A vizsgálat elindításához kövesse az alábbi lépéseket:
A Parancssort rendszergazdaként kell futtatnia.
A vizsgálat megkezdődik, türelmesnek kell lennie, mivel a vizsgálat befejezése eltart egy ideig.
A vizsgálat befejezése után megjelenik a problémák listája, valamint a probléma megoldására tett lépések.
Javasoljuk, hogy indítsa újra a számítógépet.
3. módszer: Futtassa a víruskeresőt
Ha a számítógépe rosszindulatú tartalommal vagy rosszindulatú programmal van megfertőzve, az általában instabillá válik. Futtathat egy jó víruskeresőt, például az Advanced System Protectort, amely gyorsan átvizsgálja és felismeri a vírusokat, rosszindulatú programokat, kémprogramokat és egyéb rosszindulatú fájlokat. Megtisztítja az észlelt rosszindulatú programokat, a nem kívánt reklámokat és a bosszantó eszköztárakat, amelyek az Ön engedélye nélkül kerülnek a számítógépére.
4. módszer. Futtassa a DISM eszközt
Ha továbbra is hibákat tapasztal, folytassa a következő lépéssel. Lépjen a keresősávba, írja be a Deployment Imaging and Service Management (DISM) eszközt, majd nyomja meg az Enter billentyűt. Ez az eszköz segít a sérült rendszerkép javításában
Az eszköz három kapcsolóval rendelkezik: /ScanHealth , /CheckHealth és /RestoreHealth
Egyelőre csak a /RestoreHealth kapcsolóra van szükségünk . A kapcsoló használatához kövesse az alábbi lépéseket:
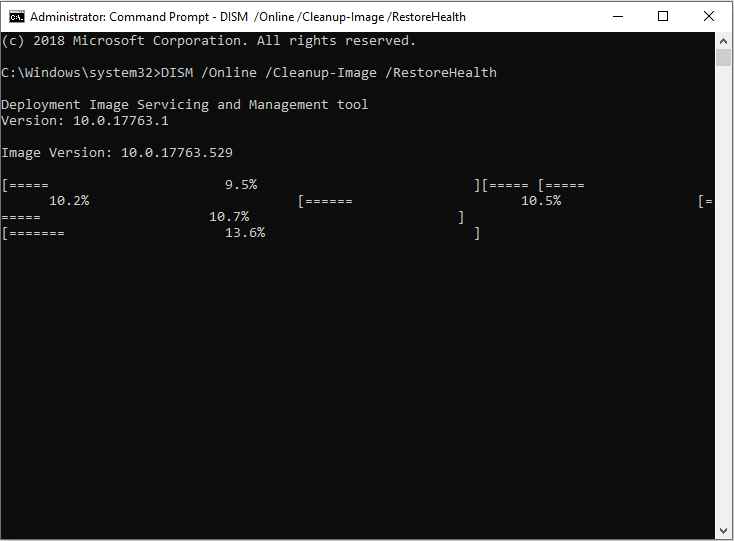
Ez a folyamat általában időt vesz igénybe. Ezért kérjük, legyen türelmes, és várja meg, amíg a folyamat befejeződik.
Ha a vizsgálat befejeződött, indítsa újra a számítógépet.
5. módszer. Ellenőrizze az illesztőprogramok frissítését
A számítógépen lévő illesztőprogramok lehetnek a leggyakrabban előforduló okai a kritikus folyamatok elhalálozásának. Tehát ellenőriznie kell, hogy valamelyik illesztőprogramot frissíteni kell-e . Ehhez kövesse az alábbi lépéseket:
1. lépés: Nyomja meg a Windows és az X gombot a helyi menü megjelenítéséhez a Start gomb felett.
2. lépés: Keresse meg és kattintson az Eszközkezelő gombra.
3. lépés: Most ellenőrizze a számítógépén található összes illesztőprogramot, hogy lát-e egy sárga felkiáltójelet. Ez azt jelzi, hogy az illesztőprogramnak frissítésre van szüksége.
4. lépés: Miután megtalálta, kattintson a jobb gombbal az illesztőprogramra, és válassza ki a Frissítés r meghajtót a menüből.
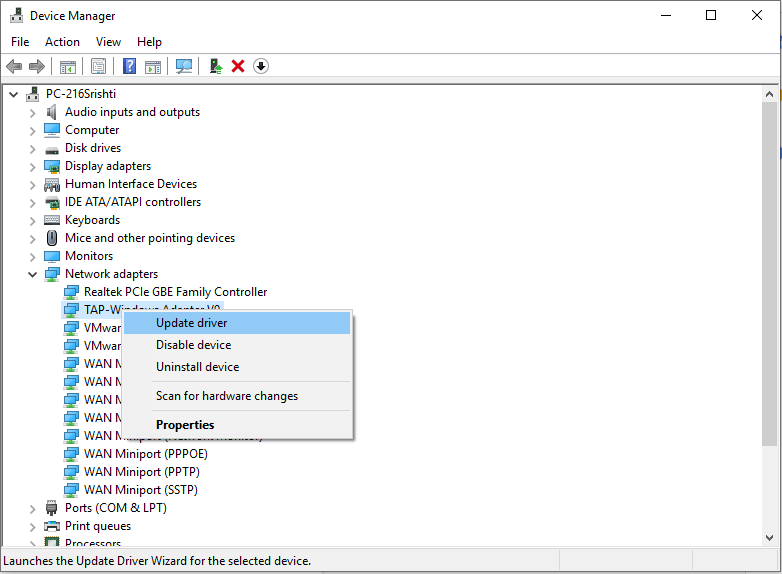
Nos, ha nem akarja vesztegetni az idejét az illesztőprogramok ellenőrzésével, vagy a jövőben, ha folyamatosan frissíteni szeretné illesztőprogramjait, miközben bármit is csinál, akkor mindig megkapja az Advanced Driver Updater programot. Figyelemmel kíséri a telepített illesztőprogramokat, hogy egyetlen illesztőprogram se legyen elavult, így mentesül a manuális frissítéssel járó stressztől. A frissítés telepítése előtt az összes illesztőprogramról biztonsági másolatot kell készíteni.
6. módszer: Távolítsa el a legutóbbi Windows-frissítéseket
A Microsoft időnként frissítéseket ad ki a Windowshoz. Általában kijavítja a biztonsági réseket, vagy új funkciókat vezet be. Ha a 0x000000EF hibakód a Windows frissítése után jelenik meg, a legutóbbi Windows-frissítés eltávolítása megoldhatja a feladatot.
Kövesse az alábbi lépéseket a Windows frissítés eltávolításához:
1. lépés: Nyomja meg a Windows és az I gombot a Beállítások alkalmazás eléréséhez.
2. lépés: Lépjen a Frissítés és biztonság elemre.
3. lépés: Most a Frissítés és biztonság ablakban kattintson a Windows Update elemre.
4. lépés: Keresse meg és kattintson a Frissítési előzmények megtekintése, majd a Frissítések eltávolítása elemre.
5. lépés: Kattintson a frissítés kiválasztásához, és nyomja meg az Eltávolítás gombot az ablak felső részén.
7. módszer: Tiszta rendszerindítás
A tiszta rendszerindítás egy olyan indítási mód, amely csak alapvető fájlfolyamatokat, illesztőprogramokat és programokat igényel. A tiszta rendszerindítás egy hibaelhárítási módszer, amely észleli és megoldja a teljesítményproblémákat a rendszerindítási folyamaton belül, például hibaüzeneteket, szoftverkonfliktusokat és egyebeket.
Kövesse az alábbi lépéseket a számítógép tiszta indításához:
1. lépés: Írja be a rendszerkonfigurációt a keresősávba, és nyomja meg az Enter billentyűt.
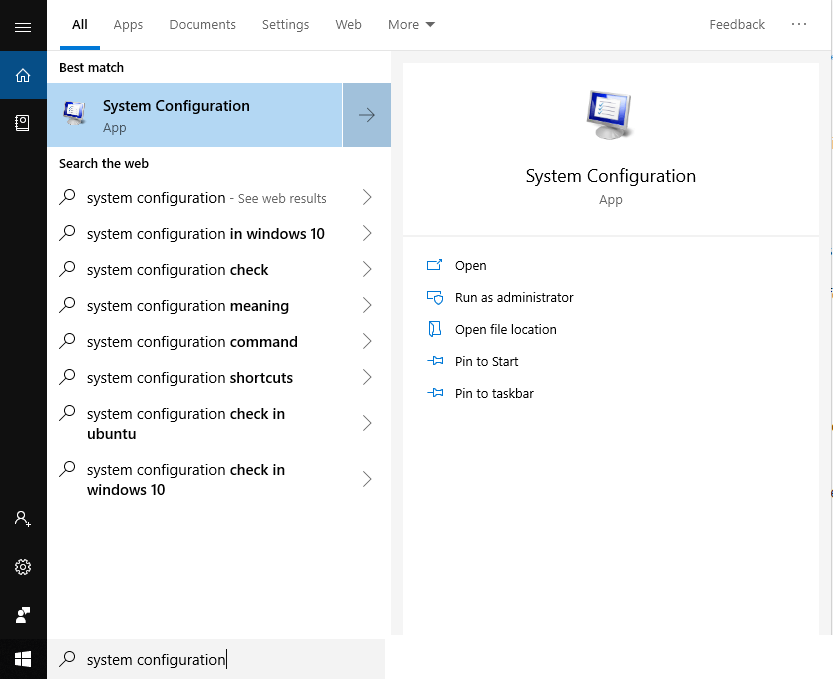
Megjegyzés: Nyomja meg a Windows és az R billentyűt a Futtatás ablak megjelenítéséhez, írja be az msconfig parancsot, majd nyomja meg az Enter billentyűt a Rendszerkonfiguráció megnyitásához
2. lépés: Kattintson a Szolgáltatások fülre.
3. lépés: Keresse meg az Összes Microsoft-szolgáltatás elrejtése lehetőséget a listában.
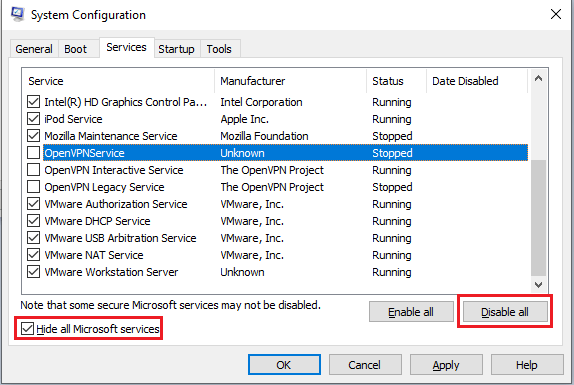
4. lépés: Kattintson az Összes letiltása gombra.
5. lépés: Válassza az Indítás lapot
6. lépés: Nyissa meg a Feladatkezelőt
7. lépés: Megkapja a Feladatkezelőt az Indítás lappal.
8. lépés: Tiltsa le a listán szereplő elemeket.
Ha végzett, indítsa újra a számítógépet.
Ha eddig semmi sem működött, akkor újraindíthatja a számítógép alaphelyzetbe állításával. A számítógép alaphelyzetbe állításához kövesse az alábbi lépéseket:

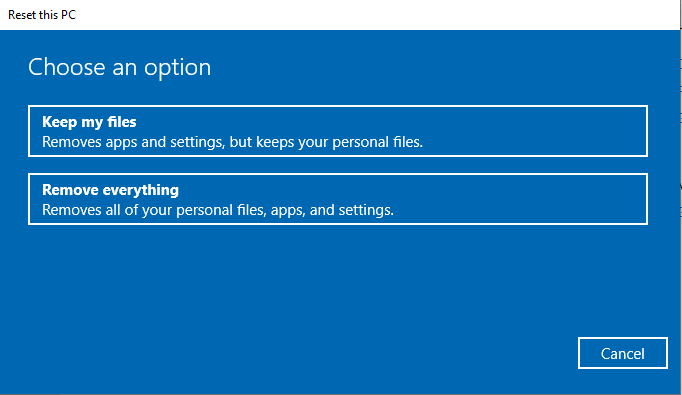
Ennek ellenére a probléma megjelenik a számítógépén, akkor jobb, ha frissen telepíti a Windows PC-t, hogy megbizonyosodjon arról, hogy a probléma véglegesen megoldódott.
Ezen lépések követése fárasztó lehet, ezért egy kicsit türelmesnek kell lennie a lépések végrehajtása során
Tetszett a cikk? Kérjük, ossza meg gondolatait az alábbi megjegyzések részben.
A WhatsApp web nem működik? Ne aggódj. Íme néhány hasznos tipp, amivel újra működésbe hozhatod a WhatsApp-ot.
A Google Meet kiváló alternatíva más videokonferencia alkalmazásokhoz, mint például a Zoom. Bár nem rendelkezik ugyanazokkal a funkciókkal, mégis használhat más nagyszerű lehetőségeket, például korlátlan értekezleteket és videó- és audio-előnézeti képernyőt. Tanulja meg, hogyan indíthat Google Meet ülést közvetlenül a Gmail oldaláról, a következő lépésekkel.
Ez a gyakorlati útmutató megmutatja, hogyan találhatja meg a DirectX verzióját, amely a Microsoft Windows 11 számítógépén fut.
A Spotify különféle gyakori hibákra utal, például zene vagy podcast lejátszásának hiányára. Ez az útmutató megmutatja, hogyan lehet ezeket orvosolni.
Ha a sötét módot konfigurálod Androidon, egy olyan téma jön létre, amely kíméli a szemed. Ha sötét környezetben kell nézned a telefonodat, valószínűleg el kell fordítanod a szemedet, mert a világos mód bántja a szemedet. Használj sötét módot az Opera böngészőben Androidra, és nézd meg, hogyan tudod konfigurálni a sötét módot.
Rendelkezik internetkapcsolattal a telefonján, de a Google alkalmazás offline problémával küzd? Olvassa el ezt az útmutatót, hogy megtalálja a bevált javításokat!
Az Edge megkönnyíti a biztonságos böngészést. Íme, hogyan változtathatja meg a biztonsági beállításokat a Microsoft Edge-ben.
Számos nagyszerű alkalmazás található a Google Playen, amelyekért érdemes lehet előfizetni. Idővel azonban a lista bővül, így kezelni kell a Google Play előfizetéseinket.
A videofolytonossági problémák megoldásához a Windows 11-en frissítse a grafikus illesztőprogramot a legújabb verzióra, és tiltsa le a hardveres gyorsítást.
Ha meg szeretné állítani a csoportbejegyzések megjelenését a Facebookon, menjen a csoport oldalára, és kattintson a További opciók-ra. Ezután válassza az Csoport leiratkozása lehetőséget.








