Mi a teendő, ha a WhatsApp Web nem működik

A WhatsApp web nem működik? Ne aggódj. Íme néhány hasznos tipp, amivel újra működésbe hozhatod a WhatsApp-ot.
A Google Chrome legnépszerűbb egyedi értékesítési pontja a Chrome Webáruház-bővítmények . A felhasználók hajlamosak a Chrome-ra váltani, mert az korlátlan számú bővítményt támogat, amelyek rugalmasabbá, hatékonyabbá és felhasználóbarátabbá teszik a böngészési munkamenetet.
Egyes bővítmények azonban erőforrás-éhesek, és a szokásosnál jobban felemésztik a rendszerünk RAM-ját. Kisebb bővítéshez általában legfeljebb 50 MB RAM-ot használnak. Egyesek akár 100 MB RAM-ot is fogyaszthatnak a rendszerben. De minden olyan bővítmény, amely ezt a mennyiséget meghaladóan felemészti a RAM-ot, szokatlanul viselkedik, ezért le kell tiltani.
A Chrome beépített feladatkezelőjének köszönhetően az ilyen bővítmények letiltása meglehetősen egyszerűbbé vált. A Google Chrome feladatkezelője lehetővé teszi az ilyen bővítmények letiltását is , ahelyett, hogy eltávolítaná, majd újratelepítené őket.
További információ: A Google Chrome blokkolja a „vegyes tartalmat” a Chrome-on a jobb böngészésbiztonság érdekében
A következőképpen tilthatja le a nem kívánt RAM-evő bővítményeket a Chrome-ban:
Hogyan találhatok RAM-evő bővítményeket a Chrome-ban?
1. lépés: Nyissa meg a Google Chrome-ot a számítógépén.
2. lépés: Kattintson a függőleges ellipszisekre , ami a Chrome menü gombja.
3. lépés: Nyissa meg a További eszközök oldalt . Az új bővített menüben válassza a Feladatkezelő lehetőséget .
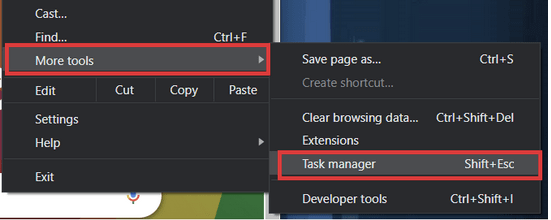
4. lépés: Keresse meg az aktív bővítményeket a feladatlisták alján.
5. lépés: A kényelem érdekében kattintson a Memórialábnyom elemre. Ez fogja rendezni a feladatokat és a folyamatokat
a RAM/memória csökkenő sorrendjében fogyasztják a rendszert.
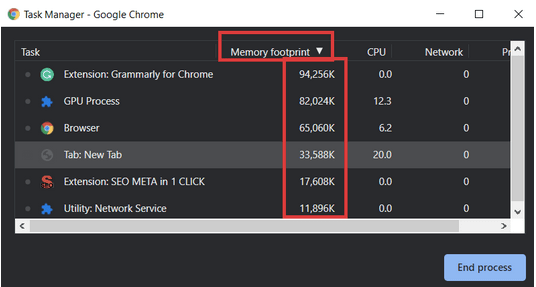
6. lépés: Míg a 100 MB általánosan elterjedt hely, de példának okáért tegyük fel, hogy le szeretné tiltani a Grammarlyt.
7. lépés: Kattintson és válassza ki a letiltani kívánt bővítményt.
8. lépés: Kattintson a Folyamat befejezése elemre.
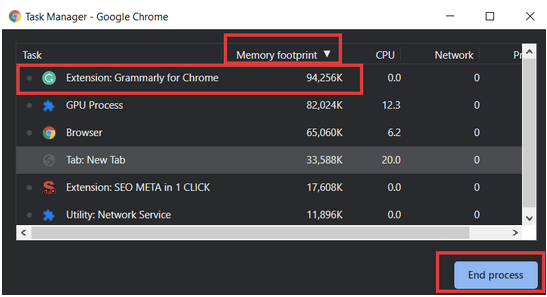
Ez a bővítmény összeomlását okozza, és eltávolítja a Chrome tálcájáról is. Ez azonban nem jelenti azt, hogy a bővítményt véglegesen eltávolították Chrome böngészőfiókjából. Csak az adott munkamenetre van letiltva. A Chrome böngésző újraindítása után a bővítmény újra működni kezd.
További információ: Chrome-bővítmények hozzáadása asztali számítógépen Android telefonjáról
Hogyan lehet véglegesen törölni vagy letiltani egy RAM-evő Chrome-bővítményt?
Abban az esetben, ha azt szeretné, hogy a bővítmény teljesen eltávolítsa a RAM-ot, vagy véglegesen le legyen tiltva, akkor ezt megteheti a bővítmény menüjében.
Kezdje azzal, hogy ismét nyissa meg a Chrome menü További eszközök szakaszát. Itt egy külön opciót talál a Bővítményekhez . Kattintson rá, és a rendszer átirányítja Chrome böngészőfiókjának bővítménylapjára . Itt megjelenik az adott Chrome-fiókban aktivált összes bővítmény.
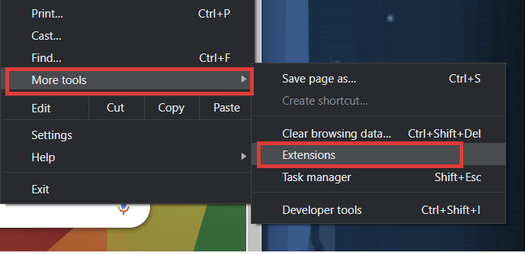
Itt két különböző funkciót hajthat végre –
1. A bővítmény letiltásához kapcsolja a váltógombot kikapcsolt módba . Így a bővítmény nem törlődik, hanem működésképtelenné válik a Chrome böngészőfiókjában.
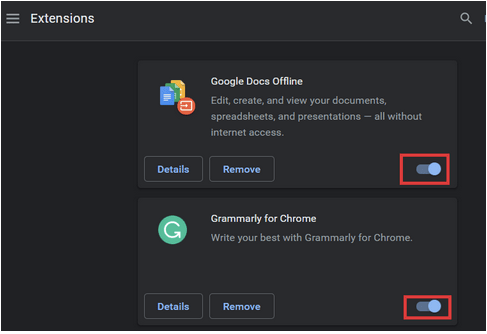
2. A bővítmény végleges törléséhez kattintson az Eltávolítás gombra. Ha ezt megtette, erősítse meg a törlési parancsot. A kiterjesztés többé nem fogja zavarni a túlzott RAM-felhasználással.
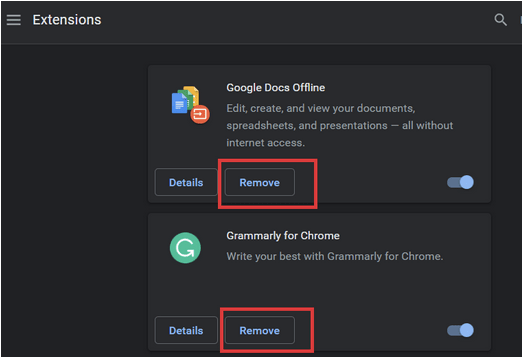
A bővítmények nagyszerű módja annak, hogy a böngészési munkamenetet hatékonyabbá tegye, és sokkal gyorsabban végezze el a munkát . Mivel azonban ezeknek a bővítményeknek a többsége külső fejlesztőktől származik, szokatlan viselkedéshez vezethetnek, amely felügyelet nélküli hiba vagy működési zavar miatt következhet be. Ezekkel a módszerekkel letilthatja vagy újraindíthatja az adott bővítményt, hogy ne vegye fel a rendszer RAM-ját, és segítsen csökkenteni a számítógép memóriájának terhelését. Ezen túlmenően, ha megszabadulunk az ilyen erőforrás-éhes bővítményektől a Chrome-ban, a böngésző gyorsabb munkamenetéhez is vezet, teljesen mentes a késésektől és az összeomlásoktól.
Érdekelhet még
Hogyan válasszuk ki a legjobb VPN-t a Chrome számára
Hogyan importálhatok jelszavakat a Chrome böngészőbe?
Hogyan lehet távolról hozzáférni bármely géphez Chrome használatával
A WhatsApp web nem működik? Ne aggódj. Íme néhány hasznos tipp, amivel újra működésbe hozhatod a WhatsApp-ot.
A Google Meet kiváló alternatíva más videokonferencia alkalmazásokhoz, mint például a Zoom. Bár nem rendelkezik ugyanazokkal a funkciókkal, mégis használhat más nagyszerű lehetőségeket, például korlátlan értekezleteket és videó- és audio-előnézeti képernyőt. Tanulja meg, hogyan indíthat Google Meet ülést közvetlenül a Gmail oldaláról, a következő lépésekkel.
Ez a gyakorlati útmutató megmutatja, hogyan találhatja meg a DirectX verzióját, amely a Microsoft Windows 11 számítógépén fut.
A Spotify különféle gyakori hibákra utal, például zene vagy podcast lejátszásának hiányára. Ez az útmutató megmutatja, hogyan lehet ezeket orvosolni.
Ha a sötét módot konfigurálod Androidon, egy olyan téma jön létre, amely kíméli a szemed. Ha sötét környezetben kell nézned a telefonodat, valószínűleg el kell fordítanod a szemedet, mert a világos mód bántja a szemedet. Használj sötét módot az Opera böngészőben Androidra, és nézd meg, hogyan tudod konfigurálni a sötét módot.
Rendelkezik internetkapcsolattal a telefonján, de a Google alkalmazás offline problémával küzd? Olvassa el ezt az útmutatót, hogy megtalálja a bevált javításokat!
Az Edge megkönnyíti a biztonságos böngészést. Íme, hogyan változtathatja meg a biztonsági beállításokat a Microsoft Edge-ben.
Számos nagyszerű alkalmazás található a Google Playen, amelyekért érdemes lehet előfizetni. Idővel azonban a lista bővül, így kezelni kell a Google Play előfizetéseinket.
A videofolytonossági problémák megoldásához a Windows 11-en frissítse a grafikus illesztőprogramot a legújabb verzióra, és tiltsa le a hardveres gyorsítást.
Ha meg szeretné állítani a csoportbejegyzések megjelenését a Facebookon, menjen a csoport oldalára, és kattintson a További opciók-ra. Ezután válassza az Csoport leiratkozása lehetőséget.








