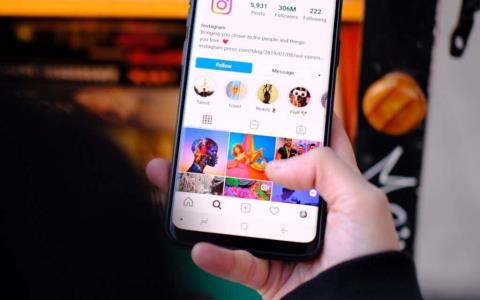Hogyan rögzítsünk valakit a Snapchaten

Fedezze fel, hogyan rögzíthet beszélgetéseket és csoportos csevegéseket a Snapchat alkalmazásban az új „Pin” funkcióval.
Az iPadet használó művészek számára a Procreate művészeti program az egyik legerősebb elérhető alkalmazás. Több ezer ecset közül választhat, végtelen színkombináció, és számos eszköz közül választhat.
A Procreate egyik olyan tulajdonsága, amely kiemeli a programot sok más művészeti alkalmazás közül, az animációs képességei. Könnyedén készíthet rövid animációkat a Procreate segítségével, és exportálhatja azokat többféle formátumban. Ez hasznos lehet nagyobb projektek szakaszokban történő animálásához, storyboard-készítéshez, YouTube-bevezetőkhöz vagy egyszerűen animált GIF létrehozásához.
A Procreate felhasználóbaráttá tette ezt a funkciót, így nem kell aggódnia, ha Ön kezdő. Tanuljuk meg az első Procreate animáció elkészítését.
Hogyan animálj a Procreate-en
A Procreate megnyitása után először el kell indítania egy új vásznat. Kövesse az alábbi lépéseket az animációs projekt elindításához.
Ha korábban használta a Procreate-et, valószínűleg ismeri az itt található eszközöket. Ha nem, tekintse meg cikkünket a Procreate használatának alapjairól . Most elkezdhetjük az animációt.
Az Animation Assist Interface
Miután engedélyezte az Animation Assist funkciót, egy új panel jelenik meg a képernyő alján. Animáció közben erre kell leginkább összpontosítania. Ennek a panelnek van néhány különböző része, amelyet meg kell értenie.
Beállítások: A Beállítások gomb lehetővé teszi a különböző animációs és keretbeállítások módosítását, például azt, hogy az animáció egy felvételben jelenjen meg vagy játssza le, a másodpercenkénti képkockák számát és a hagymahéjat.
Ha nem ismeri az animációs terminológiát, a hagymahéj segítségével láthatja az összes többi, már megrajzolt képkockát. Hasznos az animáció zökkenőmentes tartása. Itt módosíthatja a hagymahéj keretek mennyiségét és a hagymahéj átlátszatlanságát.
Animáció megrajzolása a Procreate programban
Most jön a szórakoztató rész. Az animáció elindításához csak rajzolnia kell ! Ebben az oktatóanyagban egy egyszerű animációt készítünk, amely bemutatja, hogyan működik az animáció a Procreate programban.
Először válasszon a Procreate ecsetek közül, majd rajzolja meg a témát a kiindulási helyzetébe az első képkockában.
Ha végzett, érintse meg a Keret hozzáadása elemet a téma mozgásának megrajzolásához. Alapértelmezés szerint a hagymahéj be van kapcsolva, így az utoljára rajzolt képkockát is látni fogja.
Amikor a témát a következő pozícióba rajzolja, érintse meg ismét a Keret hozzáadása elemet az animáció folytatásához. Ismételje ezt, amíg be nem fejezi az animációt.
Az animáció lejátszásához bármikor megérintheti a Lejátszás gombot. Rajzolás közben automatikusan mentésre kerül, így bármikor kiléphet a projektből.
Az animáció exportálása
Most, hogy elkészült az animációval, több formátumban is exportálhatja. Az exportálni kívánt formátum attól függően változik, hogy hol fogja használni az animációt. Kövesse az alábbi lépéseket a projekt exportálásához.
Mostantól bárhol megoszthatja animációját. Mint látható, a Procreate hatékony eszköz mind a művészeti, mind az animációs igényekhez.
Tippek a Procreate-tel való animációhoz
A fenti lépések felvázolják az alapokat, de többet szeretne megtudni a Procreate funkcióinak használatával kapcsolatban, hogy valóban jó animációt készítsen. Az alábbiakban felsorolunk néhány tippet, amelyeket érdemes szem előtt tartani az animáció létrehozásakor.
Duplikált keretek
Észre fogja venni, hogy a vonalak remegőnek tűnnek az utolsó animációban, ha minden képkockát a nulláról kezd. Ha a sorozat egyes részei statikusak lesznek, a keret megkettőzése sok munkát kiiktat, és megakadályozza a remegést. Ha pedig törölni vagy újra kell rajzolnia az animáció mozgó témáit, használhat rétegcsoportokat, ami elvezet minket a következő tippünkhöz.
Rétegcsoportok használata
Ha új keretet ad hozzá a Procreate-hez, az megjelenik a Rétegek panelen. Ha több réteget szeretne egy kereten belül, használhat rétegcsoportokat.
Először nyissa meg a Rétegek panelt, és érintse meg a plusz ikont új réteg hozzáadásához. Ezután húzza egy meglévő keret tetejére egy rétegcsoport indításához.
Ezután a csoporton belüli rétegekkel úgy dolgozhat, ahogy a Procreate programban általában tenné. Ez nagyszerű animációhoz, mert nem kell aggódnia az animáció azon részei törlése miatt, amelyek statikusak maradnak a mozgó részek rajzolása közben.
Válassza ki a megfelelő FPS-t
A simább animáció eléréséhez elengedhetetlen a megfelelő sebesség kiválasztása a képkockákhoz. Ez a képkockák számától és az animáció részletességétől függ. Kísérletezzen több sebességgel, amíg meg nem találja azt, amelyik simán néz ki.
Ideális esetben azt szeretné, ha minden képkocka átfolyna a következőbe, de azt sem szeretné, ha túl gyorsan menne, hogy a néző ne tudja megmondani, mi történik.
Ismerje meg a rétegsapkát
A Procreate erőteljes, de egy animációban korlátozott számú képkocka szerepelhet. Ez a korlátozás az eszköz által kezelhető mennyiségből és a használt vászon méretéből adódik.
A keretek általában 100-120 körüliek . Ha hosszabb animációkat szeretne készíteni, létrehozhat több animációs projektet a programban, és exportálhatja őket egy videószerkesztőbe, hogy összeállítsa őket.
Készítse el következő animációját a Procreate segítségével
A Procreate alkalmazással gyönyörű digitális alkotásokat is készíthet és animálhat. A program intuitív kialakításának köszönhetően az animáció egyszerű. Így akár kezdő a Procreate-tel, akár gyakorlott profi, gyorsan és egyszerűen készíthet lenyűgöző animációs darabokat.
Fedezze fel, hogyan rögzíthet beszélgetéseket és csoportos csevegéseket a Snapchat alkalmazásban az új „Pin” funkcióval.
Szeretni vagy utálni fogod a közösségi médiában történő élő közvetítés ötletét, de nem tagadhatod, hogy a videó jövője ehhez a formátumhoz kötődik. Az élő közvetítések szórakoztatóak, ezért rendkívül népszerűek a közösségi média átlagos közönsége körében.
TikTok-felhasználóként valószínűleg sok olyan videót néz meg, amelyet élvez. De mi van akkor, ha elfelejtesz kedvelni, kedvencként megjelölni vagy megjegyzést fűzni egy olyan videóhoz, amelyet szeretsz.
Gondolod, hogy valaki titokban kémkedik az Instagram-történeteid után? Ez egyáltalán lehetséges.
Valószínűleg van kedvenc streamelőd a TikTokon. A Twitchhez hasonlóan TikTok Coins formájában megajándékozhatod őket elismerésed jelével.
Nem minden üzenetet és csevegést kell menteni. Vannak, akiknek jobb, ha eltűnnek, miután befejezték a beszélgetést.
Az Instagram történetek funkciója nagyszerű módja annak, hogy követőit naprakészen tartsa a nap folyamán olyan eseményekről, amelyeket nem feltétlenül szeretne az Instagram hírfolyamában. A történetek növelhetik a közösségi média profilja iránti elkötelezettséget is, ha erre vágyik.
A Snapchat egy multimédiás üzenetküldő alkalmazás, amely az Instagramhoz képest kevésbé kapott figyelmet. Rengeteg olyan funkcióval rendelkezik, mint például a szórakoztató Cameos, saját Snapchat matricák létrehozásának lehetősége vagy a Snapchat Spotlight funkció.
A Snapchat egyik funkciója, amelyet mások is használnak, az asztrológiai profil. A Snapchat még arra is ösztönözhette, hogy próbálja ki magát.
Ebben az útmutatóban elmagyarázzuk, hogyan hozhat létre saját Discord zenebotot, hogy kedvenc zenéit egy teljes szerveren lejátssza. Mindaddig, amíg lépésről lépésre követi ezt az útmutatót, az egész folyamat általában nagyon egyszerű, és nagy mértékben szabályozhatja, hogyan működik minden az adott szerveren.
Ha van egy nagyszerű módja annak, hogy időt üssön a számítógépen, az egy játék. Akár kávészünetet tart, akár csak egy perc kikapcsolódásra van szüksége, megtekintheti a népszerű Google Doodle-játékok szép gyűjteményét.
A Spotify az egyik legnépszerűbb zenei streamelő alkalmazás a világon. A 2022-es adatok szerint 182 millió felhasználóval, sok lehetőség kínálkozik arra, hogy követni tudja barátai legtöbb tevékenységét a Spotify-on.
A Pinterest hangulattáblái nagyszerű módjai annak, hogy kifejezd magad. Gondoljon rájuk úgy, mint egy online vendégkönyvre – fotók, idézetek, színek és egyebek gyűjteménye, amelyek hangulatot vagy érzelmet jeleznek.
Az anime manapság mindenhol megtalálható. Minden streaming szolgáltatás jelentős japán animációval rendelkezik, és néhány (mint például a Crunchyroll és a Funimation) teljes mértékben ennek a popkulturális jelenségnek szentelődik.
A New York-i divathét (NYFW) egy félévente megrendezésre kerülő divatszakmai esemény, amelyet minden év februárjában és szeptemberében tartanak. A 2022-es kiadás első sorozata február 11-től február 16-ig futott.
Az osztott képernyős konzolos játéknapok már majdnem véget értek, de ez nem jelenti azt, hogy az osztott képernyő ne működhetne PC-n. Évtizedek óta a konzol volt a tökéletes co-op platform a kanapén, de ez már nem így van.
A TikTok már rég túlnőtt a vicces szájszinkronizáló videók megosztására szolgáló alkalmazás eredeti formátumán. Ma számos különböző formátumot tartalmaz.
A Snapchat pontszám (más néven Snap Score) az üzenetküldő és közösségi hálózati alkalmazásban más felhasználókkal folytatott interakciók gyakorisága alapján felhalmozott pontokat írja le. Ebben a bejegyzésben kiemeljük azokat az elemeket, amelyek a Snapchat pontozási rendszerét alkotják.
Akár új, akár néhány éve használja az Instagramot, soha nem késő frissíteni Instagram-profilját. Más közösségi média platformokhoz képest az Instagram profiloldala nem igényel túl sok munkát, ha tudja, mit csinál.
Hasonlóan az Apple Memojishoz iPhone, iPad és Mac rendszeren, az Instagramon is létrehozhat avatart. Ezután használja az avatarmatricáit a közvetlen üzenetekben vagy a létrehozott Instagram-történetekben.
A WhatsApp web nem működik? Ne aggódj. Íme néhány hasznos tipp, amivel újra működésbe hozhatod a WhatsApp-ot.
A Google Meet kiváló alternatíva más videokonferencia alkalmazásokhoz, mint például a Zoom. Bár nem rendelkezik ugyanazokkal a funkciókkal, mégis használhat más nagyszerű lehetőségeket, például korlátlan értekezleteket és videó- és audio-előnézeti képernyőt. Tanulja meg, hogyan indíthat Google Meet ülést közvetlenül a Gmail oldaláról, a következő lépésekkel.
Ez a gyakorlati útmutató megmutatja, hogyan találhatja meg a DirectX verzióját, amely a Microsoft Windows 11 számítógépén fut.
A Spotify különféle gyakori hibákra utal, például zene vagy podcast lejátszásának hiányára. Ez az útmutató megmutatja, hogyan lehet ezeket orvosolni.
Ha a sötét módot konfigurálod Androidon, egy olyan téma jön létre, amely kíméli a szemed. Ha sötét környezetben kell nézned a telefonodat, valószínűleg el kell fordítanod a szemedet, mert a világos mód bántja a szemedet. Használj sötét módot az Opera böngészőben Androidra, és nézd meg, hogyan tudod konfigurálni a sötét módot.
Rendelkezik internetkapcsolattal a telefonján, de a Google alkalmazás offline problémával küzd? Olvassa el ezt az útmutatót, hogy megtalálja a bevált javításokat!
Az Edge megkönnyíti a biztonságos böngészést. Íme, hogyan változtathatja meg a biztonsági beállításokat a Microsoft Edge-ben.
Számos nagyszerű alkalmazás található a Google Playen, amelyekért érdemes lehet előfizetni. Idővel azonban a lista bővül, így kezelni kell a Google Play előfizetéseinket.
A videofolytonossági problémák megoldásához a Windows 11-en frissítse a grafikus illesztőprogramot a legújabb verzióra, és tiltsa le a hardveres gyorsítást.
Ha meg szeretné állítani a csoportbejegyzések megjelenését a Facebookon, menjen a csoport oldalára, és kattintson a További opciók-ra. Ezután válassza az Csoport leiratkozása lehetőséget.