Mi a teendő, ha a WhatsApp Web nem működik

A WhatsApp web nem működik? Ne aggódj. Íme néhány hasznos tipp, amivel újra működésbe hozhatod a WhatsApp-ot.
A hiperhivatkozások hasznosak lehetnek, ha valakit a dokumentum egy másik részére szeretne irányítani (többek között). Győződjön meg arról, hogy egy kattintással könnyen láthatják a szükséges információkat. Az ötlet, hogy hivatkozást adjon az Excel-fájlokhoz, egyszerűnek tűnik, de milyen lépéseket kell követnie?
Mik azok a hiperhivatkozások?
A hiperhivatkozás a létrehozandó dokumentum egy másik részére vagy egy webhelyre mutató hivatkozás. Könnyen észreveheti őket, mivel általában lila, aláhúzott vagy kék színűek. A hiperhivatkozások kép, szöveg, URL vagy gomb formájában jelennek meg. De hogyan kerültek oda?
Hogyan alkalmazzunk hiperhivatkozást az Excel-fájlhoz
Ha hiperhivatkozást szeretne hozzáadni az Excel-fájlhoz, nyisson meg egy meglévő fájlt, vagy hozzon létre egy újat. Miután az információkat hozzáadta az Excel-fájlhoz, jelölje ki azt a cellát, amelyhez hozzá szeretné adni a hiperhivatkozást. Kattintson a Hivatkozás lehetőségre a bal szélen, majd a Hivatkozás hozzáadása lehetőségre.

Hiperhivatkozás hozzáadása Excel cellához
Billentyűparancs: Kiválaszthatja azt a cellát is, amelyhez hozzá szeretné adni a hivatkozást, és kattintson a CTRL + K billentyűkre. Ezenkívül kattintson a jobb gombbal a cellára, és kattintson az alján található hivatkozás lehetőségre.
Miután megnyitotta a Hiperhivatkozás beszúrása ablakot, adja hozzá azt a címet, ahová vezetni szeretné a rákattintókat. A tetején megjelenik a Megjelenítendő szöveg opció . Itt láthatja azt a szöveget, amelyet korábban hozzáadott a cellához. Ha meggondolja magát, és módosítani szeretné a szöveget, azt innen is megteheti.
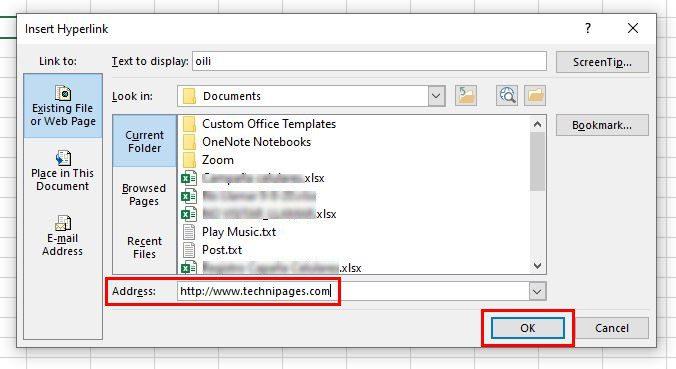
Cím hozzáadása a hiperhivatkozáshoz.
Ha az a cella, amelyhez hozzá szeretné adni a hivatkozást, üres, a Megjelenítendő szöveg mezőben a Sheet1!A1 felirat látható . Vagy egyszerűen üres lehet.
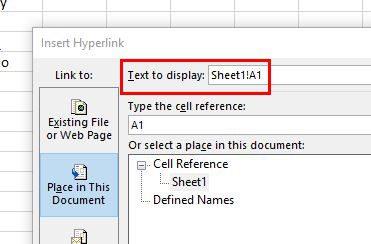
Ha a cella számokat tartalmaz, akkor nem tudja megváltoztatni a szöveget megjeleníteni. Például, ha a cella 2020-as számmal rendelkezik, és hiperhivatkozást szeretne hozzáadni, a doboz szürkén jelenik meg a Kijelölés a dokumentumban szöveggel . Ez akkor is érvényes, ha hivatkozást ad hozzá az alakzathoz. Ezt elkerülheti, ha a szám elé aposztrófot ír, így később szerkesztheti a cellát.
Miután elvégezte a szükséges módosításokat, automatikusan megjelenik a változás a cellában. Ez nem jelenti azt, hogy nem módosíthatja a cella tartalmát. Ez azt jelenti, hogy ezt csak a linkre kattintva teheti meg.
Ha másokat szeretne ugyanannak a dokumentumnak egy másik részéhez vezetni, kattintson a bal oldalon található Elhelyezés ebben a dokumentumban lehetőségre. Ne felejtse el kiválasztani, hogy a link hova irányítson másokat.
Képernyő tipp hozzáadása
Miután hozzáadta a hiperhivatkozást, és ráhelyezte a kurzort, megjelenik a teljes cím . Ezt elkerülheti egy képernyőtipp hozzáadásával . Ez olyan, mintha nevet adnál a linknek; amikor ráhelyezi a kurzort, ezt a nevet fogja látni, nem a teljes címet. Képernyőtipp hozzáadásához kattintson a jobb felső sarokban található Képernyő felső mezőre.
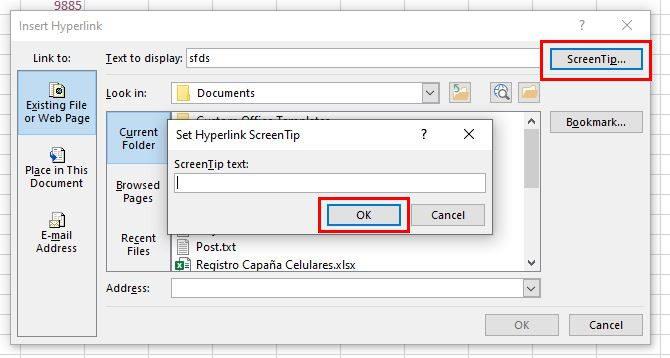
Képernyőtipp hozzáadása az Excel cellához
Képernyőtipp hozzáadásához olyan cellához, amelyben nincs ilyen, válassza ki a cellát, és kattintson rá jobb gombbal.
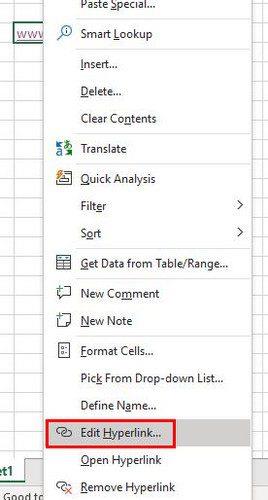
A hiperhivatkozás szerkesztési opciója
Megjelenik a Hivatkozás szerkesztése mező. Kattintson a Megjelenítendő szöveg elemre, és adjon nevet a hivatkozásnak. Kattintson az OK gombra a módosítások mentéséhez.
Hogyan hozzunk létre hivatkozást húzással
Hivatkozást húzással is létrehozhat. Fontos tudnivaló, hogy ez a módszer csak a mentett Excel-fájlokon működik. Ha nincs elmentve, akkor nem fog működni. Kezdje a csatolni kívánt cella kiválasztásával. Miután kiválasztotta, vigye a kurzort a cella egyik szélére, amíg minden oldalon nyilak nem láthatók.
Kattintson a jobb gombbal, és húzza le a következő cellára. Nyomja meg az Alt billentyűt, és anélkül, hogy mindent elengedne, megnyomta a go gombot, ahová el szeretné helyezni a hivatkozást. Talán az Excel-fájl második oldala. Miután eljutott oda, ahol el szeretné helyezni a hivatkozást, csak az Alt billentyűt engedje el. Még ne engedje el a jobb egérgombot. Helyezze a kurzort abba a cellába, ahová a hivatkozást el szeretné helyezni, és most engedje el a jobb egérgombot, és egy ablaknak kell megjelennie a különféle opciókkal. Válassza a Hiperhivatkozás létrehozása itt lehetőséget, és most látnia kell az újonnan létrehozott hivatkozást.
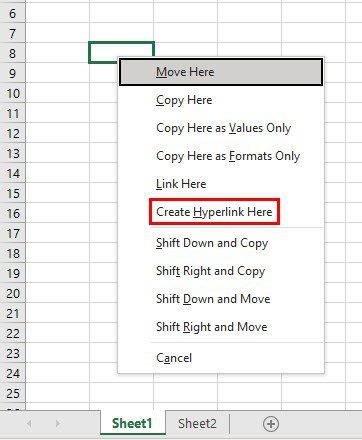
Következtetés
Ha hiperhivatkozásokat ad hozzá az Excel-fájlhoz, könnyebben léphet át a fájl egyik részéből a másikba. Azt is megteheti, hogy ezek a linkek egy adott webhelyre irányítsák olvasóját. Továbbá, ha nem szeretné, hogy a teljes cím látható legyen, amikor a kurzort a hivatkozásra helyezi, akkor ezt elrejtheti. Mit gondol, hány hiperhivatkozást fog hozzáadni? Ossza meg gondolatait az alábbi megjegyzésekben, és ne felejtse el megosztani a cikket másokkal a közösségi médiában.
A WhatsApp web nem működik? Ne aggódj. Íme néhány hasznos tipp, amivel újra működésbe hozhatod a WhatsApp-ot.
A Google Meet kiváló alternatíva más videokonferencia alkalmazásokhoz, mint például a Zoom. Bár nem rendelkezik ugyanazokkal a funkciókkal, mégis használhat más nagyszerű lehetőségeket, például korlátlan értekezleteket és videó- és audio-előnézeti képernyőt. Tanulja meg, hogyan indíthat Google Meet ülést közvetlenül a Gmail oldaláról, a következő lépésekkel.
Ez a gyakorlati útmutató megmutatja, hogyan találhatja meg a DirectX verzióját, amely a Microsoft Windows 11 számítógépén fut.
A Spotify különféle gyakori hibákra utal, például zene vagy podcast lejátszásának hiányára. Ez az útmutató megmutatja, hogyan lehet ezeket orvosolni.
Ha a sötét módot konfigurálod Androidon, egy olyan téma jön létre, amely kíméli a szemed. Ha sötét környezetben kell nézned a telefonodat, valószínűleg el kell fordítanod a szemedet, mert a világos mód bántja a szemedet. Használj sötét módot az Opera böngészőben Androidra, és nézd meg, hogyan tudod konfigurálni a sötét módot.
Rendelkezik internetkapcsolattal a telefonján, de a Google alkalmazás offline problémával küzd? Olvassa el ezt az útmutatót, hogy megtalálja a bevált javításokat!
Az Edge megkönnyíti a biztonságos böngészést. Íme, hogyan változtathatja meg a biztonsági beállításokat a Microsoft Edge-ben.
Számos nagyszerű alkalmazás található a Google Playen, amelyekért érdemes lehet előfizetni. Idővel azonban a lista bővül, így kezelni kell a Google Play előfizetéseinket.
A videofolytonossági problémák megoldásához a Windows 11-en frissítse a grafikus illesztőprogramot a legújabb verzióra, és tiltsa le a hardveres gyorsítást.
Ha meg szeretné állítani a csoportbejegyzések megjelenését a Facebookon, menjen a csoport oldalára, és kattintson a További opciók-ra. Ezután válassza az Csoport leiratkozása lehetőséget.








