Mi a teendő, ha a WhatsApp Web nem működik

A WhatsApp web nem működik? Ne aggódj. Íme néhány hasznos tipp, amivel újra működésbe hozhatod a WhatsApp-ot.
Szembesült az Audio Renderer Error – Kérjük, indítsa újra a számítógépet a közelmúltban hibával? Akkor ne aggódj, mert nem te vagy az egyetlen. Számos Windows-felhasználó arról számolt be, hogy YouTube-videó megtekintése közben szembesült ezzel a hibával. Nem korlátozódik a Windows egyetlen verziójára sem.
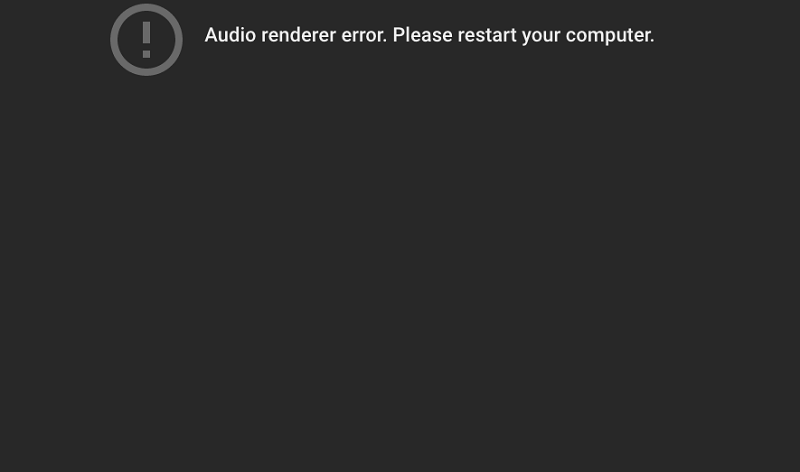
Az sem mindegy, hogy hol nézed, vagy melyik böngészőt használod. A jelentések szerint Mozilla Firefox, Opera, Edge, Chrome és mások használata közben fordul elő. A probléma állítólag gyakran előfordul, ami megakadályozza, hogy a felhasználók békésen nézzenek YouTube-videókat. Állítólag akkor is előfordul, ha valaki iTunest vagy bármely más beépített audiolejátszót hallgat.
Tartalom
Mi okozza az Audio Renderer Error „Kérjük, indítsa újra a számítógépet” hibát a YouTube-on?
Különböző felhasználói jelentések és szakértői útmutatók révén méltányos részét képeztük ennek a témának a kutatásából. Összegyűjtöttük az összes összegyűjtött információt, és befejeztük azoknak az okoknak a listáját, amelyek a hiba valószínűsíthető okai lehetnek. A lista a következő -
A fent említett okok állhatnak az eszközén megjelenő hiba hátterében. Ennek ellenére nem kell többé aggódnia, mert ma itt vagyunk, és a cikket a probléma megoldásának módszereinek szenteljük. Egyszerűen csak követni kell az utasításokat, és az egyik módszer biztosan a bika szemét fogja találni. Szóval minden további nélkül, térjünk is rá.
1. módszer: Húzza ki/csatlakoztassa a fejhallgatót
Ezen nincs mit magyarázni. Ez olyan egyszerű, mint amilyennek hangzik. Annyira egyszerű, hogy egy pontig hülyén hangzik, de bízzon bennünk, több felhasználó jelezte, hogy ezzel a módszerrel megoldják a hibát. Csak húzza ki a fejhallgatót, majd csatlakoztassa újra, és ez megoldhatja a problémát. Ez jack fejhallgatóval és USB-vel is működik.
Ha fejhallgatóval böngészi a YouTube-ot, és ezzel a hibával találkozik, egyszerűen csak az említett módon kell eljárnia. Ha nem használ fejhallgatót, az más probléma. Felhívjuk figyelmét, hogy ez egy ideiglenes javítás. A problémát a gyökérszintről kell megoldani, különben ez a hiba megismétlődhet, és akkor ez a trükk lehet, hogy nem működik. A probléma alapvető megoldásához tovább kell olvasnia, és végleges megoldást kell találnia erre a problémára.
2. módszer: A számítógép újraindítása
Igen, ez a módszer működik. Ez egy nagyon egyszerű módszer, de magában a hibaüzenetben egyértelműen szerepel, hogy a probléma megoldásához újra kell indítani a számítógépet. Tehát próbálja meg újraindítani a számítógépet, majd ellenőrizze, hogy a probléma megoldódott-e vagy sem.
Az egyetlen probléma ezzel a módszerrel, hogy ez is egy ideiglenes megoldás. A jelentések szerint néhány másodpercen belül a hiba ismét megjelenik. Ezért ha tartósabb megoldást szeretne erre a problémára, akkor olvassa el a következő módszert.
Ha elégedett egy ideiglenes javítással, akkor ez jól fog működni, de azt javasoljuk, hogy egyszer s mindenkorra megszabaduljon ettől a hibától, mert az eszköz újra és újraindítása nem tűnik túl jó ötletnek.
3. módszer: Az Audio-hibaelhárító futtatása
A beépített audio-hibaelhárító futtatásával ezt a hibát is megszüntetheti. A beépített hanghibaelhárító olyan stratégiákat tartalmaz, amelyek segíthetnek a hangproblémák megoldásában. Mindannyian tudjuk, mi a hibaelhárítás. Ha a probléma gyakori, és a Microsoft felismeri, akkor ott biztosan megtalálja a megoldást. A futtatásához kövesse az alábbi lépéseket:
4. módszer: Az audio-illesztőprogram letiltása és újbóli engedélyezése
Lehetséges, hogy a szóban forgó hiba egyszerűen megoldható anélkül, hogy újraindítaná a számítógépet vagy végigmenne a Hibaelhárítás fülön. Könnyen letilthatja a számítógép összes audioadapterét, majd néhány perc múlva újra engedélyezheti őket.
Ezt jelentették és megerősítették, hogy egyes felhasználók esetében megoldja a hibát. Ha a hiba még nem oldódott meg, és szeretné kipróbálni ezt a módszert, kövesse az alábbi lépéseket:
Ha a probléma megoldódott, akkor jó, de ha nem, akkor nem kell aggódni, mert még sok megoldás maradt. Olvassa el a következő módszert.
5. módszer: Az audio-illesztőprogram visszagörgetése/eltávolítása
Ha egy szoftverhiba okozza a hibát, akkor a legjobb megoldás az audio-illesztőprogram visszaállítása. Ha visszalép az előző audio-illesztőprogramra, az eltávolít minden szoftverhibát. Ezt a problémát az audio-illesztőprogram eltávolításával is könnyedén megoldhatja. A Windows ezután kénytelen lesz újratelepíteni az audio-illesztőprogramot, és az összes hiba és sérült fájl is eltűnik. Megoldja a kérdést.
Az audio-illesztőprogram visszaállításához kövesse az alábbi lépéseket:
Ha a probléma megoldódott, gratulálunk, de ha továbbra is fennáll, maradjon nyugodt, és folytassa a következő megoldással.
6. módszer: Állítsa be ugyanazt a mintavételi gyakoriságot a Windows Sound Driver és az ASIO illesztőprogram számára
Ha Ön Windows Sound illesztőprogramot és ASIO illesztőprogramot is használ, nagy eséllyel ezt a hibát a kettő eltérő hangformátum-frekvenciája okozza. Ez az „Audio Renderer Error: Kérjük, indítsa újra a számítógépet” üzenetet okozhatja.
Ha Ön ilyen helyzetben van, akkor ez a megoldás pontosan az Ön számára készült. Lehetséges, hogy a hiba egyszerűen megoldódik, ha gondoskodik arról, hogy a Windows Sound illesztőprogram és az ASIO illesztőprogramok is azonos mintavételi sebességgel futnak.
Íme, hogyan teheti meg. Csak kövesse az alábbi lépéseket:
Ha úgy találja, hogy a hiba megoldódott, különben nagyszerű, olvassa el a következő megoldást. Eddig számos lehetőség volt felfedezésre, és nagyon valószínűtlen, hogy ez a hiba továbbra is fennáll, ha lépésről lépésre megpróbálta és követte a fenti megoldásokat. Nagyon valószínűtlen, mert a legtöbb felhasználó jelezte, de ha nagyon nem szerencsés, és továbbra is fennáll, megjelenik a probléma, és érdeklődhet a Windows ügyfélszolgálatán.
Az utolsó megoldási módszerünk csak a Dell számítógép-felhasználókra vonatkozik, tehát ha Ön nem Dell számítógép-felhasználó. A lehető leghamarabb fel kell vennie a kapcsolatot a Windows ügyfélszolgálatával, mert csak ők tudnak megoldást kínálni Önnek. Ha Ön Dell számítógép-felhasználó, akkor nézze meg a következő megoldást.
7. módszer: Frissítse a BIOS-t (csak Dell számítógépeken van megerősítve)
Dell computer users have reported that the ‘Audio Renderer Error: Please Restart Your Computer’ error has been resolved once they updated their BIOS. It can be applicable to other manufacturers too, but the confirmed result is found only in the Dell computers. We suggest that you need to give it a try.
Please note that this is not a simple process. You need to follow the instructions to the letter. If not, then something can easily go wrong. You can ask for professional help to update your BIOS, or you can do it on your own but do it at your own risk.
We recommend that if you are a novice and do not know much about such stuff, you better ask for professional help, but if you have updated your BIOS before and are a tech buff, you can go ahead and do it on your own.
Conclusion
Reméljük, hogy ez a cikk hasznos volt az Ön számára, és a fent említett megoldások segítségével sikerült megoldania az „Audio renderer hiba: Kérjük, indítsa újra a számítógépet” hibát.
A WhatsApp web nem működik? Ne aggódj. Íme néhány hasznos tipp, amivel újra működésbe hozhatod a WhatsApp-ot.
A Google Meet kiváló alternatíva más videokonferencia alkalmazásokhoz, mint például a Zoom. Bár nem rendelkezik ugyanazokkal a funkciókkal, mégis használhat más nagyszerű lehetőségeket, például korlátlan értekezleteket és videó- és audio-előnézeti képernyőt. Tanulja meg, hogyan indíthat Google Meet ülést közvetlenül a Gmail oldaláról, a következő lépésekkel.
Ez a gyakorlati útmutató megmutatja, hogyan találhatja meg a DirectX verzióját, amely a Microsoft Windows 11 számítógépén fut.
A Spotify különféle gyakori hibákra utal, például zene vagy podcast lejátszásának hiányára. Ez az útmutató megmutatja, hogyan lehet ezeket orvosolni.
Ha a sötét módot konfigurálod Androidon, egy olyan téma jön létre, amely kíméli a szemed. Ha sötét környezetben kell nézned a telefonodat, valószínűleg el kell fordítanod a szemedet, mert a világos mód bántja a szemedet. Használj sötét módot az Opera böngészőben Androidra, és nézd meg, hogyan tudod konfigurálni a sötét módot.
Rendelkezik internetkapcsolattal a telefonján, de a Google alkalmazás offline problémával küzd? Olvassa el ezt az útmutatót, hogy megtalálja a bevált javításokat!
Az Edge megkönnyíti a biztonságos böngészést. Íme, hogyan változtathatja meg a biztonsági beállításokat a Microsoft Edge-ben.
Számos nagyszerű alkalmazás található a Google Playen, amelyekért érdemes lehet előfizetni. Idővel azonban a lista bővül, így kezelni kell a Google Play előfizetéseinket.
A videofolytonossági problémák megoldásához a Windows 11-en frissítse a grafikus illesztőprogramot a legújabb verzióra, és tiltsa le a hardveres gyorsítást.
Ha meg szeretné állítani a csoportbejegyzések megjelenését a Facebookon, menjen a csoport oldalára, és kattintson a További opciók-ra. Ezután válassza az Csoport leiratkozása lehetőséget.








