Mi a teendő, ha a WhatsApp Web nem működik

A WhatsApp web nem működik? Ne aggódj. Íme néhány hasznos tipp, amivel újra működésbe hozhatod a WhatsApp-ot.
Ha rendszerezett, gyorsabban intézheti el a dolgait, és könnyebben megtalálhatja a dolgokat. Az egyik eszköz, amely segít gyorsabban megtalálni valamit, a szín . Ha színt ad egy Google Táblázatok laphoz, amelyet gyakran kell elérnie, könnyebben megtalálhatja. A jó hír az, hogy a Google Táblázatok beépített opciójával a lehető legtöbb lapot színezheti. Azt is bármikor módosíthatja, és teljesen törölheti.
Hogyan adhatunk színt a Google-lapok lapjaihoz
Ha számítógépét használja, néhány egyszerű lépést követve színt adhat a Google Táblázatok lapjaihoz. Miután megnyitotta a Google Táblázatokat, válassza ki azt a lapot, amelynek lapjához színt szeretne adni. A menüt úgy érheti el, hogy a lapszámtól ( vagy névtől ) jobbra a legördülő menüre kattint, vagy kattintson a jobb gombbal a fülre.
A menü megjelenésekor vigye a kurzort a Szín módosítása opcióra.
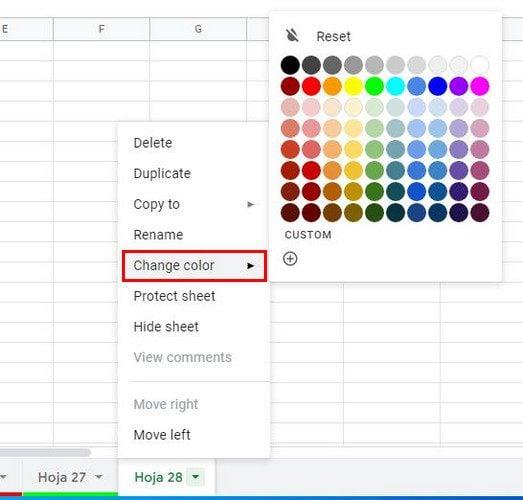
Számos szín közül választhat; ha nem lát egyet, amely tetszik, kattintson az Egyéni vagy a plusz szimbólum lehetőségre. Miután megjelenik a kis ablak, megadhatja a hexadecimális számot, vagy a színnégyzet alatti csúszkával kiválaszthatja a megfelelő színt. Ne felejtsen el a zöld OK gombra kattintani a módosítások mentéséhez.
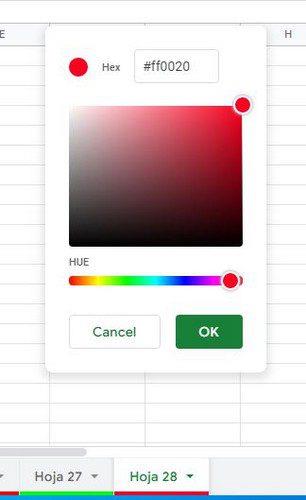
Amíg nyitva van a menü, vannak más lehetőségek is, amelyeket kihasználhat. Például más dolgokat is megtehet, például:
A színek eltávolítása a Google Táblázatok lapról
Végül is úgy döntött, hogy a szín hozzáadása nem jó ötlet. Könnyen eltávolíthatja a színt, ha a fül számától vagy nevétől jobbra található legördülő menüre kattint, és a Szín módosítása opciót választja. A tetején megjelenik a visszaállítási lehetőség, amely eltávolítja a hozzáadott színt.
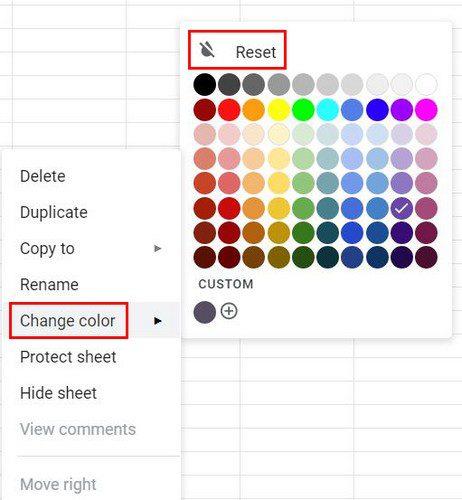
A szegély színének megváltoztatása a Google Táblázatokban
Mindaddig, amíg a szín megváltoztatásáról van szó, és már megváltoztatta a lap színét, miért nem ad hozzá stílust és színt a cellákhoz? Jelölje ki azt a területet, ahol szegélyt és színt adhat hozzá. Miután kiválasztotta ezt a területet, kattintson a tetején található Szegély ikonra, amely négyzetnek tűnik.
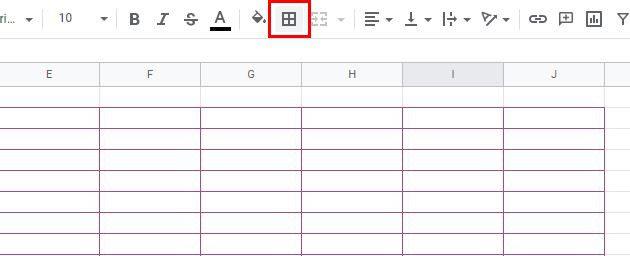
Ha erre a lehetőségre kattint, megjelenik a cellaszegélyek színének és kialakításának legördülő listája. Különféle stílusok közül választhat. Miután kiválasztotta ezt a két lehetőséget, kattintson az Összes szegély lehetőségre, és a választások érvényesülnek.
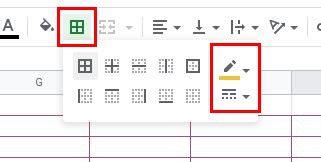
Tipp: Az összes lapnak azonos színt adhat a Control billentyű lenyomásával, majd a fülekre kattintva. Ha az összes fület kijelölte, kattintson a legördülő menüre, és válasszon színt. Látnia kell, hogy az összes lap ugyanazt a színt kapja.
Ha problémái akadtak ezzel a billentyűzet-kombinációval, megpróbálhatja megnyomni a Shift billentyűt, majd az első és az utolsó tabulátort, ahol alkalmazni szeretné a színeket. Ezután kattintson a legördülő menüre, és válassza ki a kívánt színt.
A lap színének megváltoztatása Androidon
A Google-lapok színének módosítása Android-eszközén is lehetséges. A kezdéshez győződjön meg arról, hogy a megfelelő táblázat van nyitva. Ha ez megtörtént, érintse meg azt a lapot, amelyhez színt szeretne adni, és húzza felfelé az ujját a Lap színe opció megtekintéséhez. Két lapot fog látni; Basic és Custom. A felső sorban 11 szín közül választhat. A színsor alatt a kiválasztott szín különböző árnyalatai láthatók.
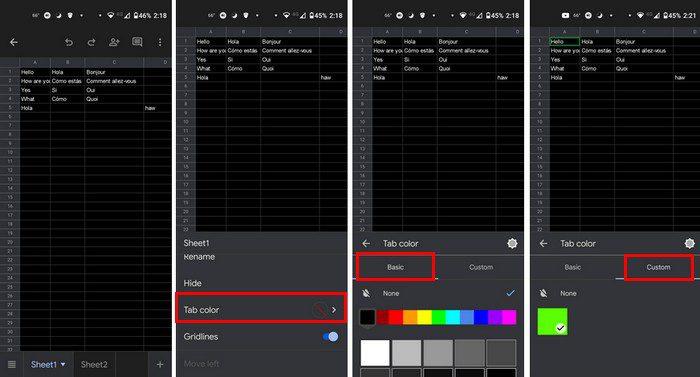
Ne feledje, hogy Android-eszközén nem tud egyéni színt létrehozni. Ezt csak a számítógépén lehet megtenni. Ha elkészített egyet, az csak Android-eszköze Egyéni szakaszában jelenne meg, de nem látja a létrehozási lehetőségeket.
Következtetés
Könnyen megtalálhatja a fontosakat, ha színt ad a lapokhoz a Google Táblázatokban. Különböző színek közül választhat, és akár egyéni színt is létrehozhat, ha nem talál egyet, amelyik tetszik. További lehetőségeket érhet el, ha számítógépét használja, de Android-eszközéről továbbra is színt adhat a laphoz. Milyen színeket fogsz választani? Ossza meg gondolatait az alábbi megjegyzésekben, és ne felejtse el megosztani a cikket másokkal a közösségi médiában.
A WhatsApp web nem működik? Ne aggódj. Íme néhány hasznos tipp, amivel újra működésbe hozhatod a WhatsApp-ot.
A Google Meet kiváló alternatíva más videokonferencia alkalmazásokhoz, mint például a Zoom. Bár nem rendelkezik ugyanazokkal a funkciókkal, mégis használhat más nagyszerű lehetőségeket, például korlátlan értekezleteket és videó- és audio-előnézeti képernyőt. Tanulja meg, hogyan indíthat Google Meet ülést közvetlenül a Gmail oldaláról, a következő lépésekkel.
Ez a gyakorlati útmutató megmutatja, hogyan találhatja meg a DirectX verzióját, amely a Microsoft Windows 11 számítógépén fut.
A Spotify különféle gyakori hibákra utal, például zene vagy podcast lejátszásának hiányára. Ez az útmutató megmutatja, hogyan lehet ezeket orvosolni.
Ha a sötét módot konfigurálod Androidon, egy olyan téma jön létre, amely kíméli a szemed. Ha sötét környezetben kell nézned a telefonodat, valószínűleg el kell fordítanod a szemedet, mert a világos mód bántja a szemedet. Használj sötét módot az Opera böngészőben Androidra, és nézd meg, hogyan tudod konfigurálni a sötét módot.
Rendelkezik internetkapcsolattal a telefonján, de a Google alkalmazás offline problémával küzd? Olvassa el ezt az útmutatót, hogy megtalálja a bevált javításokat!
Az Edge megkönnyíti a biztonságos böngészést. Íme, hogyan változtathatja meg a biztonsági beállításokat a Microsoft Edge-ben.
Számos nagyszerű alkalmazás található a Google Playen, amelyekért érdemes lehet előfizetni. Idővel azonban a lista bővül, így kezelni kell a Google Play előfizetéseinket.
A videofolytonossági problémák megoldásához a Windows 11-en frissítse a grafikus illesztőprogramot a legújabb verzióra, és tiltsa le a hardveres gyorsítást.
Ha meg szeretné állítani a csoportbejegyzések megjelenését a Facebookon, menjen a csoport oldalára, és kattintson a További opciók-ra. Ezután válassza az Csoport leiratkozása lehetőséget.








