Mi a teendő, ha a WhatsApp Web nem működik

A WhatsApp web nem működik? Ne aggódj. Íme néhány hasznos tipp, amivel újra működésbe hozhatod a WhatsApp-ot.
Eljön az idő, amikor egyesítenie kell a cellákat a Google Táblázatokban. Valami munkahelyen megkövetelheti ezt, és a jó hír az, hogy ezt megteheti számítógépén vagy Android-eszközén is. Olvasson tovább, hogy megtudja, hogyan egyesíthet cellákat a Táblázatok szolgáltatásban mindkét eszközön.
Cellák gyors egyesítése a Google Táblázatokban
Miután megnyitotta az egyesíteni kívánt cellákat tartalmazó fájlt , jelölje ki a cellákat. A cellát úgy választhatja ki, hogy az egyikre kattint, majd lenyomja a Ctrl, majd a másik cellát. Ha a cellák ki vannak jelölve, kattintson a tetején a Formátum fülre. Vigye a kurzort a Cellák egyesítése opcióra, és további lehetőségek jelennek meg.
Ide is eljuthat az Alt + O + M billentyűkombinációval Windows rendszerhez. Ha csak az Alt + O billentyűkombinációt nyomja meg, akkor csak a formázás menüt nyitja meg, de nem jelöl ki semmit. Ha az M megnyomásával folytatja, akkor a Cellák egyesítése opciót választja. Az Enter megnyomásával kiválaszthatja az Összes egyesítése opciót.
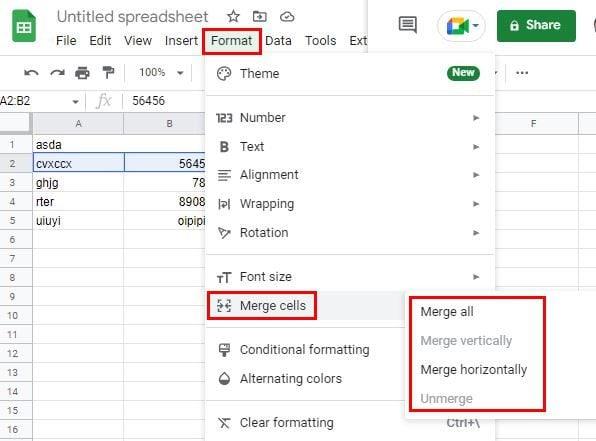
Megjegyzés: A cellák egyesítésekor a jobb oldali cellában lévő adatok elvesznek. Ha mindkét cellában meg szeretné tartani az adatokat, akkor meg kell adnia egy függvényt. A bevitel módját lentebb olvashatja.
Különféle lehetőségek közül választhat. Ha az Összes egyesítése opciót választja, akkor a vízszintes és függőleges cellák összevonását végzi el. A Vízszintesen egyesítése opció egyesíti a sorokat. Ha meggondolja magát, és meg szeretne szüntetni valamit, akkor csak ugyanazokat a lépéseket kell követnie, mint az egyesítéshez, és használja az Összevonás megszüntetése opciót. Ez lesz az utolsó a listán. A Google Táblázatok figyelmeztető üzenetet jelenít meg, amikor kiválaszt egy lehetőséget. Ha biztos abban, hogy mit akar összevonni, kattintson a zöld OK gombra.
A cellák egyesítése után észreveheti, hogy csak a bal oldali cellában lévő szöveg marad meg. A szöveget mindig középre állíthatja, ha szép megjelenést szeretne. Ezt úgy teheti meg, hogy felül a Vízszintes igazítás lehetőségre kattint, és a középső lehetőséget választja.
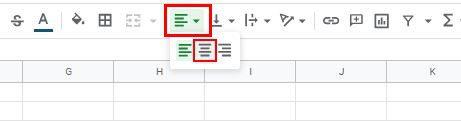
Mindkét Google-lapcella adatainak megőrzése
Ahogy korábban említettem. Ha az Összes egyesítése opciót használja, csak azokat az adatokat fogja megőrizni, amelyek a bal oldali cellában voltak. De van mód mindkét cella adatainak egyesítésére és mentésére. Ehhez be kell írnia az =CONCATENATE () függvényt.
Írja be az egyenlőségjelet abba a cellába, ahol meg szeretné jeleníteni az egyesített adatokat, és kezdje el beírni a CONCATENATE parancsot. Néhány betű után látnia kell az opciót az opciók listájában; válassza ki. Kattintson az első cellára, majd írjon be egy vesszőt. Kattintson a második cellára, és írjon be egy záró zárójelet; nyomd meg az Entert. Most látnia kell azokat az adatokat, amelyek mindkét cellában voltak egyben.
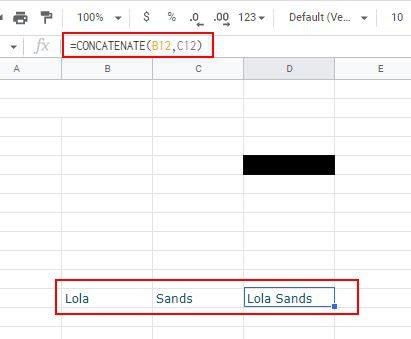
Cellák egyesítése a Google Táblázatokban Androidon
Mivel nem mindig a számítógépén van, azt is jó tudni, hogyan egyesítheti a cellákat a Google Táblázatok alkalmazásban Android-eszközén. Miután megnyitotta a fájlt, érintse meg az első egyesíteni kívánt cellát, és húzza a kék kört a cella sarkából a második cella kiválasztásához. Érintse meg a Cellák egyesítése opciót alul, amely úgy fog kinézni, mint két egymásra mutató nyíl. Egy figyelmeztető üzenet jelenik meg. A folytatáshoz érintse meg az OK gombot.
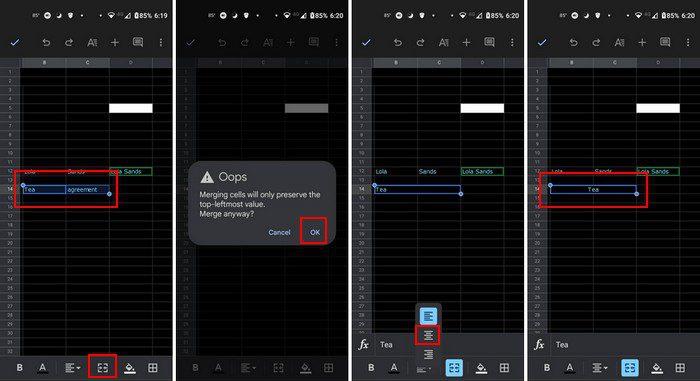
Következtetés
Csak ennyit kell tennie, amikor egyesíti a cellákat Android-eszközén vagy számítógépén. A folyamat kényelmesebb a számítógépről, de most már ismeri az Androidra vonatkozó lépéseket, ha szükséges. Milyen gyakran kell egyesítenie a cellákat a Google Táblázatokban? Tudassa velem az alábbi megjegyzésekben, és ne felejtse el megosztani a cikket másokkal a közösségi médiában.
A WhatsApp web nem működik? Ne aggódj. Íme néhány hasznos tipp, amivel újra működésbe hozhatod a WhatsApp-ot.
A Google Meet kiváló alternatíva más videokonferencia alkalmazásokhoz, mint például a Zoom. Bár nem rendelkezik ugyanazokkal a funkciókkal, mégis használhat más nagyszerű lehetőségeket, például korlátlan értekezleteket és videó- és audio-előnézeti képernyőt. Tanulja meg, hogyan indíthat Google Meet ülést közvetlenül a Gmail oldaláról, a következő lépésekkel.
Ez a gyakorlati útmutató megmutatja, hogyan találhatja meg a DirectX verzióját, amely a Microsoft Windows 11 számítógépén fut.
A Spotify különféle gyakori hibákra utal, például zene vagy podcast lejátszásának hiányára. Ez az útmutató megmutatja, hogyan lehet ezeket orvosolni.
Ha a sötét módot konfigurálod Androidon, egy olyan téma jön létre, amely kíméli a szemed. Ha sötét környezetben kell nézned a telefonodat, valószínűleg el kell fordítanod a szemedet, mert a világos mód bántja a szemedet. Használj sötét módot az Opera böngészőben Androidra, és nézd meg, hogyan tudod konfigurálni a sötét módot.
Rendelkezik internetkapcsolattal a telefonján, de a Google alkalmazás offline problémával küzd? Olvassa el ezt az útmutatót, hogy megtalálja a bevált javításokat!
Az Edge megkönnyíti a biztonságos böngészést. Íme, hogyan változtathatja meg a biztonsági beállításokat a Microsoft Edge-ben.
Számos nagyszerű alkalmazás található a Google Playen, amelyekért érdemes lehet előfizetni. Idővel azonban a lista bővül, így kezelni kell a Google Play előfizetéseinket.
A videofolytonossági problémák megoldásához a Windows 11-en frissítse a grafikus illesztőprogramot a legújabb verzióra, és tiltsa le a hardveres gyorsítást.
Ha meg szeretné állítani a csoportbejegyzések megjelenését a Facebookon, menjen a csoport oldalára, és kattintson a További opciók-ra. Ezután válassza az Csoport leiratkozása lehetőséget.








