Mi a teendő, ha a WhatsApp Web nem működik

A WhatsApp web nem működik? Ne aggódj. Íme néhány hasznos tipp, amivel újra működésbe hozhatod a WhatsApp-ot.
Minél több képletet tud használni a Google Táblázatokban, annál jobb. Például soha nem tudhatod, mikor kell valamit lefordítanod egy másik nyelvre, így ha most megtanulod, hogyan kell ezt megtenni, nem vesztegeti az időt a későbbi tanulásra. A jó hír az, hogy a képlet könnyen követhető, és még ha siet is, akkor is megteheti.
A Google Fordító képletének használata a Táblázatokban
A képlet beírásakor három dolgot kell szem előtt tartania. Hozzá kell adnia a lefordítani kívánt cellát. Ezután hozzá kell adnia a forrásnyelvet, majd a célnyelvet. Például, ha az A1 cellába hozzáadta a következő szöveget: Hogy vagy? És azt szeretné, hogy a Google Táblázatok ezt spanyolra fordítsák. A szöveg lefordításához el kell kezdenie beírni a =GOOGLETRANSLATE parancsot. Amint beírja az első néhány betűt, megjelenik a képlet, és rá kell kattintania.
Miután beírta a képletet, győződjön meg róla, hogy van benne nyitó zárójel, majd a lefordítani kívánt szöveget tartalmazó cella. A cellát beírhatja kézzel, vagy rákattinthat a cellára. Ügyeljen arra, hogy a vesszőket és idézőjeleket a megfelelő helyre tegye. Kérjük, nézze meg az alábbi képet, hogy lássa, hol vannak elhelyezve. Miután ellenőrizte, hogy minden ott van, ahol lennie kell, nyomja meg az enter billentyűt, és a szöveget automatikusan le kell fordítani.
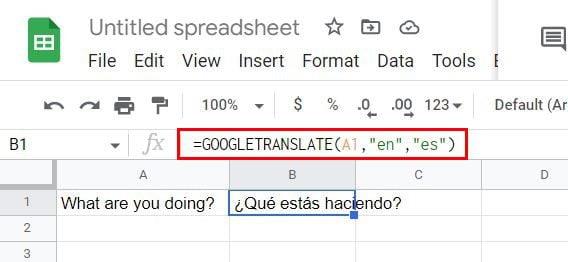
Ha fel szeretné frissíteni a memóriáját a képlet elrendezésével, kattintson arra a cellára, ahol a lefordított szöveg található. Felül látnia kell a képletet. Ha rákattint, további információkat is láthat a képlet magyarázatáról.
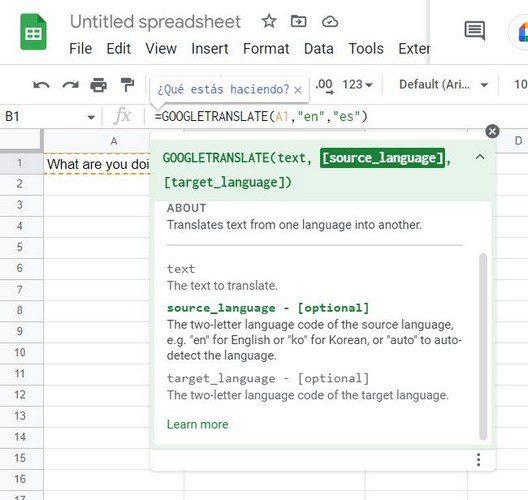
A fenti képletben a Google Táblázatok angolról spanyolra fordították. De nézzük meg, hogyan teheti a képletet automatikusan konfigurálhatóvá. Ne feledje, hogy a képletet úgy adhatja hozzá, hogy a tetején a Beszúrás fülre lép > Funkció > Google > Google Fordító.
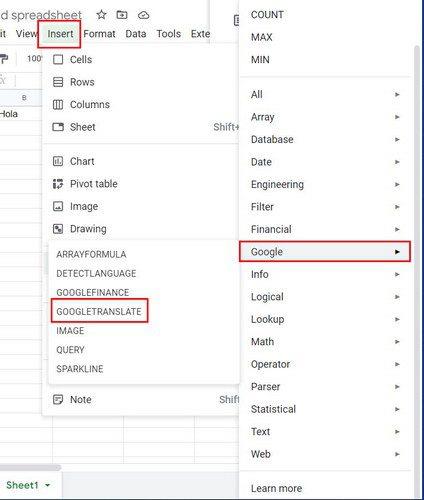
A képlet azonnali alkalmazása más sejtekre
Tegyük fel, hogy vannak más cellái is, amelyekre alkalmazni szeretné ugyanazt a képletet. Ne aggódj; nem kell minden cellába másolni és beilleszteni a képletet. A Google Táblázatok fájljában spanyol és angol szöveg található, és le szeretné fordítani franciára. Miután beírta a szöveget, le akarja fordítani franciára (a francia példával ); jelölje ki azt a cellát, amelyben az első kifejezést franciára fordított képlet tartalmazza, és húzza át úgy, hogy az alatta lévő cellák ki legyenek jelölve. Amint elengedi, az összes üres cella megtelik a lefordított szöveggel.
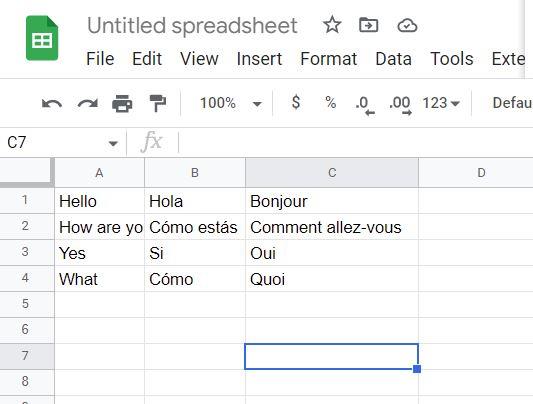
Van egy másik nyelv, amellyel azonosítani lehet egy nyelvet. Egy üres cellába kezdje el beírni a =DETECTLANGUAGE parancsot. Amikor megjelenik az opció, kattintson rá, majd kattintson arra a cellára, amelyben az azonosítani kívánt nyelv található. A megadott cellában a képlet a nyelv kezdőbetűire cserélődik.
Következtetés
Olyan sok nyelv létezik, hogy előbb-utóbb segítségre lesz szüksége az azonosításukhoz. A Google Táblázatok képletének köszönhetően gyorsan azonosíthatja őket. Ezenkívül szükségtelen a képletet minden lefordítani kívánt cellára alkalmazni. Még akkor is könnyű a Google Fordító képlet használata, ha még nem ismeri a Google Táblázatokat. Hány nyelvet ad hozzá a Google Táblázatok fájljához? Ossza meg gondolatait az alábbi megjegyzésekben, és ne felejtse el megosztani a cikket másokkal a közösségi médiában.
A WhatsApp web nem működik? Ne aggódj. Íme néhány hasznos tipp, amivel újra működésbe hozhatod a WhatsApp-ot.
A Google Meet kiváló alternatíva más videokonferencia alkalmazásokhoz, mint például a Zoom. Bár nem rendelkezik ugyanazokkal a funkciókkal, mégis használhat más nagyszerű lehetőségeket, például korlátlan értekezleteket és videó- és audio-előnézeti képernyőt. Tanulja meg, hogyan indíthat Google Meet ülést közvetlenül a Gmail oldaláról, a következő lépésekkel.
Ez a gyakorlati útmutató megmutatja, hogyan találhatja meg a DirectX verzióját, amely a Microsoft Windows 11 számítógépén fut.
A Spotify különféle gyakori hibákra utal, például zene vagy podcast lejátszásának hiányára. Ez az útmutató megmutatja, hogyan lehet ezeket orvosolni.
Ha a sötét módot konfigurálod Androidon, egy olyan téma jön létre, amely kíméli a szemed. Ha sötét környezetben kell nézned a telefonodat, valószínűleg el kell fordítanod a szemedet, mert a világos mód bántja a szemedet. Használj sötét módot az Opera böngészőben Androidra, és nézd meg, hogyan tudod konfigurálni a sötét módot.
Rendelkezik internetkapcsolattal a telefonján, de a Google alkalmazás offline problémával küzd? Olvassa el ezt az útmutatót, hogy megtalálja a bevált javításokat!
Az Edge megkönnyíti a biztonságos böngészést. Íme, hogyan változtathatja meg a biztonsági beállításokat a Microsoft Edge-ben.
Számos nagyszerű alkalmazás található a Google Playen, amelyekért érdemes lehet előfizetni. Idővel azonban a lista bővül, így kezelni kell a Google Play előfizetéseinket.
A videofolytonossági problémák megoldásához a Windows 11-en frissítse a grafikus illesztőprogramot a legújabb verzióra, és tiltsa le a hardveres gyorsítást.
Ha meg szeretné állítani a csoportbejegyzések megjelenését a Facebookon, menjen a csoport oldalára, és kattintson a További opciók-ra. Ezután válassza az Csoport leiratkozása lehetőséget.








