Mi a teendő, ha a WhatsApp Web nem működik

A WhatsApp web nem működik? Ne aggódj. Íme néhány hasznos tipp, amivel újra működésbe hozhatod a WhatsApp-ot.
A Google Táblázatok fantasztikus eszköz az adatok nyomon követésére és megjelenítésére is. Grafikonok, diagramok és egyebek – a Google ingyenes online programjának köszönhetően minden eddiginél egyszerűbb. Vagy legalábbis annak kellene lennie.
Kapcsolódó olvasmányok:
Nem minden funkció mindig nyilvánvaló, különösen az új felhasználók számára, ezért itt van néhány tipp a grafikonok és diagramok színének megváltoztatásához, valamint néhány egyéb tipp, amelyek segítenek a legtöbbet kihozni táblázataiból.
A diagram színeinek megváltoztatása a Google Táblázatokban
Ha módosítani szeretné a grafikonok színét a Google Táblázatokban, kövesse ezeket az utasításokat.
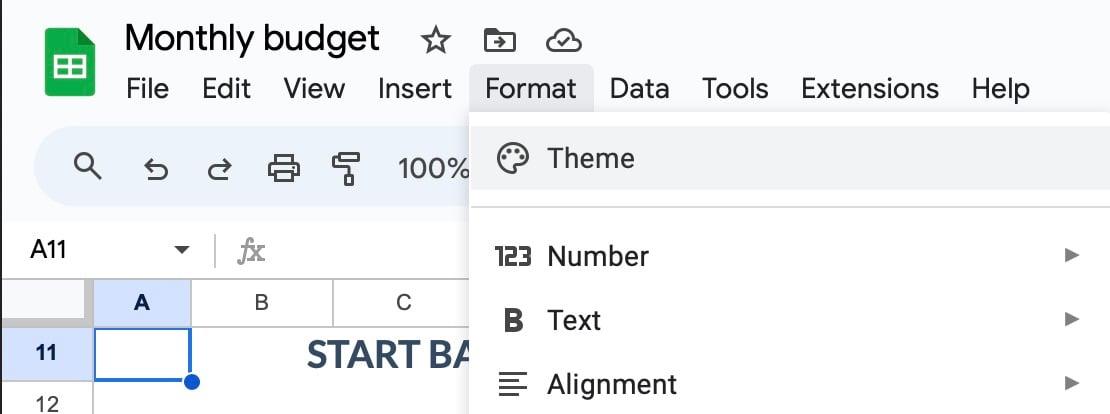
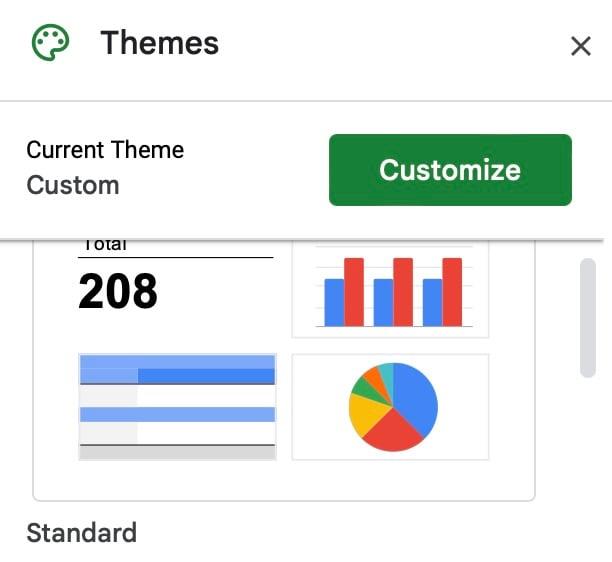
Ha a Testreszabás lehetőséget választja, a lehetőségek széles választékát fogja látni azon területeken, ahol módosíthatja a Google Táblázatok diagramjának színét. Például beállíthatja a háttér és a szöveg színét. Bontsa ki ezek mellett a legördülő menüt, és válassza ki azokat a színeket, amelyekre módosítani szeretne.
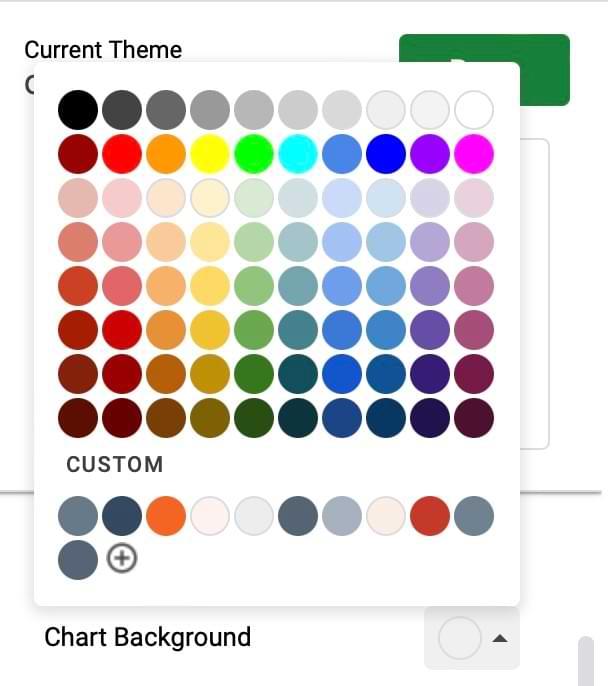
Ha végzett, koppintson a Kész elemre .
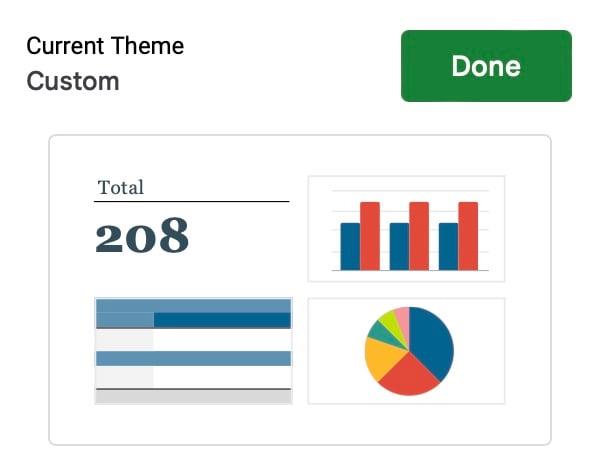
A cellák színének megváltoztatása a diagramon a Google Táblázatokon
A téma testreszabása mellett beállíthatja a különböző eladási színeket. Ez meglehetősen egyszerű, és ugyanúgy működik, mint amit bármely más Google-munkalapon a színek kitöltésével várna.
A módosítani kívánt cellák kiemelése után kattintson a Kitöltés ikonra, és válassza ki a kiválasztani kívánt színt. Ezt követően a változtatásoknak azonnal életbe kell lépniük.
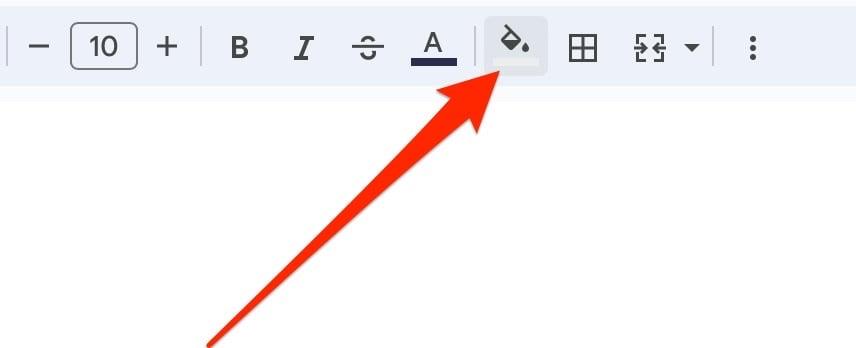
Használja ezeket a tippeket a színek beállításához a Google Táblázatok grafikonjaiban
Amikor személyre szabja diagramjait a Google Táblázatokban, számos lehetőség közül választhat. Számos előre beállított érték közül választhat, és lehetőség van bizonyos grafikonszínek módosítására is. Ne feledje azonban, hogy ezeken a háttérszínek módosítása nem változtatja meg az ott található diagramsávokat.
Miután módosította a grafikon színbeállításait a Google Táblázatokban, tekintse meg a többi Google Táblázatok útmutatónkat, hogy a legtöbbet hozza ki az alkalmazásból.
A WhatsApp web nem működik? Ne aggódj. Íme néhány hasznos tipp, amivel újra működésbe hozhatod a WhatsApp-ot.
A Google Meet kiváló alternatíva más videokonferencia alkalmazásokhoz, mint például a Zoom. Bár nem rendelkezik ugyanazokkal a funkciókkal, mégis használhat más nagyszerű lehetőségeket, például korlátlan értekezleteket és videó- és audio-előnézeti képernyőt. Tanulja meg, hogyan indíthat Google Meet ülést közvetlenül a Gmail oldaláról, a következő lépésekkel.
Ez a gyakorlati útmutató megmutatja, hogyan találhatja meg a DirectX verzióját, amely a Microsoft Windows 11 számítógépén fut.
A Spotify különféle gyakori hibákra utal, például zene vagy podcast lejátszásának hiányára. Ez az útmutató megmutatja, hogyan lehet ezeket orvosolni.
Ha a sötét módot konfigurálod Androidon, egy olyan téma jön létre, amely kíméli a szemed. Ha sötét környezetben kell nézned a telefonodat, valószínűleg el kell fordítanod a szemedet, mert a világos mód bántja a szemedet. Használj sötét módot az Opera böngészőben Androidra, és nézd meg, hogyan tudod konfigurálni a sötét módot.
Rendelkezik internetkapcsolattal a telefonján, de a Google alkalmazás offline problémával küzd? Olvassa el ezt az útmutatót, hogy megtalálja a bevált javításokat!
Az Edge megkönnyíti a biztonságos böngészést. Íme, hogyan változtathatja meg a biztonsági beállításokat a Microsoft Edge-ben.
Számos nagyszerű alkalmazás található a Google Playen, amelyekért érdemes lehet előfizetni. Idővel azonban a lista bővül, így kezelni kell a Google Play előfizetéseinket.
A videofolytonossági problémák megoldásához a Windows 11-en frissítse a grafikus illesztőprogramot a legújabb verzióra, és tiltsa le a hardveres gyorsítást.
Ha meg szeretné állítani a csoportbejegyzések megjelenését a Facebookon, menjen a csoport oldalára, és kattintson a További opciók-ra. Ezután válassza az Csoport leiratkozása lehetőséget.








