Mi a teendő, ha a WhatsApp Web nem működik

A WhatsApp web nem működik? Ne aggódj. Íme néhány hasznos tipp, amivel újra működésbe hozhatod a WhatsApp-ot.
Mik azok az oldaltörések a Google Dokumentumokban? Ez egy olyan eszköz, amelyet a Google Dokumentumok tartalmaz, amely lehetővé teszi szakaszok létrehozását, így azok saját stílussal rendelkeznek, ha ezt szeretné. Ezzel a funkcióval áthelyezheti a fájl tartalmát egy másik munkalapra.
Ez akkor hasznos, ha témákról ír, és hogy egy témával kapcsolatban minden egy oldalon legyen. Egy másik funkció, amellyel (például) egy táblázatot tarthat ugyanazon az oldalon, az oldal nélküli formátum .
Oldaltörések hozzáadása vagy eltávolítása a Google Dokumentumokban
Létrehozta első szakaszát a Google Dokumentumok dokumentumában, és még vízjelet is hozzáadott . Most készen áll egy oldaltörés hozzáadására. Oldaltörés beszúrásához kattintson felül a Beszúrás fülre , és vigye a kurzort a Szünet opcióra alul.
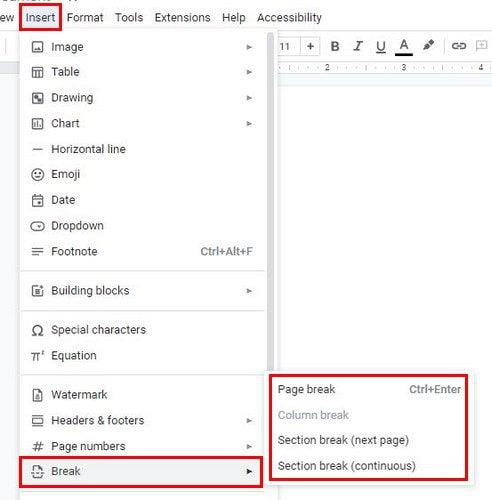
Az oldalsó menü három lehetőséget fog mutatni. Az oldaltörés opció a kurzor utáni szöveget egy új oldalra ejti. Ha új szakaszt szeretne indítani a következő oldalon, válassza a Szakasztörés (Következő oldal) lehetőséget . A harmadik lehetőség, a Szakasztörés (folyamatos) új szakaszt indít ugyanazon az oldalon, amelyen éppen tartózkodik.
Az Oldaltörés opció nem jelenít meg semmilyen sort. Ha ezt a lehetőséget választja, egyszerűen észreveszi, hogy új oldal jött létre. A Következő oldal opció egy új oldalra mozgatja a kurzort, a Folyamatos opció pedig egy láthatatlan kék pontozott vonalat ad hozzá. A szakasztörés ott lesz, de néhány további lépést kell követnie annak megtekintéséhez.
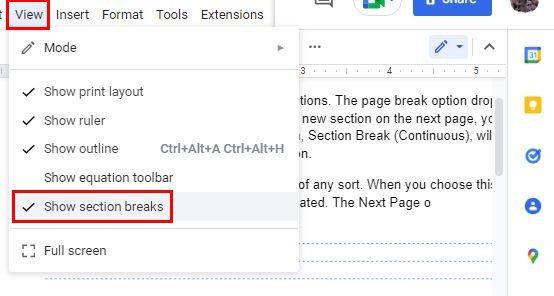
A hozzáadott szakasztörések megtekintéséhez kattintson a felül található Nézet fülre , és válassza a Szakasztörések megjelenítése lehetőséget. Ezt követően látni fogja a szaggatott vonalakat, amelyek elválasztják az összes szakaszt. Ha újra el szeretné rejteni őket, kövesse ugyanazokat a lépéseket, és válassza a Szakasztörések megjelenítése lehetőséget. Ezzel eltávolítja a pipát, és ismét elrejti a szüneteket.
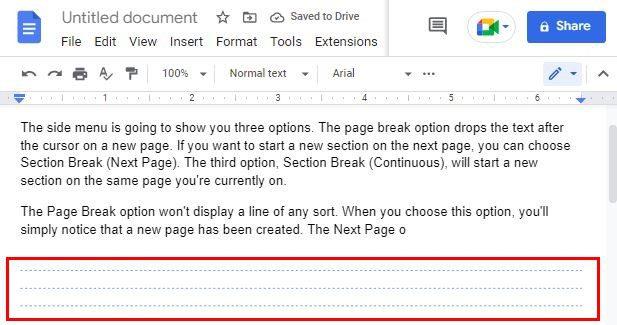
Oldaltörés eltávolítása a Google Dokumentumokban
Lehet, hogy rossz helyre szúrt be egy oldaltörést, vagy valamilyen okból meg kell szabadulnia tőle. Az oldaltörést úgy távolíthatja el, hogy a kurzort az eltávolítani kívánt törés tetejére helyezi, és megnyomja a törlés gombot. Egyetlen beállítás sem távolítja el az összes hozzáadott oldaltörést. Ez valami, amit minden egyes hozzáadott elemhez tennie kell. Ez időigényes lehet, ha sokat adott hozzá.
Ha nemrég hozta létre a szünetet, a Szerkesztés > Visszavonás menüpontban eltávolíthatja . Ha nem, akkor követnie kell a korábban említett utasításokat.
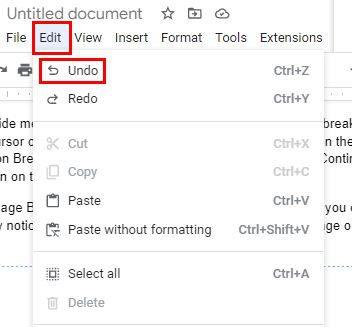
Következtetés
Ha azt szeretné, hogy a Google Dokumentumok-fájl minden oldala vagy szakasza saját stílussal rendelkezzen, egy törés hozzáadása nagyszerű módja annak. Ha elfelejti, hová szúrt be egy törést, tudja, hogyan jelenítse meg és távolítsa el őket. Sajnos nincs olyan lehetőség, amely egyetlen kattintással eltávolítaná az összes oldaltörést. Nagyon jó lenne, ha a Google hozzáadná ezt a lehetőséget, de nem tartanám vissza a lélegzetem. Mennyire találja hasznosnak ezeket az oldaltöréseket? Ossza meg gondolatait az alábbi megjegyzésekben, és ne felejtse el megosztani a cikket másokkal a közösségi médiában.
A WhatsApp web nem működik? Ne aggódj. Íme néhány hasznos tipp, amivel újra működésbe hozhatod a WhatsApp-ot.
A Google Meet kiváló alternatíva más videokonferencia alkalmazásokhoz, mint például a Zoom. Bár nem rendelkezik ugyanazokkal a funkciókkal, mégis használhat más nagyszerű lehetőségeket, például korlátlan értekezleteket és videó- és audio-előnézeti képernyőt. Tanulja meg, hogyan indíthat Google Meet ülést közvetlenül a Gmail oldaláról, a következő lépésekkel.
Ez a gyakorlati útmutató megmutatja, hogyan találhatja meg a DirectX verzióját, amely a Microsoft Windows 11 számítógépén fut.
A Spotify különféle gyakori hibákra utal, például zene vagy podcast lejátszásának hiányára. Ez az útmutató megmutatja, hogyan lehet ezeket orvosolni.
Ha a sötét módot konfigurálod Androidon, egy olyan téma jön létre, amely kíméli a szemed. Ha sötét környezetben kell nézned a telefonodat, valószínűleg el kell fordítanod a szemedet, mert a világos mód bántja a szemedet. Használj sötét módot az Opera böngészőben Androidra, és nézd meg, hogyan tudod konfigurálni a sötét módot.
Rendelkezik internetkapcsolattal a telefonján, de a Google alkalmazás offline problémával küzd? Olvassa el ezt az útmutatót, hogy megtalálja a bevált javításokat!
Az Edge megkönnyíti a biztonságos böngészést. Íme, hogyan változtathatja meg a biztonsági beállításokat a Microsoft Edge-ben.
Számos nagyszerű alkalmazás található a Google Playen, amelyekért érdemes lehet előfizetni. Idővel azonban a lista bővül, így kezelni kell a Google Play előfizetéseinket.
A videofolytonossági problémák megoldásához a Windows 11-en frissítse a grafikus illesztőprogramot a legújabb verzióra, és tiltsa le a hardveres gyorsítást.
Ha meg szeretné állítani a csoportbejegyzések megjelenését a Facebookon, menjen a csoport oldalára, és kattintson a További opciók-ra. Ezután válassza az Csoport leiratkozása lehetőséget.








