Mi a teendő, ha a WhatsApp Web nem működik

A WhatsApp web nem működik? Ne aggódj. Íme néhány hasznos tipp, amivel újra működésbe hozhatod a WhatsApp-ot.
A Gmail tele van tippekkel és trükkökkel, amelyek segítségével a legtöbbet hozhatja ki az e-mail szolgáltatásból. A trükköket nem mindig könnyű megtalálni, de ha már tudod, hogyan érheted el őket, csodálkozni fogsz, hogy miért nem találtad meg őket korábban.
Ezenkívül, ha rendszerezett marad, értékes időt takarít meg, amelyet máshol is felhasználhat. Ezen tippek némelyike egyszerű kattintással elvégezhető, de sokat segíthet.
Egy adott feladótól származó összes e-mail megkereséséhez keresse meg az adott személytől származó e-mailt. Ha megtalálta az e-mailt, kattintson rá jobb gombbal, alul pedig az E-mailek keresése X-től opcióra .
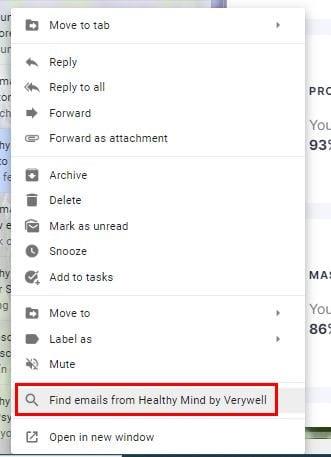
A lista első e-mailje lesz a legújabb. Az e-mailek tetején megjelenik az e-mailek szűrésének lehetősége is, például a dátum, a melléklet, a piszkozatok és az olvasatlan e-mailek. Ha a csatolási lehetőséget választja, még több lehetőség közül választhat, például, hogy milyen mellékleteket keres. Kép, PDF és dokumentum közül választhat.
A Gmail címkéi olyanok, mint a mappák. Ha egy adott címkét ad hozzá az e-mailekhez, akkor az összes e-mailt megtalálja, amikor a jövőben az adott címkére lép. Amikor olyan e-maileket kap, amelyek beletartoznak az Ön által létrehozott címke leírásába, nyissa meg az e-mailt, és kattintson a címke ikonra a tetején.
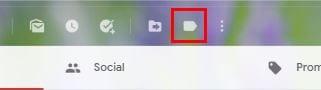
Ha meg szeretné tekinteni, milyen e-maileket mentett el az adott címkében, kattintson rá az Írás gomb alatt. Ha a kurzort a címke tetejére helyezi, a jobb oldalon pontok jelennek meg. A pontokra kattintva mindenféle változtatást végezhet a címkéken.
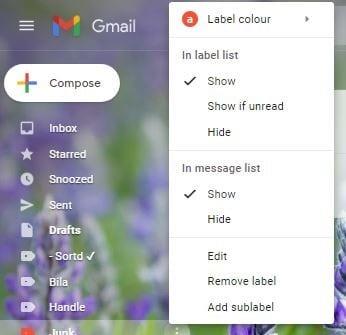
Például módosíthatja a címke színét, eltávolíthatja a címkét, hozzáadhat egy alcímkét, megjelenítheti, megjelenítheti, ha olvasatlan, elrejtheti és szerkesztheti. Honnan tudhatja meg, hogy mely e-mailek rendelkeznek konkrét címkével? Amikor a beérkező levelek közé lép, a címke az e-mail bal oldalán található, és a hozzáadott színben lesz látható.
Előbb-utóbb meg kell nyitnia egy régi e-mailt, de nem fog tudni emlékezni a feladóra. Tudja, miről szól az e-mail, de fogalma sincs a feladó nevéről. A Gmail rendelkezik egy olyan lehetőséggel, amellyel beírhatja azokat a szavakat, amelyekre emlékszik, hogy megnézze, megjelennek-e a keresési eredmények között.
A keresősáv jobb oldalán egy fejjel lefelé fordított piramis látható, amelyre rá kell kattintania. Megjelenik egy új ablak különböző keresési lehetőségekkel. Például olyan opciók jelennek meg, mint a Tartalmazza a szavakat és a Nincsenek. Kattintson a Szavakat tartalmazza opcióktól jobbra, és írja be a keresett e-mailben található szavakat. Ne felejtsen el az alján található kék keresés gombra kattintani.
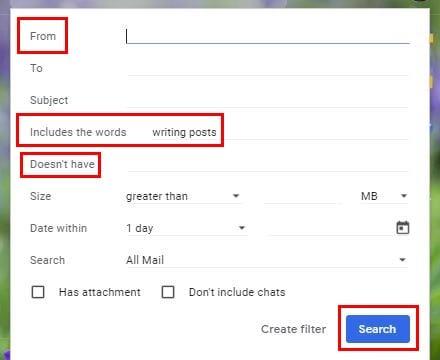
Ha több keresési lehetőség áll rendelkezésére, annál könnyebben megtalálhatja a fontos e-maileket. Ami még jobb, hogy a korábban említett keresési lehetőségek be vannak építve a Gmailbe. Nem kell harmadik féltől származó alkalmazást telepítenie. Hogyan keresi az e-mailjeit?
A WhatsApp web nem működik? Ne aggódj. Íme néhány hasznos tipp, amivel újra működésbe hozhatod a WhatsApp-ot.
A Google Meet kiváló alternatíva más videokonferencia alkalmazásokhoz, mint például a Zoom. Bár nem rendelkezik ugyanazokkal a funkciókkal, mégis használhat más nagyszerű lehetőségeket, például korlátlan értekezleteket és videó- és audio-előnézeti képernyőt. Tanulja meg, hogyan indíthat Google Meet ülést közvetlenül a Gmail oldaláról, a következő lépésekkel.
Ez a gyakorlati útmutató megmutatja, hogyan találhatja meg a DirectX verzióját, amely a Microsoft Windows 11 számítógépén fut.
A Spotify különféle gyakori hibákra utal, például zene vagy podcast lejátszásának hiányára. Ez az útmutató megmutatja, hogyan lehet ezeket orvosolni.
Ha a sötét módot konfigurálod Androidon, egy olyan téma jön létre, amely kíméli a szemed. Ha sötét környezetben kell nézned a telefonodat, valószínűleg el kell fordítanod a szemedet, mert a világos mód bántja a szemedet. Használj sötét módot az Opera böngészőben Androidra, és nézd meg, hogyan tudod konfigurálni a sötét módot.
Rendelkezik internetkapcsolattal a telefonján, de a Google alkalmazás offline problémával küzd? Olvassa el ezt az útmutatót, hogy megtalálja a bevált javításokat!
Az Edge megkönnyíti a biztonságos böngészést. Íme, hogyan változtathatja meg a biztonsági beállításokat a Microsoft Edge-ben.
Számos nagyszerű alkalmazás található a Google Playen, amelyekért érdemes lehet előfizetni. Idővel azonban a lista bővül, így kezelni kell a Google Play előfizetéseinket.
A videofolytonossági problémák megoldásához a Windows 11-en frissítse a grafikus illesztőprogramot a legújabb verzióra, és tiltsa le a hardveres gyorsítást.
Ha meg szeretné állítani a csoportbejegyzések megjelenését a Facebookon, menjen a csoport oldalára, és kattintson a További opciók-ra. Ezután válassza az Csoport leiratkozása lehetőséget.








