Mi a teendő, ha a WhatsApp Web nem működik

A WhatsApp web nem működik? Ne aggódj. Íme néhány hasznos tipp, amivel újra működésbe hozhatod a WhatsApp-ot.
Ha el kell hagynia az irodát, mert vakáció van, beállít egy Vacation Reply funkciót . Vannak azonban esetek, amikor az irodában tartózkodva azon kapja magát, hogy gyakorlatilag ugyanarra a kérdésre válaszol különféle e-mailekben. Ahelyett, hogy ismételten begépelné ugyanazt, miért ne hozna létre egy automatikus választ a Gmailben?
Hogyan készítsünk automatikus választ a Gmailben
Ha automatikus választ hoz létre a Gmailben, értékes időt takaríthat meg. Amikor legközelebb meghatározott típusú e-mailt kap, a Gmail tudni fogja, hogyan válaszoljon. De be kell kapcsolnia a sablonokat, majd néhány további dolgot, amelyeket később látni fog. Ezt úgy teheti meg, hogy rákattint a fogaskerékre, és megjelenik az összes beállítás felül.
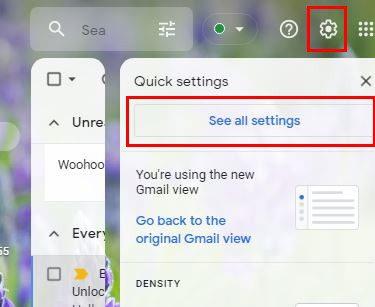
Amikor az összes lapot látja felül, kattintson a Speciális elemre . Keresse meg és győződjön meg arról, hogy a Sablonok opció engedélyezve van. Ez lesz az egyik első a csúcson.
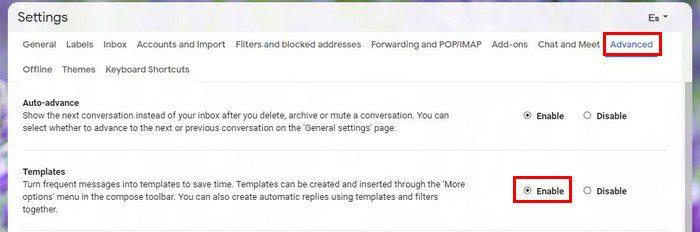
Ne felejtsen el a Változások mentése gombra kattintani alul. Ha ezzel végzett, ideje létrehozni egy automatikus választ. Amikor legközelebb kap egy adott e-mailt, mindig ugyanazt a választ küldi el neki. Ezt kell tenned. Ha végzett a válasz beírásával, kattintson a pontokra, és vigye a kurzort a Sablonok lehetőségre.
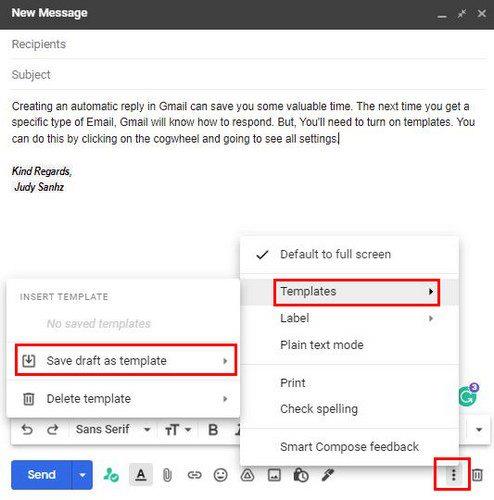
Megjelenik egy oldalsó menü, és amikor megjelenik, válassza a Piszkozat mentése sablonként lehetőséget . Adjon nevet a sablonnak, és mentse el. Most itt az ideje, hogy beállítson egy szűrőt, hogy amikor a Gmail bizonyos szavakat észlel a kapott e-mailben, elküldje a nemrégiben létrehozott sablont.
Majdnem kész
Kattintson a legördülő menüre a felső keresősávban. Ezek az egyenetlen vonalak a sáv jobb oldalán. A szűrőhöz hozzáadott információk attól függnek, hogy az e-mailben milyen adatokkal kell rendelkeznie ahhoz, hogy a Gmail elküldhesse a korábban létrehozott sablont. Például, ha néhány e-mailt küld a vállalkozásának, amelyben valami árat kér, akkor a Tartalmazza a szavakat opcióban hozzáadhat valamit, például, hogy mennyi.
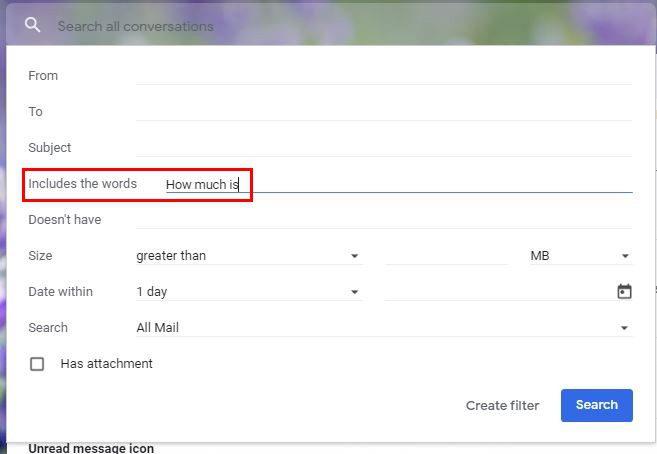
Ha elkészült a szükséges információk hozzáadásával, ne felejtsen el a Szűrő létrehozása gombra kattintani alul. A következő ablakban keresse meg a Sablon küldése opció legördülő menüjét. Amikor megjelenik az ablak, válassza ki a küldeni kívánt sablont. Kattintson alul a kék Szűrő létrehozása gombra.
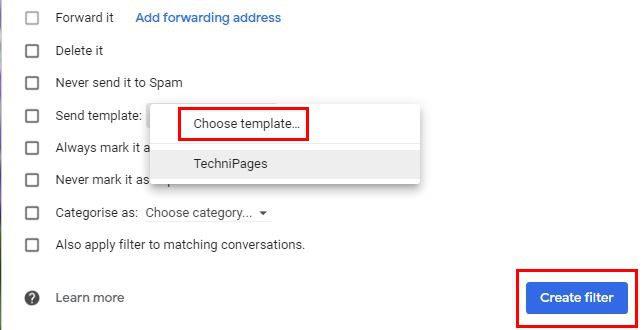
A dolgok befejezéséhez térjen vissza a Beállításokhoz, de ezúttal kattintson a Szűrők és blokkolt címek elemre . Jelölje be a létrehozott új szűrő jelölőnégyzetét, és ne felejtsen el az alján található Mentés gombra kattintani. Ez minden. Elsőre soknak tűnhet, de ha szétszeded, könnyebb, mint gondolnád.
Következtetés
A létrehozás eltarthat néhány percig, de hosszú távon még több időt takaríthat meg. Most már nem kell ugyanazt a dolgot többször begépelnie. Ez a szűrő különösen akkor hasznos, ha vállalkozása van, és folyamatosan megkérdezik, mennyibe kerülnek bizonyos termékek? Így ügyfelei a lehető leghamarabb megkapják a számukra szükséges információkat. Mit gondol, hány automatikus választ fog létrehozni? Ossza meg gondolatait a megjegyzésekben, és ne felejtse el megosztani a cikket másokkal a közösségi médiában.
A WhatsApp web nem működik? Ne aggódj. Íme néhány hasznos tipp, amivel újra működésbe hozhatod a WhatsApp-ot.
A Google Meet kiváló alternatíva más videokonferencia alkalmazásokhoz, mint például a Zoom. Bár nem rendelkezik ugyanazokkal a funkciókkal, mégis használhat más nagyszerű lehetőségeket, például korlátlan értekezleteket és videó- és audio-előnézeti képernyőt. Tanulja meg, hogyan indíthat Google Meet ülést közvetlenül a Gmail oldaláról, a következő lépésekkel.
Ez a gyakorlati útmutató megmutatja, hogyan találhatja meg a DirectX verzióját, amely a Microsoft Windows 11 számítógépén fut.
A Spotify különféle gyakori hibákra utal, például zene vagy podcast lejátszásának hiányára. Ez az útmutató megmutatja, hogyan lehet ezeket orvosolni.
Ha a sötét módot konfigurálod Androidon, egy olyan téma jön létre, amely kíméli a szemed. Ha sötét környezetben kell nézned a telefonodat, valószínűleg el kell fordítanod a szemedet, mert a világos mód bántja a szemedet. Használj sötét módot az Opera böngészőben Androidra, és nézd meg, hogyan tudod konfigurálni a sötét módot.
Rendelkezik internetkapcsolattal a telefonján, de a Google alkalmazás offline problémával küzd? Olvassa el ezt az útmutatót, hogy megtalálja a bevált javításokat!
Az Edge megkönnyíti a biztonságos böngészést. Íme, hogyan változtathatja meg a biztonsági beállításokat a Microsoft Edge-ben.
Számos nagyszerű alkalmazás található a Google Playen, amelyekért érdemes lehet előfizetni. Idővel azonban a lista bővül, így kezelni kell a Google Play előfizetéseinket.
A videofolytonossági problémák megoldásához a Windows 11-en frissítse a grafikus illesztőprogramot a legújabb verzióra, és tiltsa le a hardveres gyorsítást.
Ha meg szeretné állítani a csoportbejegyzések megjelenését a Facebookon, menjen a csoport oldalára, és kattintson a További opciók-ra. Ezután válassza az Csoport leiratkozása lehetőséget.








