Mi a teendő, ha a WhatsApp Web nem működik

A WhatsApp web nem működik? Ne aggódj. Íme néhány hasznos tipp, amivel újra működésbe hozhatod a WhatsApp-ot.
Egy Facebook-oldal vagy csoport működtetése sok munka lehet, ha sok tagja van. Egy vagy két adminisztrátor hozzáadása az oldalhoz csökkentheti az oldal karbantartásához szükséges erőfeszítéseket. Szerencsére az adminisztrátori felügyelet egyszerű mind a csoportok, mind az oldalak esetében – itt van, hogyan teheti meg.
Csoport
Az asztali webes kliensben nyissa meg azt a csoportot, amelyhez rendszergazdát szeretne adni. Ezt úgy teheti meg, hogy a felső sávban vagy a feed bal oldalán található „Csoportok” ikonra kattint, majd a bal oldali listából kiválasztja a kezelni kívánt csoportot. A csoport oldalán a tagok teljes listáját láthatja, ha a csoport neve alatt található „Tagok” részre kattint. Ha egy tagot adminisztrátorrá szeretne tenni, kattintson a neve melletti hárompontos ikonra, majd a legördülő menüből a „Legyen adminisztrátor” elemre.
Mobilon a folyamat nagyon hasonló. Nyissa meg azt a csoportot, amelyhez adminisztrátort szeretne hozzáadni. Ehhez koppintson a burger menüre, majd a „Csoportok” elemre, majd válassza ki a kezelni kívánt csoportot. Amikor a csoport oldalán tartózkodik, érintse meg a csoport tagjainak fényképsorát közvetlenül a csoport neve alatt. Ezzel megnyílik a csoport összes tagjának listája. Az adminisztrátor hozzáadásához szükséges menü megnyitásának módja a telefontól függően változik. Androidon kattintson a személy neve melletti hárompontos ikonra, majd a „Legyen adminisztrátor” elemre. iOS rendszeren csak a nevükre koppinthat. A menü megjelenése után koppintson a „Adminisztrátor létrehozása” elemre, ahol a „” a személy neve.
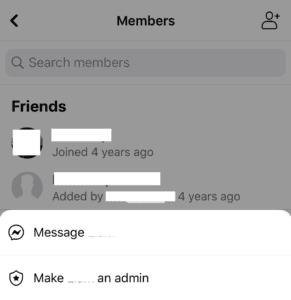
Koppintson a névre vagy a neve melletti három pontra, majd válassza a „Adminisztrátorrá tétel” lehetőséget.
oldal
Ha adminisztrátort szeretne hozzáadni egy oldalhoz az asztali webkliensben, meg kell nyitnia az oldalt. Ehhez kattintson az „Oldalak” elemre a fő Facebook hírfolyam bal oldalán, majd válassza ki a kezelni kívánt oldalt. Ezután a bal alsó sarokban kattintson az „Oldalbeállítások” elemre. A bal oldali sávban kattintson az „Oldalszerepek” elemre, majd a középső rész lehetővé teszi új adminisztrátor hozzáadását. Az „Új oldal szerepkör hozzárendelése” alatt van egy szövegmező, írja be annak a személynek a nevét, akit adminisztrátornak szeretne tenni. Ügyeljen arra, hogy a szövegmező jobb oldalán található legördülő menü segítségével módosítsa a szerepkört az alapértelmezett „Szerkesztő”-ről „Adminisztrátor”-ra. Miután beállította a nevet és az engedélyeket, kattintson a „Hozzáadás” gombra. Személyazonosságának igazolásához újra meg kell adnia jelszavát.
Az adminisztrátor hozzáadása egy oldalhoz szintén nagyon hasonló a mobilon. Érintse meg a burger menüt, majd érintse meg az „Oldalak” elemet a kezelhető oldalak listájának megtekintéséhez. Érintse meg a kezelni kívánt oldalt, majd a jobb felső sarokban lévő fogaskereket az oldalbeállítások kezeléséhez. Érintse meg az „Oldalszerepek”, majd a „Személy hozzáadása az oldalhoz” elemet.

Az oldalak engedélyeit szerepkörök szabályozzák.
Ezen a ponton meg kell adnia jelszavát személyazonosságának igazolásához. Végül írja be annak a személynek a nevét, akit fel szeretne venni adminisztrátorként, majd válassza ki az „Adminisztrátor” lehetőséget az engedélyek listájából.
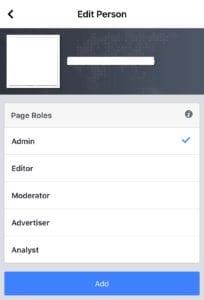
Adjon hozzá valakit, és adja meg az adminisztrátori szerepkört.
A WhatsApp web nem működik? Ne aggódj. Íme néhány hasznos tipp, amivel újra működésbe hozhatod a WhatsApp-ot.
A Google Meet kiváló alternatíva más videokonferencia alkalmazásokhoz, mint például a Zoom. Bár nem rendelkezik ugyanazokkal a funkciókkal, mégis használhat más nagyszerű lehetőségeket, például korlátlan értekezleteket és videó- és audio-előnézeti képernyőt. Tanulja meg, hogyan indíthat Google Meet ülést közvetlenül a Gmail oldaláról, a következő lépésekkel.
Ez a gyakorlati útmutató megmutatja, hogyan találhatja meg a DirectX verzióját, amely a Microsoft Windows 11 számítógépén fut.
A Spotify különféle gyakori hibákra utal, például zene vagy podcast lejátszásának hiányára. Ez az útmutató megmutatja, hogyan lehet ezeket orvosolni.
Ha a sötét módot konfigurálod Androidon, egy olyan téma jön létre, amely kíméli a szemed. Ha sötét környezetben kell nézned a telefonodat, valószínűleg el kell fordítanod a szemedet, mert a világos mód bántja a szemedet. Használj sötét módot az Opera böngészőben Androidra, és nézd meg, hogyan tudod konfigurálni a sötét módot.
Rendelkezik internetkapcsolattal a telefonján, de a Google alkalmazás offline problémával küzd? Olvassa el ezt az útmutatót, hogy megtalálja a bevált javításokat!
Az Edge megkönnyíti a biztonságos böngészést. Íme, hogyan változtathatja meg a biztonsági beállításokat a Microsoft Edge-ben.
Számos nagyszerű alkalmazás található a Google Playen, amelyekért érdemes lehet előfizetni. Idővel azonban a lista bővül, így kezelni kell a Google Play előfizetéseinket.
A videofolytonossági problémák megoldásához a Windows 11-en frissítse a grafikus illesztőprogramot a legújabb verzióra, és tiltsa le a hardveres gyorsítást.
Ha meg szeretné állítani a csoportbejegyzések megjelenését a Facebookon, menjen a csoport oldalára, és kattintson a További opciók-ra. Ezután válassza az Csoport leiratkozása lehetőséget.








