Mi a teendő, ha a WhatsApp Web nem működik

A WhatsApp web nem működik? Ne aggódj. Íme néhány hasznos tipp, amivel újra működésbe hozhatod a WhatsApp-ot.
A Netflix- fiókban lévő eszközök kezelése fontos – fenn kell tartania az irányítást afelől, hogy ki férhet hozzá fiókjához. Ha tudja, hogyan kell kezelni és nyomon követni az eszközhasználatot a Netflixen, megőrizheti fiókja biztonságát.
Ez akkor is szükséges, ha korábban megosztotta Netflix-fiókját másokkal a háztartásán kívül, mivel a Netflix elkezdett külön díjat számítani a fiók megosztásáért. Az eszközök Netflix-fiókjával történő kezeléséhez kövesse az alábbi lépéseket.
Tartalomjegyzék
Aktív eszközök megtekintése és eltávolítása a Netflixen
Minden alkalommal, amikor egy eszköz bejelentkezik a Netflixbe, a Netflix regisztrálja az eszköz típusát, helyét és bejelentkezési idejét. A fiókbeállítások segítségével egyenként is eltávolíthatja a bejelentkezett eszközt.
Ezt a legegyszerűbben a Netflix webhelyén keresztül kezelheti. A Netflix aktív eszközeinek megtekintéséhez és eltávolításához kövesse az alábbi lépéseket.
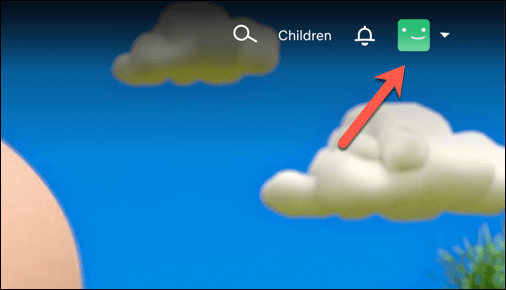
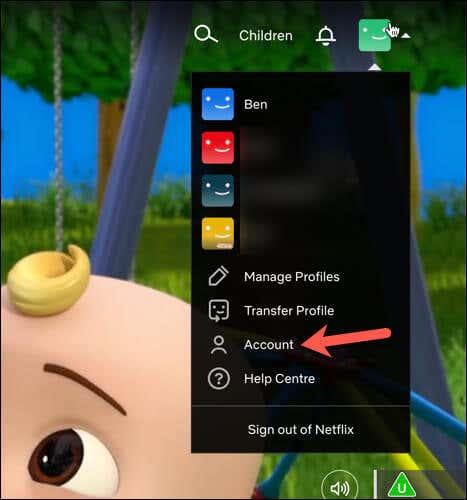
Miután kijelentkezik egy eszközről, az eszköz elveszíti hozzáférését a Netflixhez, de ez néhány percbe telhet. Ezzel bármilyen eszközön kijelentkezhet a Netflixből, beleértve a tévéjén lévő Netflixet is .
Hogyan lehet kijelentkezni a Netflix összes eszközéről PC-n vagy Mac-en
Bármely regisztrált eszközön kijelentkezhet a Netflixből a jelszó megváltoztatása nélkül. Ez a Netflix beállítások menüjében lehetséges.
Ha ki szeretne jelentkezni a Netflix összes eszközéről PC vagy Mac böngészőből, kövesse az alábbi lépéseket.
Miután megerősítette választását, sikeresen kijelentkezett a Netflix-fiókjához csatlakoztatott összes eszközről. Eltarthat azonban néhány percig, amíg a változás az összes eszközén átterjed.
Célszerű ezt a lehető leghamarabb megtenni a biztonság megsértése után . Miután mindenkit kijelentkezett, megfontolhatja a Netflix jelszavának megváltoztatását .
Hogyan lehet kijelentkezni a Netflix összes eszközéről a mobilalkalmazás segítségével
Netflix-eszközeit a Netflix alkalmazás segítségével is kezelheti. Ez Android, iPhone és iPad felhasználók számára érhető el. Az alábbiakban bemutattuk, hogyan kell ezt Android-eszközzel megtenni, de a lépések ugyanazok az iPhone és iPad felhasználók számára.
Ha ki szeretne jelentkezni az összes Netflix-eszközről a Netflix alkalmazás használatával, kövesse az alábbi lépéseket.
Miután befejezte, kijelentkezik minden olyan eszközről, amely a Netflix-fiókját használta. Eltarthat néhány percig, amíg ez minden eszközön érvénybe lép.
Letöltési eszközök kezelése a Netflixen
Ha Ön Netflix-előfizető, letölthet TV-epizódokat és filmeket mobileszközére offline megtekintéshez. A Netflix-előfizetéstől függően egyszerre csak korlátozott számú eszközzel teheti ezt meg.
Lehetséges, hogy kezelnie kell ezeket az eszközöket, hogy helyet szabadítson fel új letöltésekhez, vagy megszüntesse a jogosulatlan hozzáférést. Ha kezelnie kell Netflix letöltőeszközeit, megteheti a Netflix webhelyéről.
A Netflix letöltési eszközeinek kezeléséhez kövesse az alábbi lépéseket.
Ezt bármikor megismételheti, hogy gyorsan megszüntesse a letöltött tartalomhoz való hozzáférést bármely Netflix-eszközön, amelyre bejelentkezett. Ha több eszközre kell letöltenie a Netflix tartalmat, fontolóra kell vennie a Netflix-csomag frissítését.
Akkor is elveszíti a hozzáférést a letöltésekhez, ha úgy dönt, hogy az előfizetés lejárta után azonnal lemond Netflix-előfizetését .
Netflix-eszközök kezelése
A fenti lépésekkel átveheti az irányítást Netflix-fiókja felett, és kezelheti a hozzáférő eszközöket. Ha Ön új előfizető, próbáljon ki néhány titkos Netflix kódot , hogy izgalmas, új tévéműsorokat vagy filmeket nézzen meg.
Úgy döntött, hogy maga mögött hagyja a Netflixet? Törölheti Netflix-fiókját, hogy megtekintési előzményeit véglegesen törölje. Rengeteg Netflix-alternatíva létezik , amelyeket legközelebb kipróbálhat, köztük a Paramount+ és a Max.
A WhatsApp web nem működik? Ne aggódj. Íme néhány hasznos tipp, amivel újra működésbe hozhatod a WhatsApp-ot.
A Google Meet kiváló alternatíva más videokonferencia alkalmazásokhoz, mint például a Zoom. Bár nem rendelkezik ugyanazokkal a funkciókkal, mégis használhat más nagyszerű lehetőségeket, például korlátlan értekezleteket és videó- és audio-előnézeti képernyőt. Tanulja meg, hogyan indíthat Google Meet ülést közvetlenül a Gmail oldaláról, a következő lépésekkel.
Ez a gyakorlati útmutató megmutatja, hogyan találhatja meg a DirectX verzióját, amely a Microsoft Windows 11 számítógépén fut.
A Spotify különféle gyakori hibákra utal, például zene vagy podcast lejátszásának hiányára. Ez az útmutató megmutatja, hogyan lehet ezeket orvosolni.
Ha a sötét módot konfigurálod Androidon, egy olyan téma jön létre, amely kíméli a szemed. Ha sötét környezetben kell nézned a telefonodat, valószínűleg el kell fordítanod a szemedet, mert a világos mód bántja a szemedet. Használj sötét módot az Opera böngészőben Androidra, és nézd meg, hogyan tudod konfigurálni a sötét módot.
Rendelkezik internetkapcsolattal a telefonján, de a Google alkalmazás offline problémával küzd? Olvassa el ezt az útmutatót, hogy megtalálja a bevált javításokat!
Az Edge megkönnyíti a biztonságos böngészést. Íme, hogyan változtathatja meg a biztonsági beállításokat a Microsoft Edge-ben.
Számos nagyszerű alkalmazás található a Google Playen, amelyekért érdemes lehet előfizetni. Idővel azonban a lista bővül, így kezelni kell a Google Play előfizetéseinket.
A videofolytonossági problémák megoldásához a Windows 11-en frissítse a grafikus illesztőprogramot a legújabb verzióra, és tiltsa le a hardveres gyorsítást.
Ha meg szeretné állítani a csoportbejegyzések megjelenését a Facebookon, menjen a csoport oldalára, és kattintson a További opciók-ra. Ezután válassza az Csoport leiratkozása lehetőséget.








