Mi a teendő, ha a WhatsApp Web nem működik

A WhatsApp web nem működik? Ne aggódj. Íme néhány hasznos tipp, amivel újra működésbe hozhatod a WhatsApp-ot.
Ha a Microsoft Edge nem észlel érvényes biztonsági tanúsítványt a meglátogatott weboldalhoz, blokkolja azt. És amikor ez megtörténik, a következő figyelmeztetés jelenik meg a képernyőn: „ A tartalom blokkolva lett, mert nem volt aláírva érvényes biztonsági tanúsítvánnyal ”. Ugyanez a hiba jelentkezhet Internet Explorer 11 és SharePoint esetén is.
Előfordulhat azonban, hogy más böngészők nem blokkolják az Edge és az IE11 által potenciálisan veszélyesként megjelölt tartalmat. Ez azt jelzi, hogy nincs semmi baj ezzel a weboldallal. Ha azt gyanítja, hogy böngészője tévedésből blokkolta a webhelyet, kövesse az alábbi hibaelhárítási módszereket.
Mi a teendő, ha az Edge letiltotta a tartalmat egy érvénytelen biztonsági tanúsítvány miatt
Telepítse a függőben lévő frissítéseket
A webhely biztonsági tanúsítványa garantálja a kapcsolat biztonságosságát. Ha elavult böngészőverziót használ, előfordulhat, hogy az Edge nem észleli a biztonsági tanúsítványt – vagy éppen a biztonsági tanúsítvány legutóbbi módosításait.
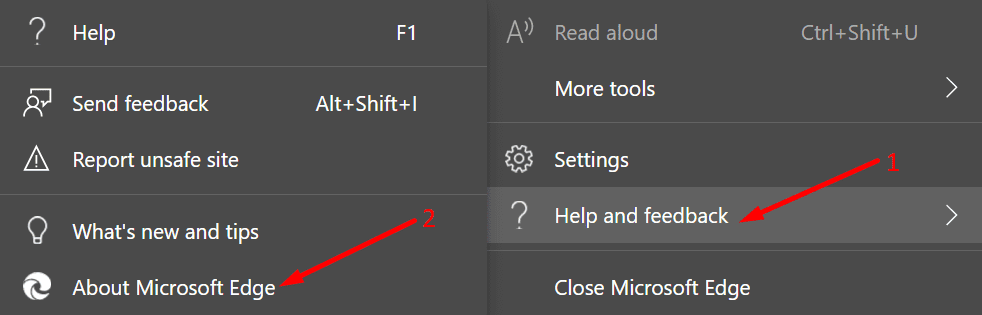
Törölje a gyorsítótárat és a cookie-kat
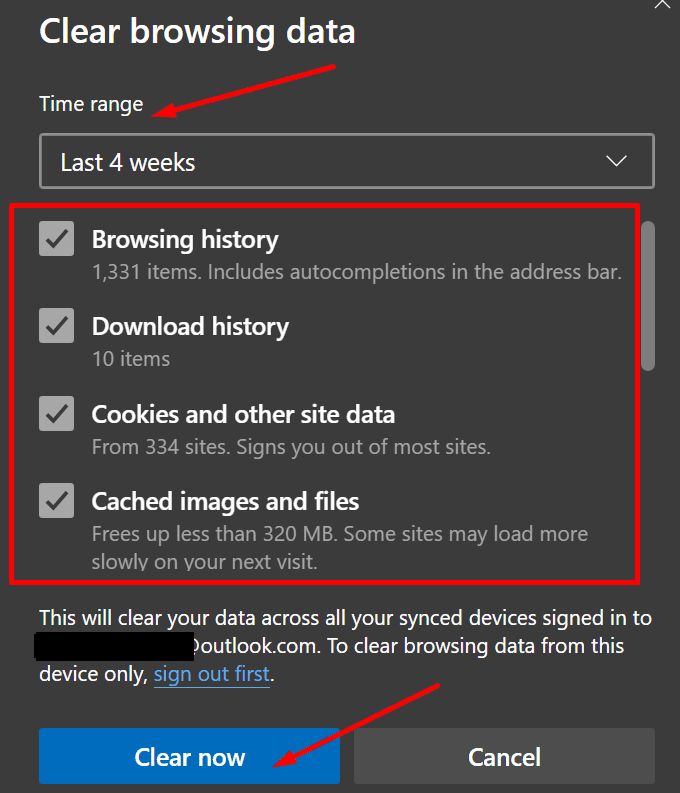
Ellenőrizze a dátum és idő beállításait
Ha a dátum- és időbeállítások helytelenek, előfordulhat, hogy az Edge nem észleli a biztonsági tanúsítvány legutóbbi módosításait.
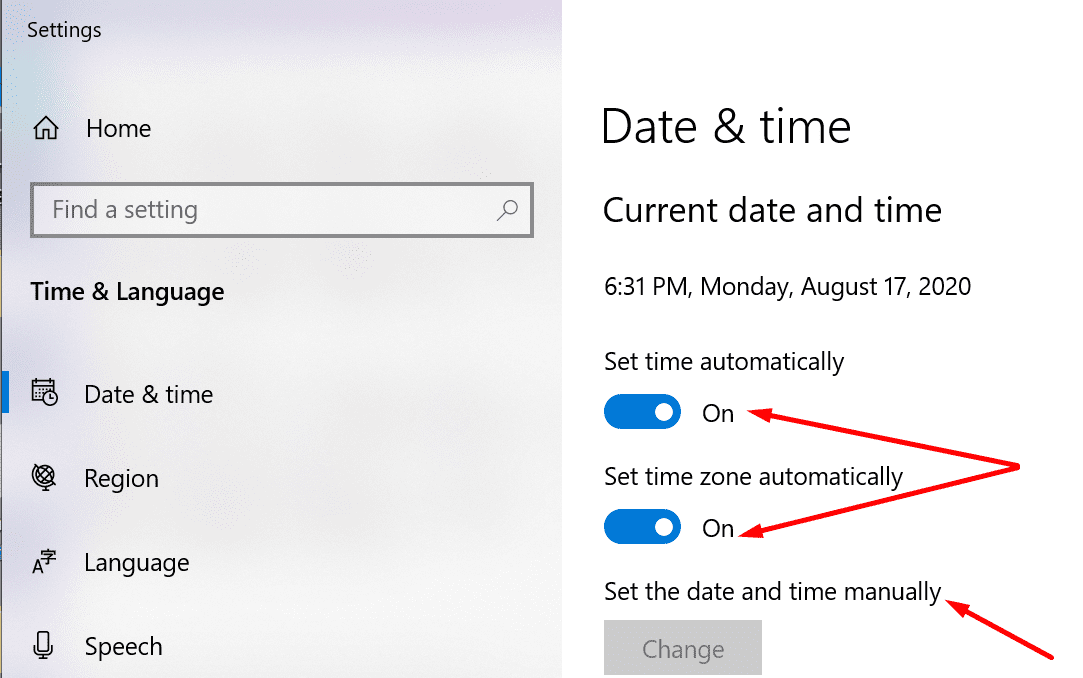
Módosítsa internetbeállításait
Ha semmi sem működött, lépjen az Internetbeállítások oldalra, és módosítsa a beállításokat. A problémás webhelyet hozzáadjuk a megbízható webhelyek listájához, és hozzáadunk egy tanúsítványkivételt. Utolsó megoldásként minden beállítást visszaállítunk.
⇒ Megjegyzés : Csak akkor kövesse ezeket a lépéseket, ha teljesen biztos abban, hogy a meglátogatott webhely biztonságos. Ha a biztonsági tanúsítvány valóban érvénytelen, fennáll a kockázata, hogy számítógépét megfertőzi egy rosszindulatú program.
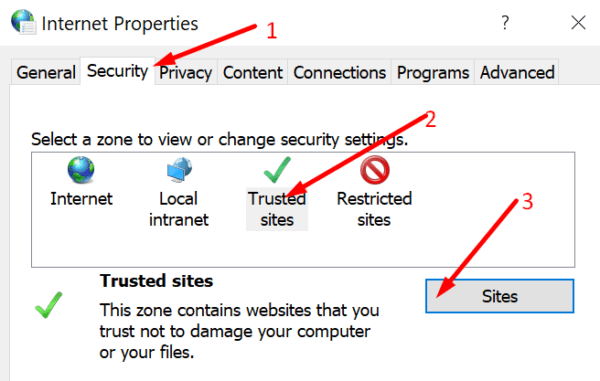
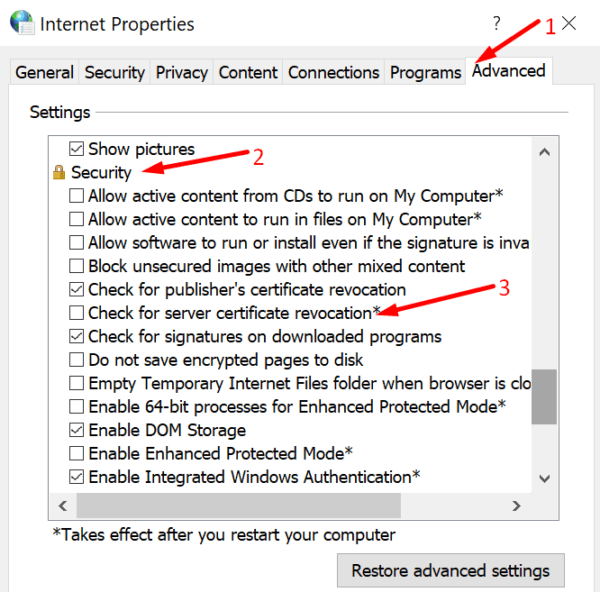
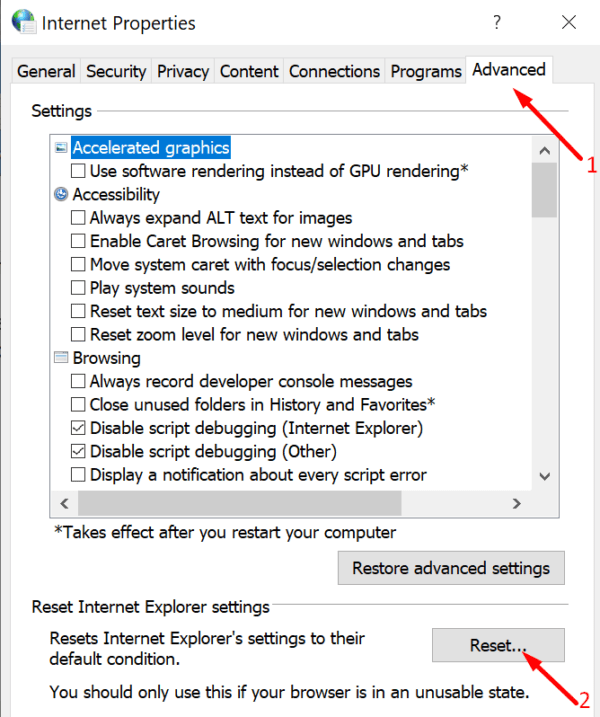
Ha a probléma továbbra is fennáll, váltson másik böngészőre. A Chrome és a Firefox két kiváló alternatíva.
A WhatsApp web nem működik? Ne aggódj. Íme néhány hasznos tipp, amivel újra működésbe hozhatod a WhatsApp-ot.
A Google Meet kiváló alternatíva más videokonferencia alkalmazásokhoz, mint például a Zoom. Bár nem rendelkezik ugyanazokkal a funkciókkal, mégis használhat más nagyszerű lehetőségeket, például korlátlan értekezleteket és videó- és audio-előnézeti képernyőt. Tanulja meg, hogyan indíthat Google Meet ülést közvetlenül a Gmail oldaláról, a következő lépésekkel.
Ez a gyakorlati útmutató megmutatja, hogyan találhatja meg a DirectX verzióját, amely a Microsoft Windows 11 számítógépén fut.
A Spotify különféle gyakori hibákra utal, például zene vagy podcast lejátszásának hiányára. Ez az útmutató megmutatja, hogyan lehet ezeket orvosolni.
Ha a sötét módot konfigurálod Androidon, egy olyan téma jön létre, amely kíméli a szemed. Ha sötét környezetben kell nézned a telefonodat, valószínűleg el kell fordítanod a szemedet, mert a világos mód bántja a szemedet. Használj sötét módot az Opera böngészőben Androidra, és nézd meg, hogyan tudod konfigurálni a sötét módot.
Rendelkezik internetkapcsolattal a telefonján, de a Google alkalmazás offline problémával küzd? Olvassa el ezt az útmutatót, hogy megtalálja a bevált javításokat!
Az Edge megkönnyíti a biztonságos böngészést. Íme, hogyan változtathatja meg a biztonsági beállításokat a Microsoft Edge-ben.
Számos nagyszerű alkalmazás található a Google Playen, amelyekért érdemes lehet előfizetni. Idővel azonban a lista bővül, így kezelni kell a Google Play előfizetéseinket.
A videofolytonossági problémák megoldásához a Windows 11-en frissítse a grafikus illesztőprogramot a legújabb verzióra, és tiltsa le a hardveres gyorsítást.
Ha meg szeretné állítani a csoportbejegyzések megjelenését a Facebookon, menjen a csoport oldalára, és kattintson a További opciók-ra. Ezután válassza az Csoport leiratkozása lehetőséget.








