Mi a teendő, ha a WhatsApp Web nem működik

A WhatsApp web nem működik? Ne aggódj. Íme néhány hasznos tipp, amivel újra működésbe hozhatod a WhatsApp-ot.
Előbb-utóbb meg kell nyitnia egy PDF-fájlt a Chrome használata közben. A böngésző megnyitja a fájlt egy másik lapon, amikor megnyitja. Ez akkor lehet hasznos, ha csak a PDF-et szeretné megtekinteni, de ha többet szeretne tenni, például szerkeszteni szeretné a fájlt, akkor meg kell nyitnia egy programban, például az Adobe Readerben. A folyamat kissé bonyolultnak tűnhet, de ezeket a lépéseket követve átvészelheti a folyamatot. Ha az Adobe-t alapértelmezett alkalmazásként állítja be, akkor nem kell attól tartania, hogy rossz helyen nyílik meg.
Hogyan lehet megnyitni egy PDF-fájlt az Adobe Reader programban
Amikor megnyit egy PDF-fájlt a Chrome-ban, a böngésző egy másik lapon jeleníti meg a PDF-fájlt. A PDF-fájlok Adobe Readerben való megnyitásához azonban először le kell töltenie. Nyissa meg a Microsoft Store-t, és töltse le a programot. A telepítés után módosítania kell a Chrome PDF-kezelési módját. Kattintson a három pontra a böngésző jobb felső sarkában, és lépjen a Beállítások menübe . Kattintson az Adatvédelem és biztonság elemre a bal oldalon, és válassza a Webhelybeállítások lehetőséget.
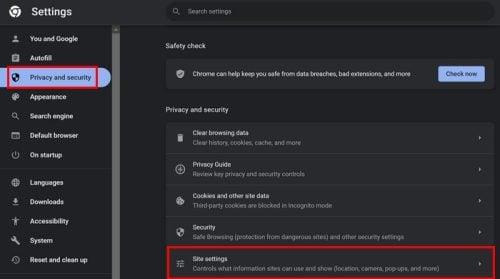
Webhelybeállítások beállításai a Chrome-ban
Görgessen le a további tartalombeállításokhoz, és válassza a PDF dokumentumok lehetőséget. Válassza ki a PDF-fájlok letöltésének lehetőségeit, és ne nyissa meg őket a Chrome-ban.

PDF letöltése a Chrome Opcióban
Most, hogy beállította a dolgokat, hogy a PDF ne nyíljon meg egy másik lapon, meg kell adnia a Chrome-nak, hogyan szeretné megnyitni a fájlt. Miután letöltötte a PDF-fájlt, a Chrome alján jelzi, hogy a folyamat befejeződött. Kattintson a nyílra, és válassza a Megnyitás lehetőséget. Megjelenik a lehetőségek listája, és az Adobe Reader egyike lesz, ha nem felejti el telepíteni.
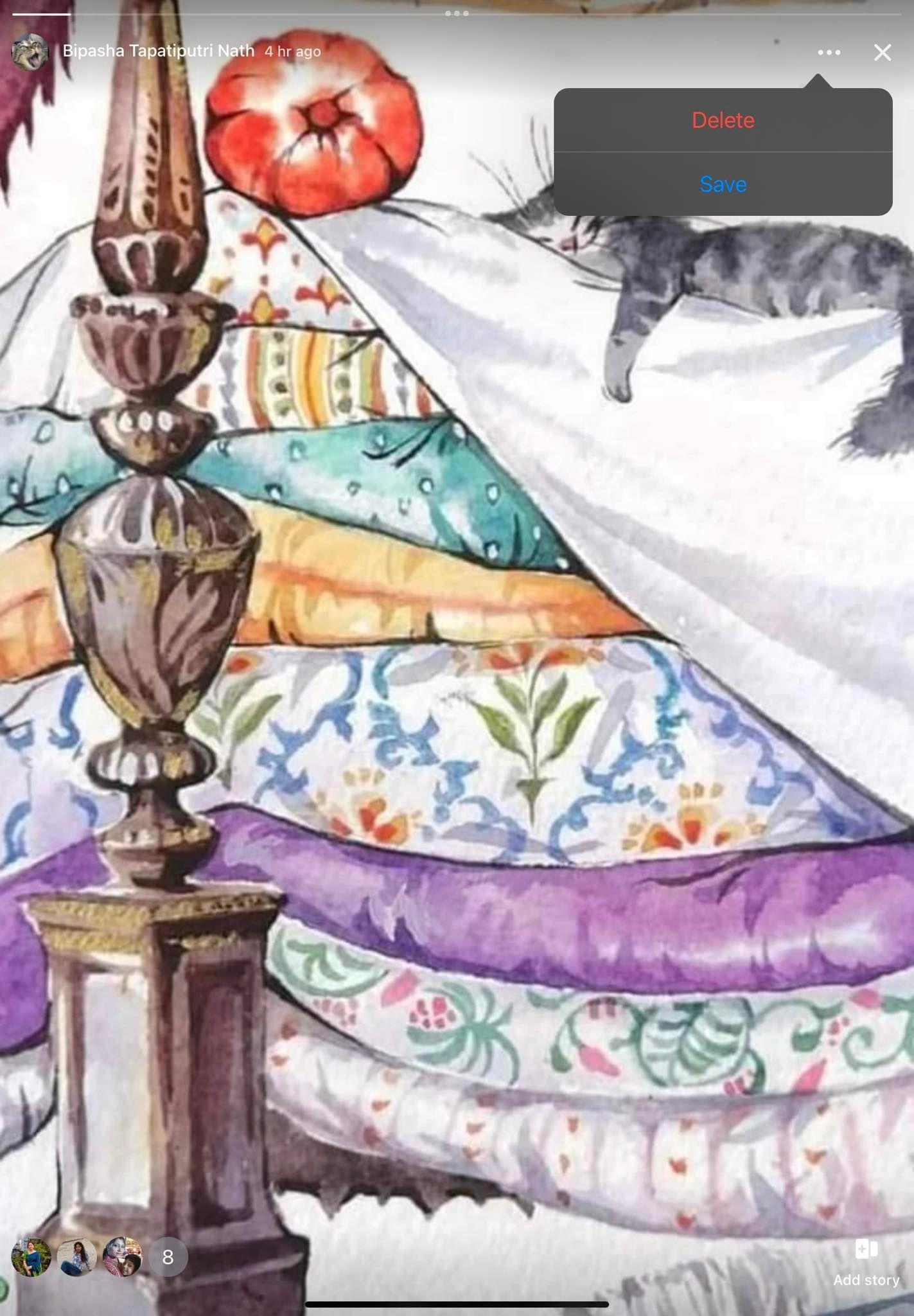
Adobe Reader PDF olvasó
Válassza az Abobe-t, és a lista alján, ahol azt írja, hogy milyen gyakran szeretné megnyitni, válassza a Mindig lehetőséget. Ezt követően a PDF megnyílik az Adobe segítségével. Ha valamilyen oknál fogva a PDF még mindig megnyílik a böngészőben, lépjen be a számítógép beállításaiba , és állítsa be az Adobe-t a PDF-fájlok alapértelmezett alkalmazásává. Ezt a Windows és az I billentyűk megnyomásával teheti meg . Vagy, ha úgy tetszik, kattintson a Windows Start ikonjára, és kattintson a Beállítások alkalmazásra. Miután belépett a Beállításokba, lépjen az Alkalmazások elemre, majd az Alapértelmezett alkalmazások elemre .

Adobe az alapértelmezett PDF-alkalmazás
A következő oldalon különböző fájltípusokat láthat. Kattintson a PDF-re, és válassza ki az Adobe-t a listából. Miután kiválasztotta az Adobe-t, kattintson a kék beállítva alapértelmezettként gombra. Amíg ott van, beállíthatja az Adobe-t alapértelmezett alkalmazásként más típusú fájlokhoz is.
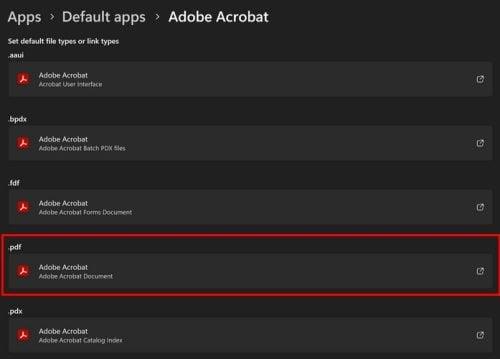
PDF fájl típusa a Windows 11 rendszerben
Az Adobe Reader beállítása alapértelmezett alkalmazásként az alkalmazásból
Egy másik lehetőség az Adobe Reader alapértelmezett alkalmazásként való beállítására a beállításokon keresztül. Az alkalmazás megnyitása után kattintson a Szerkesztés gombra a bal felső sarokban. Kattintson a Beállítások elemre alul, majd az Általános opcióra. Használja a jobb oldali oldalsávot, lépjen az oldal aljára, kattintson a Kijelölés alapértelmezett PDF-kezelőként lehetőségre , majd az Igen gombra. Kattintson a Folytatás gombra, majd az OK gombra.

Válassza az Alapértelmezett PDF-kezelőként lehetőséget
Ez minden, amiről szó van, ha az Adobe Readert alapértelmezett alkalmazásként állítja be. Ez egy nagyszerű alkalmazás különféle szerkesztési lehetőségekkel, így hasznos, ha alapértelmezettként használja.
További irodalom
Ha még mindig olvasási módban van, akkor elolvashat olyan cikkeket, mint például a PDF megnyitása a Microsoft Edg e programban és az adatok importálása PDF-fájlból az Excel programban . Aztán ott van a cikk, amely bemutatja, hogyan lehet PDF-ből Excel-lapot készíteni . Ne feledje, hogy a keresősávot mindig használhatja konkrét cikkek keresésére.
Következtetés
Kellemetlen lehet, ha a böngésző megnyitja a PDF-fájlokat egy másik lapon, amikor az Adobe Readerben szeretné megnyitni. Amint láthatja, ez megtehető az alkalmazás használatával, vagy úgy, hogy belép a számítógép beállításaiba, és alapértelmezett alkalmazásként állítja be az alkalmazást. Tehát még ha siet is, megteheti ezt. Az Adobe különféle eszközökkel rendelkezik, amelyekkel több felhasználó is szeretné beállítani alapértelmezett PDF-alkalmazásként. Mi tetszik az alkalmazásban? Ossza meg gondolatait az alábbi megjegyzésekben, és ne felejtse el megosztani a cikket másokkal a közösségi médiában.
A WhatsApp web nem működik? Ne aggódj. Íme néhány hasznos tipp, amivel újra működésbe hozhatod a WhatsApp-ot.
A Google Meet kiváló alternatíva más videokonferencia alkalmazásokhoz, mint például a Zoom. Bár nem rendelkezik ugyanazokkal a funkciókkal, mégis használhat más nagyszerű lehetőségeket, például korlátlan értekezleteket és videó- és audio-előnézeti képernyőt. Tanulja meg, hogyan indíthat Google Meet ülést közvetlenül a Gmail oldaláról, a következő lépésekkel.
Ez a gyakorlati útmutató megmutatja, hogyan találhatja meg a DirectX verzióját, amely a Microsoft Windows 11 számítógépén fut.
A Spotify különféle gyakori hibákra utal, például zene vagy podcast lejátszásának hiányára. Ez az útmutató megmutatja, hogyan lehet ezeket orvosolni.
Ha a sötét módot konfigurálod Androidon, egy olyan téma jön létre, amely kíméli a szemed. Ha sötét környezetben kell nézned a telefonodat, valószínűleg el kell fordítanod a szemedet, mert a világos mód bántja a szemedet. Használj sötét módot az Opera böngészőben Androidra, és nézd meg, hogyan tudod konfigurálni a sötét módot.
Rendelkezik internetkapcsolattal a telefonján, de a Google alkalmazás offline problémával küzd? Olvassa el ezt az útmutatót, hogy megtalálja a bevált javításokat!
Az Edge megkönnyíti a biztonságos böngészést. Íme, hogyan változtathatja meg a biztonsági beállításokat a Microsoft Edge-ben.
Számos nagyszerű alkalmazás található a Google Playen, amelyekért érdemes lehet előfizetni. Idővel azonban a lista bővül, így kezelni kell a Google Play előfizetéseinket.
A videofolytonossági problémák megoldásához a Windows 11-en frissítse a grafikus illesztőprogramot a legújabb verzióra, és tiltsa le a hardveres gyorsítást.
Ha meg szeretné állítani a csoportbejegyzések megjelenését a Facebookon, menjen a csoport oldalára, és kattintson a További opciók-ra. Ezután válassza az Csoport leiratkozása lehetőséget.








