Mi a teendő, ha a WhatsApp Web nem működik

A WhatsApp web nem működik? Ne aggódj. Íme néhány hasznos tipp, amivel újra működésbe hozhatod a WhatsApp-ot.
Kellemetlen lehet olyan lapokkal foglalkozni, amelyek túl sokat foglalnak el a számítógép erőforrásaiból. A Chrome azonban hajlamos erre. Bármikor megpróbálhatja bezárni azt a lapot, amelyről úgy gondolja, hogy a legtöbb erőforrást foglalja el, de egyszerűen csak ránézésre nem lehet tudni, hogy melyik az. A Feladatkezelővel azonban láthatja az összes lap listáját, és láthatja, hogy mennyi RAM-ot foglalnak el. A Feladatkezelő megnyitása egyszerű, még akkor is, ha nem jártas a technikában. Néhány kattintással itt-ott azonnal kinyithatja.
A legtöbb erőforrást igénybe vevő lapok azonosítása
Az egyik módja annak, hogy megtudja, melyik lap vagy lapok használják számítógépe erőforrásainak nagy részét, a Chrome Feladatkezelőjének használata. Amint megnyílik, láthatja, hogy melyik lap felelős a számítógép erőforrásainak nagy részéért. Ezután eldöntheti, hogy érdemes-e nyitva tartani azt a lapot.
A Chrome Feladatkezelő megnyitása
A Feladatkezelő megnyitása a Chrome-ban egyszerű feladat. Kattintson a jobb felső sarokban lévő pontokra, és vigye a kurzort a További eszközök lehetőségre. Amikor megjelenik az oldalsó menü, kattintson a Feladatkezelő lehetőségre.
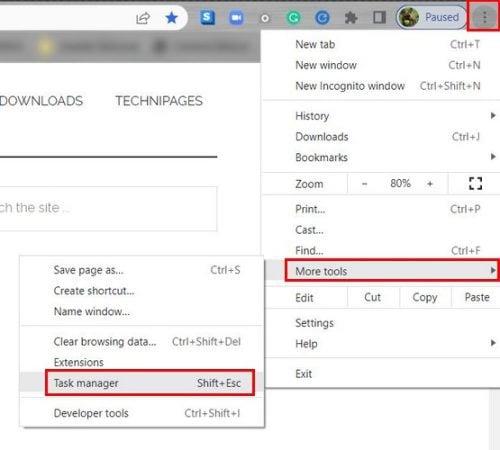
A Feladatkezelő megnyitásának lépései a Chrome-ban
Amikor megnyílik a Feladatkezelő, megjelenik a megnyitott lapok és bővítmények listája. Négy különböző típusú információt fog látni minden folyamathoz. A Memórialábnyom részben láthatja, hogy mennyi RAM-ot foglal el. Ha azt észleli, hogy számítógépének hosszabb ideig tart a programok vezetése, érdemes lehet megnézni a CPU részt. Ha például a 30-as számot látja abban a részben, akkor a processzor 30%-a használatban van.
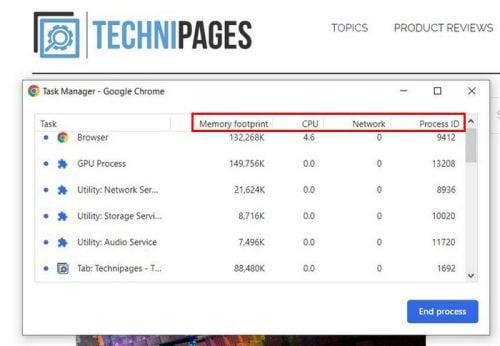
Feladatkezelő a Chrome-ban
Ha elkezdené nézni egy YouTube-videót, akkor a számok így néznek ki:
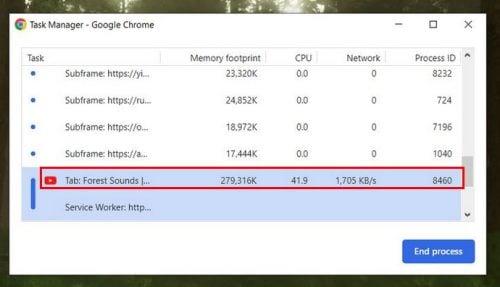
Hogyan használja a YouTube a számítógépes erőforrásokat
A Hálózat lapon láthatja, hogy mennyi adatot használ fel az aktuális folyamat. Nincs semmi ok aggodalomra, ha a Process ID részről van szó. Ezek a számok csak egyfajta azonosító, amelyet a számítógép adott az adott folyamatnak.
Hogyan tarthatja kézben a Chrome-lapjait
Különféle műveletekkel segítheti számítógépe gördülékenyebb működését. Például bezárhatja azokat a lapokat, amelyekre már nincs szüksége. Az is jó ötlet, ha bezárja azt, amelyre később szüksége lesz. Csak azokat próbálja meg megnyitni, amelyekre jelenleg szüksége van. Ha nem tudja bezárni őket, mert nem fogja újra megtalálni őket, bármikor létrehozhat egy mappát a Chrome-ban. Felteheti azokat a lapokat, amelyekre szüksége van és nagyon fontos.
Ha ebbe a mappába helyezi őket, elkezdheti bezárni őket, és tudni fogja, hogy a mappában várnak rád. A mappát úgy hozhatja létre, hogy jobb gombbal kattint a könyvjelzősáv egy helyére, és kiválasztja a Mappa hozzáadása opciót.
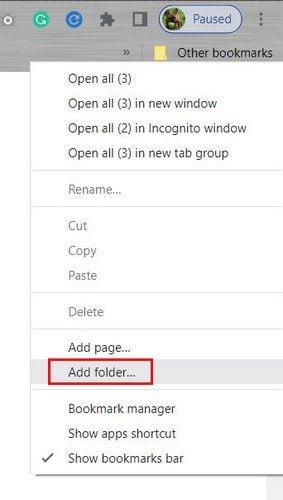
Mappa hozzáadása lehetőség a Chrome-ban
A következő lépésben nevet kell adnia az új mappának, és ne felejtsen el a Mentés gombra kattintani. Most látnia kell az új mappát. Ha hibázik a névben, vagy teljesen törölni szeretné a mappát, kattintson rá jobb gombbal, és válassza ki a megfelelő lehetőséget. Most kattintson a fülre, és húzza őket egyenként az új mappába.
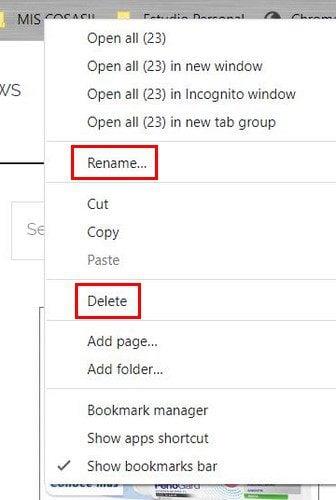
Lehetőségek a mappa átnevezésére és törlésére a Chrome-ban
Mostantól bezárhatja a felesleges lapokat anélkül, hogy aggódnia kellene az elvesztésük miatt. Eltávolíthatja azokat a bővítményeket is, amelyeket egy ideje nem használt. Ha már régóta nem használta őket, de úgy érzi, hogy a közeljövőben szüksége lehet rájuk, eltávolíthatja őket, majd újra hozzáadhatja őket. Csak azért, mert eltávolítja őket, az nem jelenti azt, hogy újra telepítheti őket.
Tipp: Ha véletlenül bezárt egy lapot, amelyet meg kell nyitnia, visszaállíthatja azt, ha rákattint a plusz gomb jobb oldalán lévő helyre, amelyet új lap megnyitásához használna. Kattintson arra az opcióra, amely lehetővé teszi az utoljára bezárt lap megnyitását.
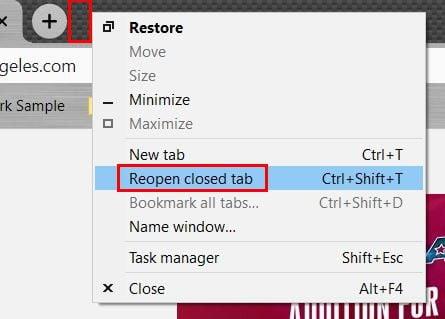
Nyissa meg újra a bezárt lapot a Chrome-ban
Ha megpróbál nem túl sokat tenni egyszerre, az is hatalmas segítség lehet, mivel ez csak arra készteti a számítógépet, hogy több erőforrást használjon fel, és lelassuljon. Mindig lesz olyan videó, amelyet szívesen megnézne, de ha először a legfontosabb dolgokat csinálja meg, akkor produktívabb lesz.
Akadályozza meg, hogy a Chrome alkalmazásokat futtasson a háttérben
Ha az alkalmazások a háttérben futnak, ez magyarázatot adhat arra, hogy a Chrome miért használja fel annyira a számítógépe erőforrásait. A Beállításokban egyetlen egyszerű módosítással megakadályozhatja, hogy a Chrome ezt tegye. Kattintson a jobb felső sarokban lévő pontokra , és lépjen a Beállítások elemre . A felső keresősávba írja be a háttéralkalmazásokat, és az opció legyen az első a listán. Győződjön meg arról, hogy ki van kapcsolva; ha igen, akkor jó.
Lehetőség, hogy megakadályozza az alkalmazások háttérben futását a Chrome-ban
További irodalom
A Chrome-mal sok mindent megtehet. Például több lap egyidejű frissítésével időt takaríthat meg. Mivel Ön nem csak a Chrome-ban használ lapokat, további tippeket is olvashat, például a lapok színkódolását a Google Táblázatokban, hogy gyorsabban megtalálhassa az adott fájlokat. Az iPadOS-felhasználók számára megtekintheti, hogyan hozhat létre csoportlapokat a Safariban, hogy hatékonyabb legyen. Jó olvasást!
Következtetés
Amikor a legegyszerűbb feladatok örökké tartanak, sok értékes időt lophatnak el tőled. Ennek eredményeként nem tudja befejezni a lényeges projekteket, vagy még több időt kell töltenie a befejezésükkel. Látta, milyen egyszerű volt elérni a Feladatkezelőt a Chrome-ban, hogy megtudja, mely lapok használják a legtöbb számítógépes erőforrást. Azt is láthatta, hogy csak néhány lap használata ( ha lehetséges ) könnyítheti az erőforrások terhelését. Általában hány lap van nyitva? Ossza meg gondolatait az alábbi megjegyzésekben, és ne felejtse el megosztani a cikket másokkal a közösségi médiában.
A WhatsApp web nem működik? Ne aggódj. Íme néhány hasznos tipp, amivel újra működésbe hozhatod a WhatsApp-ot.
A Google Meet kiváló alternatíva más videokonferencia alkalmazásokhoz, mint például a Zoom. Bár nem rendelkezik ugyanazokkal a funkciókkal, mégis használhat más nagyszerű lehetőségeket, például korlátlan értekezleteket és videó- és audio-előnézeti képernyőt. Tanulja meg, hogyan indíthat Google Meet ülést közvetlenül a Gmail oldaláról, a következő lépésekkel.
Ez a gyakorlati útmutató megmutatja, hogyan találhatja meg a DirectX verzióját, amely a Microsoft Windows 11 számítógépén fut.
A Spotify különféle gyakori hibákra utal, például zene vagy podcast lejátszásának hiányára. Ez az útmutató megmutatja, hogyan lehet ezeket orvosolni.
Ha a sötét módot konfigurálod Androidon, egy olyan téma jön létre, amely kíméli a szemed. Ha sötét környezetben kell nézned a telefonodat, valószínűleg el kell fordítanod a szemedet, mert a világos mód bántja a szemedet. Használj sötét módot az Opera böngészőben Androidra, és nézd meg, hogyan tudod konfigurálni a sötét módot.
Rendelkezik internetkapcsolattal a telefonján, de a Google alkalmazás offline problémával küzd? Olvassa el ezt az útmutatót, hogy megtalálja a bevált javításokat!
Az Edge megkönnyíti a biztonságos böngészést. Íme, hogyan változtathatja meg a biztonsági beállításokat a Microsoft Edge-ben.
Számos nagyszerű alkalmazás található a Google Playen, amelyekért érdemes lehet előfizetni. Idővel azonban a lista bővül, így kezelni kell a Google Play előfizetéseinket.
A videofolytonossági problémák megoldásához a Windows 11-en frissítse a grafikus illesztőprogramot a legújabb verzióra, és tiltsa le a hardveres gyorsítást.
Ha meg szeretné állítani a csoportbejegyzések megjelenését a Facebookon, menjen a csoport oldalára, és kattintson a További opciók-ra. Ezután válassza az Csoport leiratkozása lehetőséget.








