Mi a teendő, ha a WhatsApp Web nem működik

A WhatsApp web nem működik? Ne aggódj. Íme néhány hasznos tipp, amivel újra működésbe hozhatod a WhatsApp-ot.
Ha fontos a memóriatakarékosság a számítógép használata közben, akkor jó ötlet a Memóriakímélő funkció engedélyezése a Chrome-ban. Ez a funkció az, hogy kikapcsolja az inaktív táblát, így a lehető legtöbb rendszererőforrást megtakaríthatja. Az inaktív lapok deaktiválva lesznek, hogy a dolgok gördülékenyebben menjenek, mivel a rendszererőforrások és a memória felszabadul. Amikor újra készen áll egy lap használatára, a Memóriakímélő ikon jelzi, hogy a lap ismét aktív. Ha meggondolja magát, és ki szeretné kapcsolni, megteheti.
A Chrome Memóriakímélőjének bekapcsolása
A funkció bekapcsolása nagyon egyszerű, de ha követi a lépéseket, észreveheti, hogy hiányzik néhány lehetőség. Ezért van valami, amit előtte meg kell tennie, hogy biztosan megtalálja az összes szükséges lehetőséget. Először is meg kell győződnie arról, hogy a Chrome legújabb verzióját használja.
Gyorsan ellenőrizheti a frissítéseket, ha a jobb felső sarokban lévő pontokra kattint , majd a Chrome névjegye lehetőségre kattint . A böngésző elkezdi keresni az elérhető frissítéseket, és elkezdi letölteni azokat. A Chrome egy rövid üzenetet jelenít meg, amely tájékoztatja, hogy naprakész. Ha a Chrome naprakész, kövesse ezeket a lépéseket.
Kattintson a jobb felső sarokban lévő pontokra, és lépjen a Beállítások menübe. Keresse meg a Teljesítmény lehetőséget a bal oldalon. Az Adatvédelem és biztonság alatt kell lennie.
Zászlók kezelése
Figyelmeztetés: Ha engedélyezi a zászlókat, azzal a kockázattal járhat, hogy elveszítheti a böngésző adatait, vagy veszélyeztetheti a böngésző adatvédelmét és biztonságát.
Ha nem látja, be kell lépnie a Kísérleti zászlókba az engedélyezéséhez. Írja be a chrome://flags/ parancsot.
Ha már a zászlók között van, írja be a hatékonyság szót a felső keresősávba. A memóriatakarékos opciónak kell lennie az egyetlen keresési eredménynek, amikor beírja. Alapértelmezett lesz, de kattintson a legördülő menüre, és válassza az engedélyezés lehetőséget. Nem fogja azt mondani, hogy memóriakímélő; ehelyett a nagy hatékonyságú mód engedélyezése a beállítások között lesz látható. Most látnia kell a Hatékonyság beállítást, amelyet korábban nem láthatott, amikor engedélyezte.
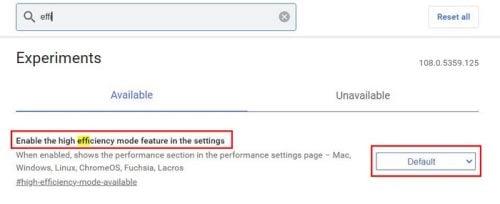 Memóriakímélő Chrome opció
Memóriakímélő Chrome opció
Most, hogy a zászló engedélyezve van, lépjen a Beállításokba, mint korábban, és a bal oldalon látnia kell a Hatékonyság opciót. Kattintson rá, és engedélyezze az opciót.
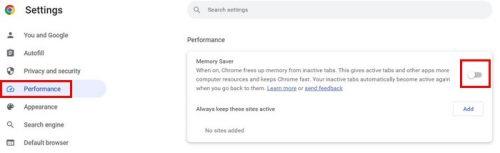
A Memóriakímélő opció engedélyezése a Chrome-ban
A Teljesítmény opciót úgy is elérheti, hogy a jobb felső sarokban lévő pontokra kattint, és válassza a További eszközök lehetőséget. Amikor megjelenik az oldalsó menü, a Teljesítmény opció a felsorolt lehetőségek egyike lesz. Amint engedélyezi a funkciót, a Chrome elkezdi figyelni a lapokat, hogy megnézze, melyiktől szabadíthat fel erőforrásokat, hogy az aktív lapok megkapják a szükséges plusz energiát. Amint az akkumulátor töltöttsége eléri a 20 százalékot, a Chrome korlátozni kezdi az olyan dolgokat, mint a vizuális effektusok, a háttéranimációk és más olyan dolgok, amelyek túl sokat használnak a számítógép erőforrásaiból.
Ha egy lap hosszabb ideig inaktív, a memóriatakarékos ikon jelzi, hogy a lap ismét aktív.
Mindig tartson aktívan bizonyos webhelyeket
Mindig vannak olyan webhelyek, amelyeknek aktívnak kell lenniük, még akkor is, ha nem éri el őket gyakran. Ha az aktív oldalon van olyan webhely, amelyre mindig szüksége van, kattintson a Hozzáadás gombra, és adja hozzá a mindig aktívnak kívánt webhely URL-jét. Ha végzett az URL hozzáadásával, ne felejtsen el a mentés gombra kattintani.
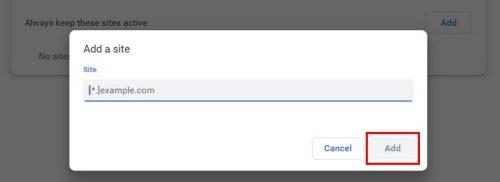
URL hozzáadása a Chrome Memóriakímélőhöz
Tetszőleges számú webhelyet adhat hozzá. Ha bármikor el szeretne távolítani egy webhelyet, megteheti. Csak a További műveletek lehetőségre kell kattintania, majd az Eltávolítás lehetőségre. Ez a funkció nagyon hasznos, mivel elvitelével segíti a számítógépet a lehető leggyorsabban futni. Ki- vagy bekapcsolhatja, ahányszor csak akarja.
További irodalom
Ha szeretné látni, hogy mit kínál még a Google Chrome, olvassa el, hogyan nézheti meg, mely Chrome-lapok használják a legtöbb erőforrást . Ha van egy webhely, amelyet a kedvencének tart, beállíthatja azt a webhelyet, amely megnyílik a kezdőlapján .
Mivel senki sem szereti úgy érezni, hogy valaki figyel téged, így tilthatod le a webkamerás hozzáférést különböző böngészőkben , beleértve a Chrome-ot is. És ha bármikor készen áll arra, hogy elhagyja a Chrome-ot, és elkezdjen egy másik böngészőt használni, a következőképpen exportálhatja Chrome-könyvjelzőit.
Következtetés
A Chrome tele van nagyszerű funkciókkal, amelyek jó élményt nyújtanak a használatában. Beállíthatja, hogy a böngésző elvegye a számítógép erőforrásait azokról a lapokról, amelyeket jelenleg nem használ, így elkerülheti az elmaradó élményt. Ez egy olyan funkció, amelyet bármikor be- és kikapcsolhat. Még azt is megakadályozhatja, hogy a Chrome eltávolítsa a rendszererőforrásokat bizonyos lapokról. Mi a véleményed a funkcióról? Tudassa velem az alábbi megjegyzésekben, és ne felejtse el megosztani a cikket másokkal a közösségi médiában.
A WhatsApp web nem működik? Ne aggódj. Íme néhány hasznos tipp, amivel újra működésbe hozhatod a WhatsApp-ot.
A Google Meet kiváló alternatíva más videokonferencia alkalmazásokhoz, mint például a Zoom. Bár nem rendelkezik ugyanazokkal a funkciókkal, mégis használhat más nagyszerű lehetőségeket, például korlátlan értekezleteket és videó- és audio-előnézeti képernyőt. Tanulja meg, hogyan indíthat Google Meet ülést közvetlenül a Gmail oldaláról, a következő lépésekkel.
Ez a gyakorlati útmutató megmutatja, hogyan találhatja meg a DirectX verzióját, amely a Microsoft Windows 11 számítógépén fut.
A Spotify különféle gyakori hibákra utal, például zene vagy podcast lejátszásának hiányára. Ez az útmutató megmutatja, hogyan lehet ezeket orvosolni.
Ha a sötét módot konfigurálod Androidon, egy olyan téma jön létre, amely kíméli a szemed. Ha sötét környezetben kell nézned a telefonodat, valószínűleg el kell fordítanod a szemedet, mert a világos mód bántja a szemedet. Használj sötét módot az Opera böngészőben Androidra, és nézd meg, hogyan tudod konfigurálni a sötét módot.
Rendelkezik internetkapcsolattal a telefonján, de a Google alkalmazás offline problémával küzd? Olvassa el ezt az útmutatót, hogy megtalálja a bevált javításokat!
Az Edge megkönnyíti a biztonságos böngészést. Íme, hogyan változtathatja meg a biztonsági beállításokat a Microsoft Edge-ben.
Számos nagyszerű alkalmazás található a Google Playen, amelyekért érdemes lehet előfizetni. Idővel azonban a lista bővül, így kezelni kell a Google Play előfizetéseinket.
A videofolytonossági problémák megoldásához a Windows 11-en frissítse a grafikus illesztőprogramot a legújabb verzióra, és tiltsa le a hardveres gyorsítást.
Ha meg szeretné állítani a csoportbejegyzések megjelenését a Facebookon, menjen a csoport oldalára, és kattintson a További opciók-ra. Ezután válassza az Csoport leiratkozása lehetőséget.








