Mi a teendő, ha a WhatsApp Web nem működik

A WhatsApp web nem működik? Ne aggódj. Íme néhány hasznos tipp, amivel újra működésbe hozhatod a WhatsApp-ot.
Használja az Outlookot e-mailek kezelésére is, és problémái vannak a megnyitásával? Ha igen, akkor lehet, hogy praktikus megoldást keres, és szerencsére jó helyen jár. Itt tájékoztatjuk Önt az Outlook nem nyílik meg hiba mögött meghúzódó minden lehetséges okról, és a megoldásról, hogy megszabaduljon a problémától.
A Microsoft Outlook kezeli az összes e-mailt, névjegyet, feladatot, jegyzetet, naplót, értekezletet és eseményt. Ezenkívül az Outlooknak több millió felhasználója van, de sajnos néhányuk nem tudja elküldeni vagy fogadni az e-maileket, és panaszkodott, hogy a következő hibaüzenetet kapják:
A Microsoft Office Outlook nem indítható el. Az Outlook ablak nem nyitható meg. A mappakészlet nem nyitható meg.
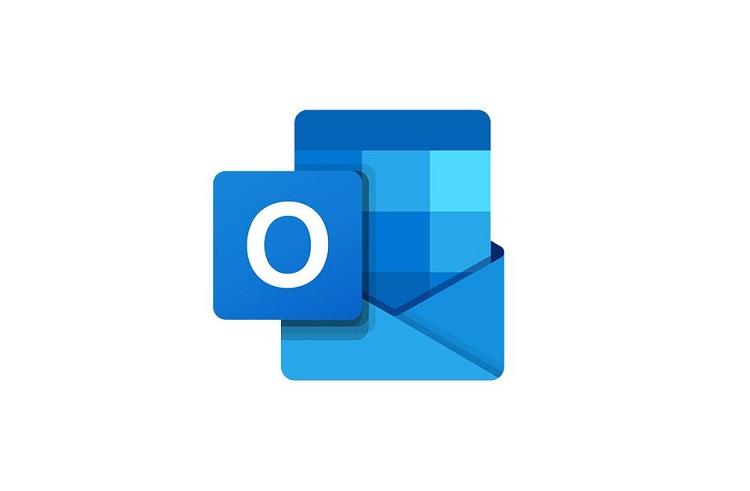
Ha Ön is ugyanezt tapasztalja, akkor nem kell aggódnia, mert az Outlook hibáinak kijavítása egyszerűbb, mint gondolná. Csak annyit kell tennie, hogy kövesse az utasításokat, és hamarosan megszabadulhat az Outlook nem nyílik meg problémájától, ezért késlekedés nélkül kezdjük.
Tartalom
Az Outlook nem nyílik meg Windows és Mac rendszeren
1. megoldás: Távolítsa el a VPN-t
Ha VPN-t használ az internetkapcsolat biztosítására, akkor valószínű, hogy a VPN a háttérben működik, és akadályozza az Outlook működését. Ebben az esetben javasoljuk, hogy távolítsa el vagy tiltsa le a VPN-szoftvert, hogy kijavítsa az Outlook nem nyílik meg problémáját. Ha a módszer működik, akkor jó és jó. Ezen kívül, ha meghiúsul, újratelepítheti a VPN-szoftvert.
2. megoldás: Jelentkezzen ki az iCloudból
Ha az Apple iCloud telepítve van a Windows rendszeren, akkor ez lehet az oka annak, hogy az Outlook nem nyílik meg. Valószínű, hogy az iCloud zavarja az Outlook-fájljait, leveleit, névjegyeit, naptárát és feladatait, mert mindegyikhez hozzáfér. Ebben az esetben ki kell jelentkeznie az iCloudból, hogy megszabaduljon a problémától. Ez megoldja az iCloud miatt felmerülő összes problémát.
3. megoldás: Használjon külön jelszót az Outlookhoz
Ez a probléma megoldódhat, ha az Outlookban használt Gmail-fiók jelszavától eltérő jelszót választ. Cserélje ki jelenlegi Outlook jelszavát egy erős új jelszóra. Ezenkívül, ha a jelszó megváltoztatása nem működik, próbálja meg eltávolítani Gmail-fiókját az Outlookból.
4. megoldás: Változtassa meg az Outlook bezárásának módját
Az ablak jobb felső sarkában lévő kereszt jel használatával lép ki az Outlookból? Ha igen, akkor ez lehet a probléma oka.
Ebben az esetben le kell állítania az Outlook ilyen módon történő bezárását. Ehelyett célszerű a bal felső sarokban lévő Fájl menüpontot megnyitni, majd a bal oldali panelen a Kilépés elemet választani. Ezzel megelőzheti az Outlook nem megfelelő módon történő bezárása miatti problémákat.
5. megoldás: Használja a Microsoft Support and Recovery Assistant alkalmazást
A Microsoft a Microsoft támogatási és helyreállítási asszisztensével segíti felhasználóit . Amikor jelenti a problémát, a rendszer automatikusan megkezdi a hiba diagnosztizálását, és segít az Outlook nem nyílik meg problémájának megoldásában. Tehát, amit tennie kell, az az, hogy letölti és telepíti ezt az eszközt a számítógépére. Ez az eszköz segít megszabadulni az Outlookkal kapcsolatos problémáktól.
6. megoldás: Javítsa meg az Outlook adatfájlt
Sérült vagy sérült adatfájlok lehetnek az okai annak, hogy az Outlook nem nyílik meg. Ebben a forgatókönyvben meg kell javítania az Outlook adatfájljait. Ehhez kövesse az alábbi eljárást:
1. lépés: Először teljesen lépjen ki az Outlookból. Ezután tallózzon az Outlook-fájlokhoz az Ön által használt Outlook-verziónak megfelelően:
Outlook 2019 esetén – C:\Program Files (x86)\Microsoft Office\root\Office16
Outlook 2016 esetén – C:\Program Files (x86)\Microsoft Office\root\Office16
Outlook 2013 esetén – C:\Program Files (x86)\Microsoft Office\Office15
Outlook 2010 esetén – C:\Program Files (x86)\Microsoft Office\Office14
Outlook 2007 esetén – C:\Program Files (x86)\Microsoft Office\Office12
2. lépés: Görgessen le az exe fájlban való navigáláshoz.
3. lépés: Most megjelenik a Microsoft Outlook Inbox Repair Tool párbeszédpanel. Adja meg a beolvasni kívánt fájl nevét, vagy böngészhet is benne.
4. lépés: Ha végzett a fájl megtalálásával, kattintson a Start gombra .
5. lépés: Megkezdődik a szkennelési folyamat. A javítás előtt is készít biztonsági másolatot. Ha bármilyen hibát észlel, kattintson a Javítás gombra, és utasítsa az eszközt a hiba kijavítására.
A javítási folyamat után indítsa újra az Outlookot, és ellenőrizze, hogy ez a folyamat sikeres-e a probléma megoldásában vagy sem. Ha nem, akkor tovább kell lépnie az alábbiakban tárgyalt egyéb módszerekre.
7. megoldás: Indítsa el az Outlookot csökkentett módban, és tiltsa le a bővítményeket
A csökkentett mód aktiválása a legtöbb probléma megoldásában működik a legjobban, és ugyanez vonatkozik az Outlookra is. A csökkentett mód diagnosztizálja az Outlook működését megzavaró hibát, és kijavítja az összes kritikus problémát. Ha nem tud dolgozni az Outlookkal, próbálja meg Csökkentett módban megnyitni. Sok felhasználó hasznosnak találja a probléma megoldásában és az Outlook normál működésének visszaállításában. Ehhez próbálja meg az alábbi lépéseket:
1. lépés: Mindenekelőtt győződjön meg arról, hogy az Outlook teljesen be van zárva.
2. lépés: Az Outlook csökkentett módban történő indításához nyomja meg a Ctrl billentyűt az Outlook megnyitásakor. Megjelenik egy üzenet, amely megkérdezi: Szeretné elindítani az Outlookot csökkentett módban ? Válassza az Igen lehetőséget .
3. lépés: A Futtatás párbeszédpanelbe beírhatja az Outlook/safe -et is, amit a Windows Key + R lenyomásával érhet el , majd nyomja meg az Entert . A Profilok kiválasztása párbeszédpanelen válassza az Outlook lehetőséget, majd kattintson az OK gombra . Írja be jelszavát, és kattintson az Elfogadás gombra .
Ha nem tud e-maileket küldeni vagy fogadni még csökkentett módban sem, akkor a bővítmények okozhatják az Outlook nem nyílik meg hibáját. A bővítmények praktikusak, és a felhasználók szívesen használják őket.
De van ezeknek egy másik oldala is, azaz előfordulhat, hogy néhány hibás bővítmény ütközik az Outlookkal és akadályozza annak teljesítményét, és ezek javítása szükséges. Íme, hogyan kell csinálni.
A hibás bővítmények javítása
1. lépés: Kattintson a Fájl elemre a bal felső sarokban. A bal oldali panelen válassza a Beállítások , majd a Bővítmények lehetőséget .
2. lépés: Alul található az Office-bővítmények kezelése . Kattintson a lefelé mutató nyílra, és válassza a COM-bővítmények lehetőséget . Javasoljuk, hogy emlékezzen az összes engedélyezett bővítmény listájára, vagy készítsen képernyőképet a listáról.
3. lépés: Most kattintson a gombra. Megnyílik egy új ablak az összes bővítmény listájával . Most törölje az összes bővítmény jelölését. Kattintson az OK gombra . Indítsa újra a számítógépet.
Most nyissa meg újra az Outlookot. Ha a probléma megoldódott, akkor ki kell deríteni, hogy melyik bővítmény okozta a problémát.
A probléma okának megtalálása
Ehhez kövesse az alábbi lépéseket:
1. lépés: Menjen ismét ahhoz az ablakhoz, ahol abbahagyta.
2. lépés: Ezután válasszon ki egy bővítményt, és kattintson a Hozzáadás gombra .
3. lépés: Most ismételje meg ezt az eljárást a csoport összes többi bővítményével. Ez segít azonosítani az adott bővítményt, és a probléma megoldása érdekében letilthatja.
Remélhetőleg sikerül felfednie azokat a hibás bővítményeket, amelyek miatt az Outlook nem nyitja meg a problémát. Ha azonban itt nem a bővítmények jelentik a problémát, kövesse a következő módszert.
8. megoldás: Hozzon létre egy új profilt
Ha a Csökkentett mód nem sikerült kijavítania az Outlookot, akkor nagy a valószínűsége annak, hogy a profil sérült vagy sérült. Ebben az esetben a probléma megoldásához új profilt kell létrehoznia. Folytassa az alábbi lépésekkel:
Step 1: Firstly, exit Outlook completely.
Step 2: Go to Start menu and type Control Panel in the Search bar and then open it.
Step 3: From the View by Category option at the top right corner, expand the drop-down list, and select Large icons.
Step 4: Select the Mail Click on Show Profiles from the Profiles section and then select Add.
Step 5: A new dialog box will open up. Enter the profile name you want and then click OK.
Step 6: Add new Account window will open up. Enter your name, email address, and your password. Click on Next.
Step 7: It will automatically start searching for mail server settings. Click on Finish. Now, you can see your new profile name in the Mail dialog box.
Step 8: Now, from the two options, select Prompt for a profile to be used. Then, click on, OK.
Step 9: Now, restart Outlook. In the Choose Profile dialog box, expand the drop-down menu, and select the new profile name you have just created. Click on OK.
Finally, check whether Outlook is working correctly or not. If it does, then it’s pretty sure that your Outlook profile was corrupted and caused the trouble. If the issue persists, then try out the next method.
If none of the above methods worked out, then try using the /resetnavpane command. This will repair all the Navigation pane configuration files. For using this Command, try out the steps below:
Step 1: Exit the Outlook completely.
Step 2: Use Windows + R hotkey to open the Run dialog box. Type exe /resetnavpane and click on OK.
Step 3: This will repair all the issues related to the navigation panel, if any.
Solution 10: Make Sure that Outlook Isn’t Running in Compatibility mode
First and foremost, if you are using an older version of Outlook, i.e., Outlook 2013 or Outlook 2010, then only you can proceed with the solution because Outlook 2016 doesn’t have the Compatibility tab. So, if Outlook is in compatibility mode, turning it off can help in fixing the Outlook won’t open issue. To do so, give a try to these steps:
Step 1: Right-click on the Outlook icon and then from the options, select Properties.
Step 2: In the dialog box, go to the Compatibility Now in the Compatible Mode section, uncheck the option that reads Run these programs in Compatibility Mode.
3. lépés: Válassza az Alkalmaz lehetőséget a módosítások mentéséhez. Most indítsa újra a számítógépet, és ellenőrizze, hogy az Outlook megfelelően működik-e, vagy továbbra is van-e hiba.
11. megoldás: Módosítsa a DPI-beállításokat
Ez abszurdnak hangzik, de ez a módszer sok felhasználó számára működött. A Dots per inch skálázás 100%-ra módosítása segíthet megszabadulni a problémától. Ehhez kövesse az alábbi lépéseket:
1. lépés: Kattintson a jobb gombbal az asztal területére, és a lehetőségek közül válassza a Megjelenítési beállítások lehetőséget .
2. lépés: Most válassza a Méretezés és elrendezés t 100%-ra lehetőséget (ajánlott).
3. lépés: Indítsa újra az Outlookot, és ellenőrizze, hogy a DPI-beállítások megváltoztatása segített-e megszabadulni az Outlook nem nyílik meg problémájától.
12. megoldás: Használja az Új e-mail üzenet opciót
Ha a fenti módszerek egyike sem ad eredményt, próbálja ki az Új e-mail üzenet opciót. Ezt a lehetőséget az alábbi módszerek alkalmazásával érheti el:
1. lépés: Mindenekelőtt teljesen lépjen ki az Outlookból.
2. lépés: Most nyomja meg a Shift + Ctrl + Esc gyorsbillentyűket a Feladatkezelő megnyitásához . Megnyílik egy új ablak az összes program és fájl listájával a Feldolgozás most, navigáljon az Outlookhoz. Kattintson rá a jobb gombbal, majd válassza a Feladat befejezése lehetőséget.
3. lépés: Ezzel a Windows újraindítása nélkül az Outlook összes programja nem válaszol.
4. lépés: Most kattintson a jobb gombbal az Outlook ikonjára vagy parancsikonjára. A lehetőségek közül válassza ki az Új e-mail üzenetet . Ezzel egy új ablak jelenik meg.
5. lépés: Menjen a Start menübe. Kattintson jobb gombbal az Outlook elemre, és válassza a Futtatás rendszergazdaként lehetőséget . Mostantól az Outlook rendszergazdai jogokkal rendelkezik, és normálisan működik.
13. megoldás: Bármilyen fájl küldése az Outlook segítségével
Most beszéljünk egy trükköt, amely sok felhasználónál bevált, azaz amikor megjelenik a hibaképernyő, próbáljon meg bármilyen fájlt vagy dokumentumot elküldeni az Outlook segítségével. Ezt az alábbi lépések követésével teheti meg:
1. lépés: Lépjen a Start menübe, és keresse meg a Fájlkezelőt . Nyissa meg, és válassza ki a küldeni kívánt fájlt, majd kattintson a jobb gombbal a fájlra.
2. lépés: A lehetőségek közül válassza a Küldés lehetőséget . Most kattintson a Levélcímzettek elemre .
Ha így tesz, a fájl elküldésre kerül az Outlook programmal, és ez megoldhatja az Outlook nem nyílik meg hibáját. Ha nem működik, folytassa a következő módszerekkel.
14. megoldás: Törölje az Outlook App Data mappát
Ha az Outlook lefagy, és hibaüzeneteket jelenít meg, amikor megpróbálja elindítani, akkor a probléma az Outlook App Data mappájának törlésével javítható. Nem kell aggódnia az adatvesztés miatt, mert az adatok újra létrejönnek, amikor az Outlook elkezd dolgozni. Tehát kövesse az alábbi folyamatot:
1. lépés: Először nyomja meg a Windows billentyű + R gyorsbillentyűt a Futtatás ablak megnyitásához. Most írja be a %localappdata% , majd nyomja meg az Enter billentyűt.
2. lépés: Válassza ki a Microsoftot a listából. Keresse meg az Outlook nevű mappát. Kattintson a jobb gombbal rá, majd kattintson a Törlés gombra .
Ezt követően indítsa újra a számítógépet, majd nyissa meg újra az Outlookot, és ellenőrizze, hogy az Outlook nem nyílik meg probléma megoldódott-e vagy sem.
15. megoldás: Ellenőrizze, hogy van-e engedélye a PST-fájl eléréséhez
Mint fentebb tárgyaltuk, a PST-fájl az Outlook összes adatfájljának másolatát tartalmazza. Ha azonban nincs engedélye a PST-fájl eléréséhez, akkor a probléma nyilvánvalóan előfordul. Ebben az esetben a probléma megoldásához a beállítások módosításával kell hozzáférnie a PST-fájlhoz. Most folytassa az alábbi lépésekkel:
1. lépés: Keresse meg az Outlook PST-fájlját, és kattintson rá jobb gombbal. A lehetőségek közül válassza a Tulajdonságok lehetőséget .
2. lépés: Megnyílik az Outlook tulajdonságai ablak. Lépjen a Biztonság lapra, kattintson a Szerkesztés gombra, ha a felhasználóneve nem szerepel a Csoport vagy a Felhasználónevek részben .
3. lépés: Megnyílik egy új ablak az Outlook engedélyekkel. Kattintson a Hozzáadás gombra, hogy hozzáadja felhasználónevét a listához. Most írja be a felhasználónevet, és kattintson a Név ellenőrzése lehetőségre. Ezután kattintson az OK gombra . Ha így tesz, láthatja felhasználónevét a Csoport vagy a Felhasználónév részben.
4. lépés: Most válassza ki a felhasználónevét, és a Rendszergazdák jogosultságai részben jelölje be az Engedélyezés jelölőnégyzetet a Teljes ellenőrzés opciónál. Kattintson az Alkalmaz és az OK gombra a folyamat befejezéséhez.
Remélhetőleg, miután hozzáfért a PST-fájlhoz, meg tudja oldani az Outlook nem nyílik meg problémáját. Ha nem, akkor kövesse az alábbi módszert.
16. megoldás: Futtassa a Rendszerfájl-ellenőrzőt
A sérült és sérült fájlok korlátozhatják az Outlook megnyitását, ezt az SFC /Scannow parancs végrehajtásával háríthatja el . Az SFC /Scannow egy parancssori parancs, amely megvizsgálja az összes rendszerfájlt, és eltávolítja a sérült fájlokat. Mielőtt folytatná az eljárást, győződjön meg arról, hogy az SFC segédprogram használatához konzolmunkamenetet futtató rendszergazdának kell lennie. Ehhez kövesse az alábbi lépéseket:
1. lépés: Kattintson jobb gombbal a Parancssor lehetőségre, majd kattintson a Futtatás rendszergazdaként lehetőségre.
2. lépés: Alternatív megoldásként lenyomhatja a Ctrl + Shift + Enter billentyűket a parancssor megnyitásakor. Ezzel megnyílik adminisztrátorként. A parancs végrehajtásához próbálja ki az alábbi lépéseket:
3. lépés: Lépjen a Start menübe, majd írja be a cmd parancsot , és válassza ki a Parancssort .
4. lépés: Írja be az SFC /Scannow parancsot, és nyomja meg az Enter billentyűt . A rendszerellenőrzés elindul.
5. lépés: Miután a vizsgálat befejeződött, indítsa újra az Outlookot, és ellenőrizze, hogy a probléma továbbra is fennáll-e.
17. megoldás: Törölje a rendszerleíró kulcsot
Még a fenti módszerek alkalmazása után is elakad az Outlook nem nyílik meg. Próbálja meg törölni a beállításkulcsot, mielőtt végrehajtaná a lépéseket, biztonsági másolatot készítene és visszaállítaná a beállításjegyzéket, hogy elkerülje az elvesztések veszélyét.
Figyelmeztetés : A Rendszerleíróadatbázis-szerkesztő helytelen módosítása súlyos problémát okozhat, és előfordulhat, hogy újra kell telepítenie az operációs rendszert.
Tehát a kulcs törléséhez próbálja meg a következő lépéseket:
1. lépés: Nyomja meg a Windows + R gyorsbillentyűket a Futtatás ablak megnyitásához, írja be a regedit parancsot , majd nyomja meg az Enter billentyűt a beállításszerkesztő megnyitásához.
2. lépés: A bal oldali panelen először kattintson a HKEY_CURRENT_USERSoftwareMicrosoft elemre . Most kattintson a Windows NTCurrentVersionWindows Messaging Subsystem elemre .
3. lépés: Most megtalálja a lehetőségek listáját, keresse meg a Profilkulcsot , és kattintson rá jobb gombbal. A lehetőségek közül válassza a Törlés lehetőséget . Ha kérik, adjon adminisztrátori engedélyt.
Most kötelező újraindítani a számítógépet, mert a változtatások csak ezután következnek be. Ezután próbálja meg megnyitni az Outlookot, és ellenőrizze, hogy az Outlook nem nyílik meg probléma megoldódott-e vagy sem.
18. megoldás: Használja az Outlook régebbi verzióját
Ha az összes fenti módszert alkalmazta, de továbbra sem tudja megoldani a problémát, próbálja meg az Outlook régebbi verzióját használni. Sok felhasználó szembesül ezzel a problémával az Outlook újabb verziójában, ezért ebben a forgatókönyvben próbáljon meg dolgozni a régebbi verzióval.
Sőt, a PST fájlok az Outlook összes adatfájlját tartalmazzák, és az Outlook verzióváltáskor importálhatóak, így nem kell tartani az adatvesztéstől. Tehát töltse le és próbáljon meg dolgozni az Outlook egy régebbi verzióján, és ellenőrizze, hogy megfelelően működik-e vagy sem.
Hasonló hozzászólások:
Következtetés
Remélhetőleg sikerül megnyitnia az Outlookot, és általában úgy fog működni, mint korábban. Itt megvitattuk az összes lehetséges okot, valamint a probléma megoldásának legmegfelelőbb és leghatékonyabb módszereit. Ha azonban a fent tárgyalt módszerek egyike sem vált be, próbálja meg újratelepíteni az Outlookot, vagy további segítségért forduljon a Microsoft támogat��sához.
A WhatsApp web nem működik? Ne aggódj. Íme néhány hasznos tipp, amivel újra működésbe hozhatod a WhatsApp-ot.
A Google Meet kiváló alternatíva más videokonferencia alkalmazásokhoz, mint például a Zoom. Bár nem rendelkezik ugyanazokkal a funkciókkal, mégis használhat más nagyszerű lehetőségeket, például korlátlan értekezleteket és videó- és audio-előnézeti képernyőt. Tanulja meg, hogyan indíthat Google Meet ülést közvetlenül a Gmail oldaláról, a következő lépésekkel.
Ez a gyakorlati útmutató megmutatja, hogyan találhatja meg a DirectX verzióját, amely a Microsoft Windows 11 számítógépén fut.
A Spotify különféle gyakori hibákra utal, például zene vagy podcast lejátszásának hiányára. Ez az útmutató megmutatja, hogyan lehet ezeket orvosolni.
Ha a sötét módot konfigurálod Androidon, egy olyan téma jön létre, amely kíméli a szemed. Ha sötét környezetben kell nézned a telefonodat, valószínűleg el kell fordítanod a szemedet, mert a világos mód bántja a szemedet. Használj sötét módot az Opera böngészőben Androidra, és nézd meg, hogyan tudod konfigurálni a sötét módot.
Rendelkezik internetkapcsolattal a telefonján, de a Google alkalmazás offline problémával küzd? Olvassa el ezt az útmutatót, hogy megtalálja a bevált javításokat!
Az Edge megkönnyíti a biztonságos böngészést. Íme, hogyan változtathatja meg a biztonsági beállításokat a Microsoft Edge-ben.
Számos nagyszerű alkalmazás található a Google Playen, amelyekért érdemes lehet előfizetni. Idővel azonban a lista bővül, így kezelni kell a Google Play előfizetéseinket.
A videofolytonossági problémák megoldásához a Windows 11-en frissítse a grafikus illesztőprogramot a legújabb verzióra, és tiltsa le a hardveres gyorsítást.
Ha meg szeretné állítani a csoportbejegyzések megjelenését a Facebookon, menjen a csoport oldalára, és kattintson a További opciók-ra. Ezután válassza az Csoport leiratkozása lehetőséget.








