Mi a teendő, ha a WhatsApp Web nem működik

A WhatsApp web nem működik? Ne aggódj. Íme néhány hasznos tipp, amivel újra működésbe hozhatod a WhatsApp-ot.
A VR (virtuális valóság) rajongójaként valószínűleg elcsodálkoztál a VR-játékok lenyűgöző lépésein, amelyekre az Oculus Quest kiváló példa. Lenyűgöző élményt kínál PC nélkül, így ez a valaha volt legnépszerűbb VR headset.
Azonban még a legjobb technológia is találkozhat olyan problémákkal, mint az Oculus Quest vezérlővel kapcsolatos problémák. Ez az útmutató végigvezeti Önt számos hibaelhárítási tippen, amelyek segítségével újra működésbe hozhatja a vezérlőket (és Önt).
Tartalomjegyzék
Megjegyzés: Ebben a cikkben a küldetésre „Oculus” küldetésként hivatkozunk, mivel ez még mindig az a márka, amelyet a legtöbb ember ismer, és valójában a legtöbb küldetés dobozára van írva. A termék új hivatalos neve azonban a Meta Quest.
1. Használja a Hand Tracking funkciót
Miközben a vezérlőin dolgozik, használja a kézkövető funkciót egy alternatív interakciós módszerhez a fejhallgatóval. Az Oculus Quest és az Oculus Quest 2 fejhallgató beépített kamerái követik a kézmozdulatokat, így nincs szükség fizikai vezérlőkre.
Ha frissítetted a Quests szoftver legújabb verzióját, a kézi követést alapértelmezés szerint engedélyezni kell. Tegye le a vezérlőket, és vigye a kezét a headset elé, miközben viseli. Megjelenik kezei körvonala, ami azt jelenti, hogy készen áll a funkció használatára.
A kézkövetés meghatározott gesztusokra támaszkodik a VR környezettel való interakcióhoz. Ismerkedjen meg a következő alapvető gesztusokkal:
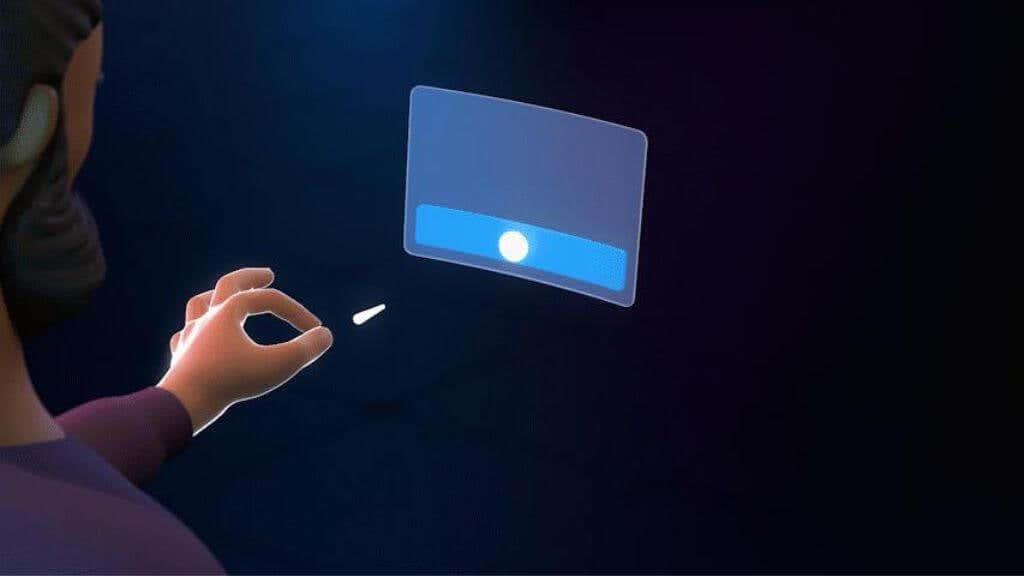
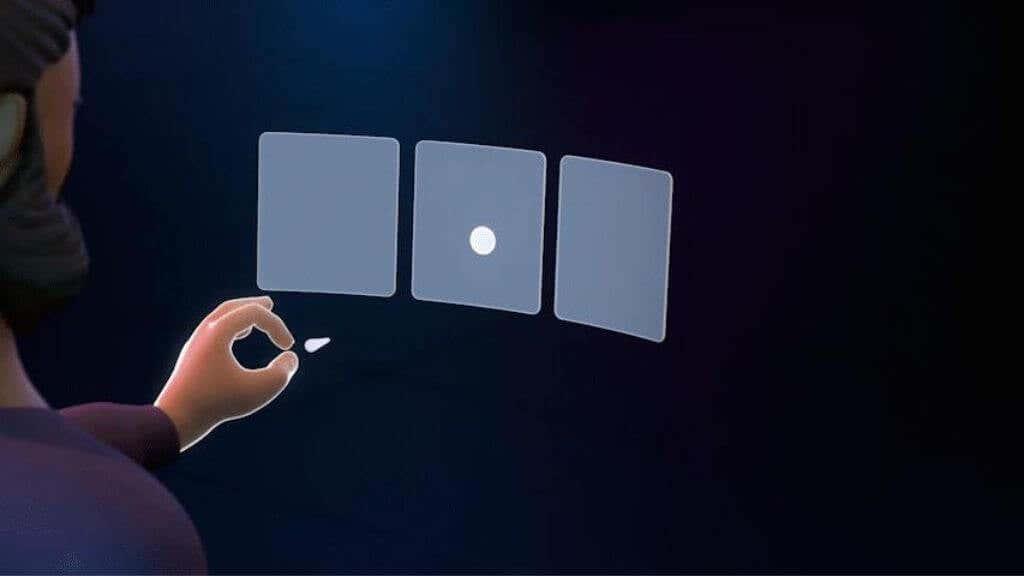
Az egyéb gesztusok és interakciók a használt alkalmazástól vagy játéktól függenek, ezért mindenképpen ellenőrizze az alkalmazáson vagy játékon belüli konkrét utasításokat. Ez a három fő mozdulat azonban átvezeti Önt a rendszermenükön, amelyekkel kapcsolatba kell lépnie.
Tipp: Egyes Quest játékok is támogatják az Xbox kontroller használatát. Bár ez nem feltétlenül olyan magával ragadó, mint a Touch vezérlő használata
2. Ellenőrizze az akkumulátorokat
A hibaelhárítást mindig az eszköz áramforrásának vizsgálatával kezdje. Győződjön meg arról, hogy az Oculus Quest vezérlője friss AA elemekkel rendelkezik. Cserélje ki a lemerült elemeket új, jó minőségű alkáli vagy újratölthető elemekre az optimális teljesítmény érdekében. Győződjön meg arról, hogy az akkumulátor megfelelően van behelyezve az elemtartóba.
3. Biztosítsa a megfelelő töltési időt
Ha újratölthető akkumulátorokat használ az Oculus Quest vezérlőben, használat előtt győződjön meg arról, hogy megfelelően fel van töltve. A rosszul feltöltött akkumulátorok teljesítmény- vagy csatlakozási problémákat okozhatnak.
4. Győződjön meg arról, hogy a vezérlő be van kapcsolva
Nyilvánvalóan hangzik, de ellenőrizze, hogy a vezérlő be van-e kapcsolva. Nyomja meg és tartsa lenyomva a bekapcsológombot, amíg a LED ki nem gyullad. Ha nem, akkor a bekapcsológomb lehet a probléma, amely további vizsgálatot vagy cserét igényel.
5. Ellenőrizze a vezérlő LED-lámpáját
A vezérlő LED-lámpája értékes állapotinformációkat kínál. Ha villog, előfordulhat, hogy a vezérlő nehezen tud csatlakozni a headsethez. Ha nem világít, akkor áram- vagy akkumulátorprobléma lehet. Olvassa el az Oculus Quest felhasználói kézikönyvét a LED-fénymintákkal kapcsolatos további információkért.
6. Ellenőrizze a vezérlő csatlakoztatását a fejhallgatóhoz
Esetenként a probléma egyszerűen a leválasztott vezérlő. Nyissa meg az Oculus alkalmazást a telefonján, és ellenőrizze, hogy a vezérlő szerepel-e a Menü > Eszközök alatt .
Ha nem, próbálja meg újra párosítani, biztosítva a headset és a vezérlő közelségét a párosítás során a stabil kapcsolat érdekében.
7. Indítsa újra a headsetet és a vezérlőt
Kapcsolja ki mindkét eszközt, majd kapcsolja be újra, hogy megoldja a kisebb hibákat. Ha a probléma továbbra is fennáll, hajtsa végre a teljes újraindítást úgy, hogy mindkét eszközt lekapcsolja, és eltávolítja a vezérlő elemeit, mielőtt újra bekapcsolná őket.
8. Tesztelje a vezérlőt egy másik játékban vagy alkalmazásban
Ha a vezérlő nem működik egy adott játékban vagy alkalmazásban, tesztelje egy másikban. Ez segíthet eldönteni, hogy a probléma játékhoz vagy alkalmazáshoz, vagy vezérlővel kapcsolatos-e. Vegye fel a kapcsolatot a játék vagy az alkalmazás fejlesztőjével támogatásért, ha a kontroller máshol jól működik.
9. Ellenőrizze a frissítéseket
Győződjön meg arról, hogy mind az Oculus Quest headset, mind a vezérlő a legújabb firmware-rel rendelkezik. Ehhez nyissa meg az Oculus alkalmazást a telefonján, érintse meg a fejhallgatót, és ellenőrizze a frissítéseket. Az eszközök naprakészen tartása segíthet megelőzni a kompatibilitási problémákat és javítani az általános teljesítményt.
10. Párosítsa a vezérlőt
Ha a vezérlő nem csatlakozik a headsethez, próbálja megjavítani.
Kövesse az utasításokat a vezérlő újbóli párosításához, és ellenőrizze, hogy megfelelően működik-e.
11. Tisztítsa meg a vezérlőt
A szennyeződés és a szennyeződés akadályozhatja a vezérlő működését. Használjon puha, száraz ruhát a külső tisztításhoz, ügyelve arra, hogy nedvesség ne kerüljön a vezérlőbe, mert károsíthatja a belső alkatrészeket. Koncentráljon a gombokra, kioldókra és a joystick-re, ahol a szennyeződés felgyülemlik és problémákat okozhat.
Kerülje az erős vegyszereket, például az alkoholt, különösen, ha botsodródást tapasztal . Sajnos a legtöbb vezérlőben (beleértve a Questet és a Quest 2-t is) a stick érzékelők természete azt jelenti, hogy az érintkezők romlásával végül elsodródnak. A hüvelykujj-szerelvény teljes cseréjétől eltekintve az egyetlen megoldás a vezérlő kalibrálása, amíg az eltolódás túl nagy lesz a szoftveres kompenzációhoz. Ezután csere szükséges.
12. Vizsgálja meg, hogy a vezérlő nem sérült-e
Ha a vezérlő a fenti lépések kipróbálása után nem működik, szemrevételezéssel ellenőrizze, hogy nem sérült-e. Keressen repedéseket a burkolaton vagy más látható problémákat, amelyek problémákat okozhatnak. Ha bármilyen sérülést talál, fontolja meg a cserét, vagy forduljon az Oculus ügyfélszolgálatához segítségért, ha úgy gondolja, hogy ez gyári hiba.
13. Ellenőrizze a játékterületet
Az Oculus Quest külső érzékelőket használ a vezérlő helyzetének nyomon követésére. Ha követési problémákat tapasztal, győződjön meg arról, hogy a játékterület mentes az akadályoktól és a tükröződő felületektől, amelyek megzavarhatnák az érzékelőket. Győződjön meg róla, hogy a helyiség jól megvilágított, mivel a rossz fényviszonyok negatívan befolyásolhatják a nyomkövetési teljesítményt.
14. Tesztelje a vezérlőt egy másik Oculus Quest-en
Ha hozzáfér egy másik Oculus Quest headsethez, próbálja meg a vezérlőjét használni. Ez meghatározhatja, hogy a probléma magában a vezérlőben van-e, vagy az Ön fejhallgatójában. Ha a vezérlő működik a másik fejhallgatón, előfordulhat, hogy további hibaelhárítást kell végeznie saját headsetején, vagy segítségért fordulnia kell a Quest ügyfélszolgálatához.
15. Vegye figyelembe a külső tényezőket
Külső tényezők, például más eszközöktől vagy Wi-Fi hálózatoktól származó rádiófrekvenciás interferencia problémákat okozhat az Oculus Quest vezérlővel kapcsolatban. Próbálja meg kikapcsolni a közeli elektronikus eszközöket, és ellenőrizze, hogy a probléma továbbra is fennáll-e. Ha Wi-Fi-t használ, fontolja meg, hogy váltson másik frekvenciasávra, vagy helyezze el az útválasztót a játékterülettől.
16. Ellenőrizze a Guardian beállításokat
Előfordulhat, hogy az Oculus Quest vezérlője nem működik, ha probléma van a Guardian beállításaival. A Guardian beállításainak ellenőrzéséhez és visszaállításához lépjen a headset és a Guardian gyorsbeállítások menüjébe, és kövesse a képernyőn megjelenő utasításokat. A Guardian alaphelyzetbe állítása segíthet a vezérlővel kapcsolatos követési problémák megoldásában.
17. Állítsa vissza az Oculus Quest gyári beállításait
Végső megoldásként fontolja meg az Oculus Quest fejhallgató gyári visszaállítását . Ezzel törli az összes adatot, és visszaállítja az eszköz eredeti beállításait. Mielőtt folytatná, győződjön meg róla, hogy biztonsági másolatot készített a kritikus adatokról. A gyári beállítások visszaállítása:
Most állítsa be a küldetést a semmiből, hogy megnézze, ez megoldotta-e a vezérlővel kapcsolatos problémákat.
18 Lépjen kapcsolatba az Oculus ügyfélszolgálatával
Ha a vezérlő továbbra sem működik, forduljon az Oculus ügyfélszolgálatához. Adja meg a probléma részletes leírását és a megoldására tett lépéseket. Az Oculus Support segíthet a probléma diagnosztizálásában, további útmutatást nyújthat a megoldáshoz, vagy meghatározhatja, hogy szükség van-e cserére.
A WhatsApp web nem működik? Ne aggódj. Íme néhány hasznos tipp, amivel újra működésbe hozhatod a WhatsApp-ot.
A Google Meet kiváló alternatíva más videokonferencia alkalmazásokhoz, mint például a Zoom. Bár nem rendelkezik ugyanazokkal a funkciókkal, mégis használhat más nagyszerű lehetőségeket, például korlátlan értekezleteket és videó- és audio-előnézeti képernyőt. Tanulja meg, hogyan indíthat Google Meet ülést közvetlenül a Gmail oldaláról, a következő lépésekkel.
Ez a gyakorlati útmutató megmutatja, hogyan találhatja meg a DirectX verzióját, amely a Microsoft Windows 11 számítógépén fut.
A Spotify különféle gyakori hibákra utal, például zene vagy podcast lejátszásának hiányára. Ez az útmutató megmutatja, hogyan lehet ezeket orvosolni.
Ha a sötét módot konfigurálod Androidon, egy olyan téma jön létre, amely kíméli a szemed. Ha sötét környezetben kell nézned a telefonodat, valószínűleg el kell fordítanod a szemedet, mert a világos mód bántja a szemedet. Használj sötét módot az Opera böngészőben Androidra, és nézd meg, hogyan tudod konfigurálni a sötét módot.
Rendelkezik internetkapcsolattal a telefonján, de a Google alkalmazás offline problémával küzd? Olvassa el ezt az útmutatót, hogy megtalálja a bevált javításokat!
Az Edge megkönnyíti a biztonságos böngészést. Íme, hogyan változtathatja meg a biztonsági beállításokat a Microsoft Edge-ben.
Számos nagyszerű alkalmazás található a Google Playen, amelyekért érdemes lehet előfizetni. Idővel azonban a lista bővül, így kezelni kell a Google Play előfizetéseinket.
A videofolytonossági problémák megoldásához a Windows 11-en frissítse a grafikus illesztőprogramot a legújabb verzióra, és tiltsa le a hardveres gyorsítást.
Ha meg szeretné állítani a csoportbejegyzések megjelenését a Facebookon, menjen a csoport oldalára, és kattintson a További opciók-ra. Ezután válassza az Csoport leiratkozása lehetőséget.








