Mi a teendő, ha a WhatsApp Web nem működik

A WhatsApp web nem működik? Ne aggódj. Íme néhány hasznos tipp, amivel újra működésbe hozhatod a WhatsApp-ot.
Az IP-cím egy eszköznek adott egyedi cím. Ha IP-cím ütközést kap, az azt jelenti, hogy más eszköznek is ugyanaz a címe. A Windows többnyire IP-címütközési problémát észlelt. Ez a hiba akkor is előfordul, ha egy eszköz csatlakozik a hálózathoz.
Például: Ha két személy ugyanazon a címen osztozik, akkor a futár nem fogja megtalálni a házat. Hasonlóképpen, a rendszer nem tud erőforrásokat hozzárendelni a zavar miatt. Megbeszélünk néhány módszert a probléma megszabadulására.
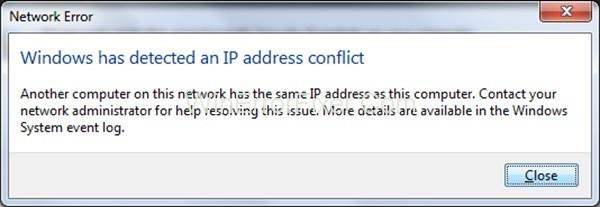
Tartalom
A Windows javítása IP-cím ütközést észlelt
1. megoldás: IP-cím felszabadítása és megújítása
1. lépés: Lépjen a Start menübe, és írja be a „ CMD ” kifejezést, vagy nyomja meg a Windows billentyű + X billentyűt . Most válassza a Parancssor lehetőséget.
2. lépés: Írja be az „ ipconfig/release ” parancsot, majd nyomja meg az Enter billentyűt.
3. lépés: Ezután írja be az „ ipconfig/renew ” parancsot, és nyomja meg az Enter billentyűt. Most keresse meg a DNS-címet a számítógépén.
4. lépés: Most már készen áll, hogy sétáljon az interneten.
Olvassa el még:
2. megoldás: Az útválasztó kifejezetten újraindítása
Előfordulhat, hogy az útválasztó nem adja meg a megfelelő IP-címet. Fel tudom kelni, a Windows IP-címütközést észlelt. Kövesse az alábbi lépéseket
1. lépés: Ellenőrizze a számítógép bekapcsológombját.
2. lépés: Nyomja meg a bekapcsológombot az útválasztón. Kikapcsolja a routert. Várjon 10-20 másodpercet.
3. lépés: Nyomja meg ismét a bekapcsológombot az útválasztó bekapcsolásához.
3. megoldás: A statikus IP megszüntetése
Kövesse az alábbi lépéseket annak kijavításához, hogy a Windows IP-cím ütközést észlelt.
1. lépés: Nyomja meg egyszerre a Windows Key + R billentyűket. Megnyílik egy kiugró ablak a képernyőn.
2. lépés: Most írja be az „ncpa.cpl” parancsot, és nyomja meg az Enter billentyűt. Ezzel a Hálózati kapcsolatok ablakba kerül.
3. lépés: Kattintson jobb gombbal a helyi kapcsolatra.
4. lépés: Válassza a Tulajdonságok lehetőséget a listából.
5. lépés: Megjelenik egy új ablak. Kattintson duplán az Internet Protocol 4-es verziójára (TCP/IPv4).
6. lépés: Most válassza ki az IP-cím automatikus beszerzése opciót. Ezután kattintson az OK gombra.
7. lépés: Indítsa újra a számítógépet. Mostantól nem fogja újra megkapni ezt a hibaüzenetet.
4. megoldás: Az IPv6 letiltása
Kövesse az alábbi lépéseket:
1. lépés: Nyomja meg egyszerre a Windows billentyű + R billentyűket . Egy új ablak jelenik meg a képernyőn.
2. lépés: Írja be az „ncpa.cpl” parancsot, és nyomja meg az Enter billentyűt. Ekkor megjelenik a hálózati kapcsolatok ablak.
3. lépés: Kattintson jobb gombbal a Hálózati adapter elemre.
4. lépés: Most válassza ki a Tulajdonságok lehetőséget a listából.
5. lépés: A tulajdonságokban törölje az Internet Protocol Version 6 (TCP/IPv6) jelölését, majd nyomja meg az OK gombot .
5. megoldás: Tiltsa le és engedélyezze a hálózati adaptert
Kövesse az alábbi lépéseket:
1. lépés: Nyomja meg együtt a Windows billentyű+R billentyűkombinációt.
2. lépés: Írja be az „ncppa.cpl” parancsot, és nyomja meg az Enter billentyűt. (Győződjön meg arról, hogy számítógépe nem néz ki a Hálózati adapter hiányzó hibája)
3. lépés: Most kattintson a jobb gombbal a Vezeték nélküli adapterre.
4. lépés: Válassza a Letiltás lehetőséget a megnyíló listából. Leállítja a hálózati adaptert a számítógépen.
5. lépés: Kattintson jobb gombbal a vezeték nélküli adapterre.
6. lépés: Válassza az Engedélyezés lehetőséget a listából.
Ez újraindítja a hálózati adaptert.
Ne hagyd ki:
Következtetés
Ha ilyen hibákat tapasztal a számítógépén, kövesse a fent leírt módszereket. Győződjön meg arról,
hogy a Windows Update Not Working hiba nem jelenik meg a rendszeren. Reméljük, hogy egyik vagy másik
módszer biztosan segíteni fog abban, hogy kijavítsa a Windows IP-cím ütközési hibát észlelt.
A WhatsApp web nem működik? Ne aggódj. Íme néhány hasznos tipp, amivel újra működésbe hozhatod a WhatsApp-ot.
A Google Meet kiváló alternatíva más videokonferencia alkalmazásokhoz, mint például a Zoom. Bár nem rendelkezik ugyanazokkal a funkciókkal, mégis használhat más nagyszerű lehetőségeket, például korlátlan értekezleteket és videó- és audio-előnézeti képernyőt. Tanulja meg, hogyan indíthat Google Meet ülést közvetlenül a Gmail oldaláról, a következő lépésekkel.
Ez a gyakorlati útmutató megmutatja, hogyan találhatja meg a DirectX verzióját, amely a Microsoft Windows 11 számítógépén fut.
A Spotify különféle gyakori hibákra utal, például zene vagy podcast lejátszásának hiányára. Ez az útmutató megmutatja, hogyan lehet ezeket orvosolni.
Ha a sötét módot konfigurálod Androidon, egy olyan téma jön létre, amely kíméli a szemed. Ha sötét környezetben kell nézned a telefonodat, valószínűleg el kell fordítanod a szemedet, mert a világos mód bántja a szemedet. Használj sötét módot az Opera böngészőben Androidra, és nézd meg, hogyan tudod konfigurálni a sötét módot.
Rendelkezik internetkapcsolattal a telefonján, de a Google alkalmazás offline problémával küzd? Olvassa el ezt az útmutatót, hogy megtalálja a bevált javításokat!
Az Edge megkönnyíti a biztonságos böngészést. Íme, hogyan változtathatja meg a biztonsági beállításokat a Microsoft Edge-ben.
Számos nagyszerű alkalmazás található a Google Playen, amelyekért érdemes lehet előfizetni. Idővel azonban a lista bővül, így kezelni kell a Google Play előfizetéseinket.
A videofolytonossági problémák megoldásához a Windows 11-en frissítse a grafikus illesztőprogramot a legújabb verzióra, és tiltsa le a hardveres gyorsítást.
Ha meg szeretné állítani a csoportbejegyzések megjelenését a Facebookon, menjen a csoport oldalára, és kattintson a További opciók-ra. Ezután válassza az Csoport leiratkozása lehetőséget.








